Du kanske har uppgraderat din Mac från Monterey till Ventura beta, eller från Big Sur till Monterey, eller äntligen bestämmer dig för att uppdatera från en tidigare version (som Mojave eller High Sierra) till Catalina, och ser fram emot att uppleva nya fantastiska funktioner och ökad prestanda .
Oväntade fel kan dock uppstå efter att Ventura, Monterey, Big Sur, Catalina eller andra versioner har uppdaterats, det vanligaste är att dina bilder i appen Foton försvinner/försvinner från din Mac, eller att foton saknas eftersom originalen inte kan hittas på din Mac. Få inte panik, vi har 6 lösningar för dig att återställa förlorade/försvunna/saknade Mac-foton och fotoalbum.
Varför har bilder försvunnit från Mac och vart tog de vägen?
Det finns många orsaker som leder till försvunna bilder på Mac, men det är svårt att avgöra exakt vad som är orsaken till ett sådant fel om vi inte testar och utesluter dem en efter en. Hur som helst, följande är förmodligen anledningarna till att dina bilder försvinner från din Mac:
- Mac kraschar vid uppdatering till senaste macOS
- macOS kommer i konflikt med appar på din Mac och orsakar dataförlust
- Inte tillräckligt med utrymme för macOS-uppdateringar och data skrivs över
- Radera bilderna av misstag eller någon annan raderar av misstag
- Du har ställt in iCloud Photo-synkronisering mellan olika enheter, men iCloud Photo Library är inaktiverat på din Mac, så att fotona inte synkroniseras och saknas
Därför, som första hjälpen för att hitta eller återställa förlorade bilder efter en Mac-uppdatering, kan du aktivera iCloud-synkronisering, gå till papperskorgen, skanna och ta bort skadlig programvara och ta bort oönskade filer för att få mer utrymme. Eller sök bara i din bildmapp för att se till att dina bilder fortfarande finns kvar på din Mac: klicka på Apple-menyn>Gå>Gå till mapp>Mata in “~/Pictures/”>Gå, kontrollera mappen Bilder eller andra mappar som du kan använda för att spara bilder på din mac.

Alla foton försvann från Mac efter uppdatering? Här är snabbfixet!
Det snabbaste och enklaste sättet att återställa förlorade eller försvunna bilder på Mac efter uppdateringen är att använda ett dataåterställningsverktyg, det sparar din tid och tar till och med värdefull data tillbaka till din MacBook Pro eller Air. MacDeed Data Recovery — den bästa metoden för att återställa förlorade bilder, videor, låtar etc. från både den interna Mac-hårddisken och externa lagringsenheter. Den stöder ett stort antal format och enhetstyper. Om dina bilder saknas efter att ha uppgraderat till Ventura, Monterey, Big Sur eller Catalina i avsaknad av en tidsmaskinsbackup, kan du återställa dem med den här programvaran.
Varför MacDeed Data Recovery?
- Återställ filer som förlorats på grund av radering, formatering, systemkrasch, avstängning
- Återställ data från både interna och externa hårddiskar
- Återställ 200+ filformat: video, ljud, bild, dokument, etc.
- Sök snabbt efter filer med nyckelord, filstorlek, datum skapat eller modifierat
- Förhandsgranska filer innan återställning
- Återställ filer till en lokal enhet eller moln (Dropbox, OneDrive, GoogleDrive, iCloud, Box)
- Snabb åtkomst till papperskorgen, skrivbord, nedladdningar etc
- Spara skanningsresultatet för nästa skanning
- Visa alla/förlorade/dolda filer
- Hög återvinningsgrad
Enkla steg för att återställa förlorade eller försvunna foton på Mac efter OS-uppdatering
Steg 1. Installera programmet.
Ladda ner och installera den kostnadsfria testversionen av MacDeed Photo Recovery på din Mac och kör den sedan.
Steg 2. Välj platsen för borttappade eller försvunna foton.
Gå till Disk Data Recovery och välj platsen där de förlorade bilderna är lagrade på din Mac.

Steg 3. Skanna och hitta de försvunna eller förlorade fotona.
Klicka på knappen Skanna för att börja skanna hårddisken, gå till Alla filer > Foto och kontrollera bilderna i olika format.

Steg 4. Förhandsgranska och återställ försvunna foton på Mac.
Dubbelklicka på bilderna för att förhandsgranska, välj bilderna och klicka på Återställ för att få tillbaka dem.

Med detta slutförs proceduren för att återställa försvunna bilder efter uppgradering till nya macOS framgångsrikt.
Hur man återställer fotobibliotek på Mac för att få tillbaka försvunna foton
Fotobiblioteket är databasen där alla fotofiler, miniatyrer, metadatainformation etc. lagras. Den kan bli skadad om du hittar biblioteksmappen men inte ser några foton i den. Men som tur är låter appen Foton användare reparera sitt fotobibliotek när foton eller fotoalbum försvinner/försvinner utan anledning, blir oläsliga eller bara saknas.
Innan du gör Library First Aid är det alltid en bra idé att säkerhetskopiera din hårddisk först med antingen Time Machine eller någon annan metod; Du kan behöva vänta några minuter eller flera timmar för att fotona ska fixas. I mitt fall, medan jag gör Library First Aid, kan jag fortfarande använda min Mac även om det är lite trögt under processen.
- Stäng appen Foton om den har startat.
- Tryck på tangenterna-Alternativ och Kommando medan du öppnar Foton igen.
- I popup-dialogrutan Reparera bibliotek klickar du på "Reparera" för att återställa förlorade bilder på mac efter uppdateringen. (Konto och lösenord kan behövas för att auktorisera biblioteksreparationen.)
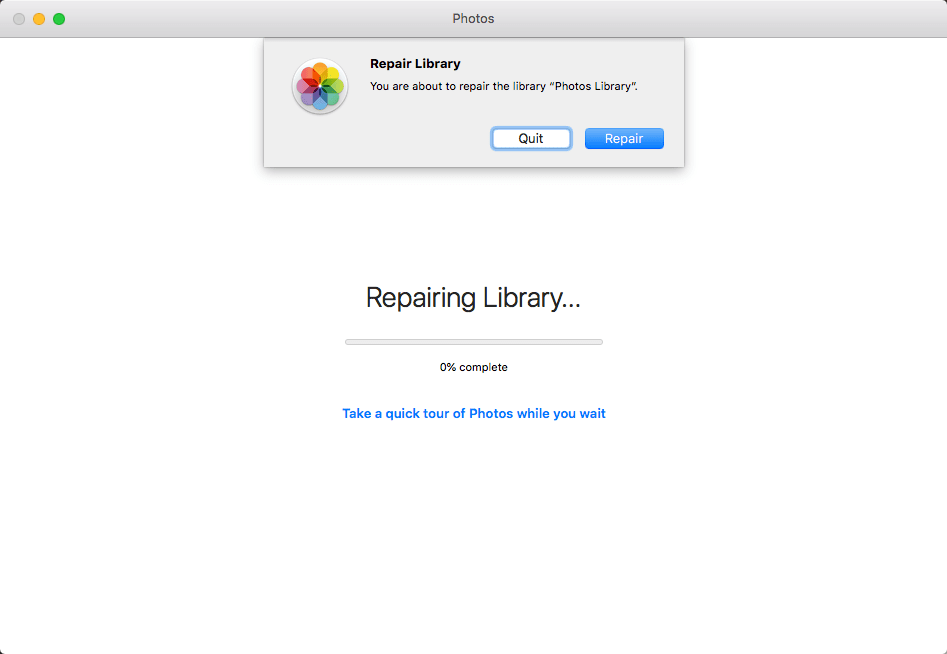
- Vänta tills reparationsprocessen är klar, då öppnas ditt fotobibliotek automatiskt och nu kan du kontrollera dina foton.

Processen kan sluta synkronisera foton med iCloud. Så det skulle vara bättre att kontrollera det genom att navigera till Foton > Inställningar > iCloud när processen är klar.
Foton saknas från fotobiblioteket? Hitta original!
Ibland får vi inte rätt inställning för vår Foto-app, som att vi lämnar "Kopiera objekt till fotobiblioteket" avmarkerat, så när vi tittar på våra foton i Foton men senare flyttar fotona till en extern hårddisk efter Mac-uppdateringen , när vi väl vill kontrollera bilderna igen, blev de "saknade" på din Mac eftersom de ursprungliga inte hittas. I det här fallet måste vi återställa dessa saknade foton av Consolide.
- Starta appen Foton, gå till Inställningar>Allmänt och markera rutan före "Kopiera objekt till fotobiblioteket".

- Klicka på en av de "saknade" fotona och fortsätt med Hitta original.

- Navigera sedan till enheten eller mappen där du lagrade originalbilderna.
- Välj sedan alla dessa originalbilder och gå till Arkiv > Konsolidera, nu kommer inte alla foton att refereras till och sparas på en extern hårddisk, de flyttas till ditt fotobibliotek.
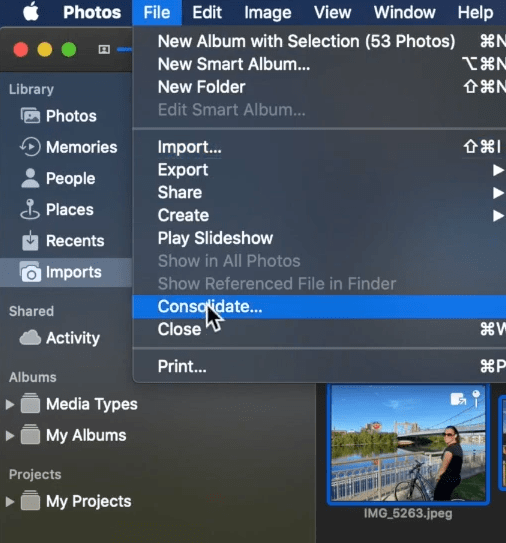
3 gratis sätt att återställa förlorade foton efter Mac-uppdatering
Om det inte finns några problem med ditt fotobibliotek och du bara vill prova andra metoder innan du installerar MacDeed Data Recovery på din Mac, här är 3 gratis alternativ för att fixa förlorade bilder från din Mac efter uppdateringen.
Hur man återställer förlorade foton efter Mac-uppdatering från nyligen raderade
Om dina Mac-fotoalbum försvann efter uppdateringen av macOS Ventura eller Monterey, ta en titt på albumet "Recently Deleted" i appen Foton.
- Öppna appen Foton.
- Klicka på fliken "Nyligen borttagen" från vänster sida.
- Välj miniatyrbilder av dina förlorade foton.
- Klicka på knappen "Återställ" i det övre högra hörnet för att återställa saknade filer efter Mac-uppdateringen.

Saker som kräver uppmärksamhet:
- Fotoobjekten i albumet "Recently Deleted" ger dig bara en 30-dagars frist innan du blir av med dem till marken.
- Aktivera iCloud och säkerhetskopiera dina foton på iCloud också.
Hur man återställer foton efter Mac-uppdatering med Time Machine
Fortfarande inte kunna återställa fotobiblioteket efter Mac-uppdateringen, ta nu en spricka vid Time Machine-återställning, om du har aktiverat och ställt in Time Machine-säkerhetskopian.
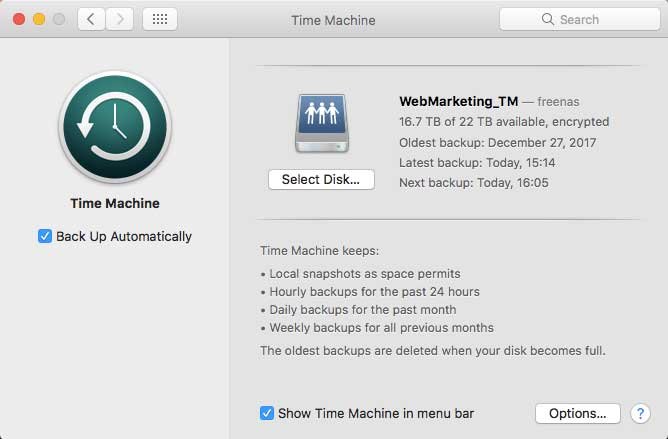
Hur man återställer förlorade foton på Mac efter uppdatering med Time Machine
- Om Foton är öppen väljer du Foton > Avsluta Foton.
- Klicka på Apple-menyn > välj Systeminställningar och > klicka på Time Machine.
- I Time Machine-menyn väljer du Enter Time Machine, så kommer du till Time Machine på Mac.
- Time Machine visar dig alla tillgängliga säkerhetskopior. Klicka på datumet för din senaste säkerhetskopiering och välj de förlorade fotona som du vill återställa. Du kan också trycka på mellanslagstangenten för att förhandsgranska fotot.

- Klicka på knappen Återställ så återställs bildfilen till den ursprungliga platsen på Mac. Beroende på storleken på din fil kan det ta lite tid innan ditt bibliotek återställs.
Hur man återställer förlorade foton på Mac med iCloud Backup
Fortfarande, använder du iPhoto-appen på din Mac och arbetar på ett tidigare macOS? Även om ditt iPhoto-bibliotek försvinner efter mac-uppdateringen kan vi fortfarande återställa det.
Om du inte har en Time Machine-säkerhetskopia men aktiverad iCloud-säkerhetskopiering, kolla ditt iCloud-konto och se om bilderna fortfarande finns där uppe i molnet eftersom det finns en chans att du har inaktiverat iCloud-uppdateringen på Mac innan bilderna försvann från Mac. Om det är ett positivt svar, ladda ner bilderna från din iCloud till din Mac igen för återställning.
- Besök iCloud.com i din webbläsare och logga in.
- Gå till Bibliotek > Foton och välj de foton som du vill återställa till din Mac.
- Klicka sedan på nedladdningsikonen och hitta bilderna i mappen Nedladdningar.

Slutsats
Vår Mac kan lagra år eller månader av foton, de är värdefulla och vi har inte råd att förlora dem. Men chansen är stor att de kan raderas eller saknas under processen för Mac-uppgradering. Så det är nödvändigt att säkerhetskopiera hela Mac-enheten innan du uppgraderar till nya Ventura, Monterey eller andra versioner. Du kan säkerhetskopiera dem till flera enheter eller använda molntjänster som Google Drive, Dropbox, etc.
MacDeed Data Recovery: Återställ förlorade, försvunna, saknade foton på Mac snabbt
- Återställ förlorade, försvunna, saknade och formaterade foton orsakade av uppdateringar, nedgraderingar etc.
- Återställ 200+ typer av filer: foto, video, ljud, dokument, arkiv, etc.
- Använd både snabba och djupa skanningar för att hitta flest filer
- Sök och lokalisera förlorade filer snabbt med filterverktyg
- Förhandsgranska foton, videor, Word, Excel, PowerPoint, PDF och andra filer
- Återställ filer från en viss mapp
- Snabb skanning och återställning
- Återställ filer till en lokal enhet, extern lagringsenhet och molnplattformar
När dataförlust inträffar, var bara lugn och följ metoderna ovan för att återställa förlorade eller försvunna foton på Mac efter uppdateringen. Den mest användbara och allt-i-ett-lösningen är att installera en Mac-programvara eller tjänst för fotoåterställning.

