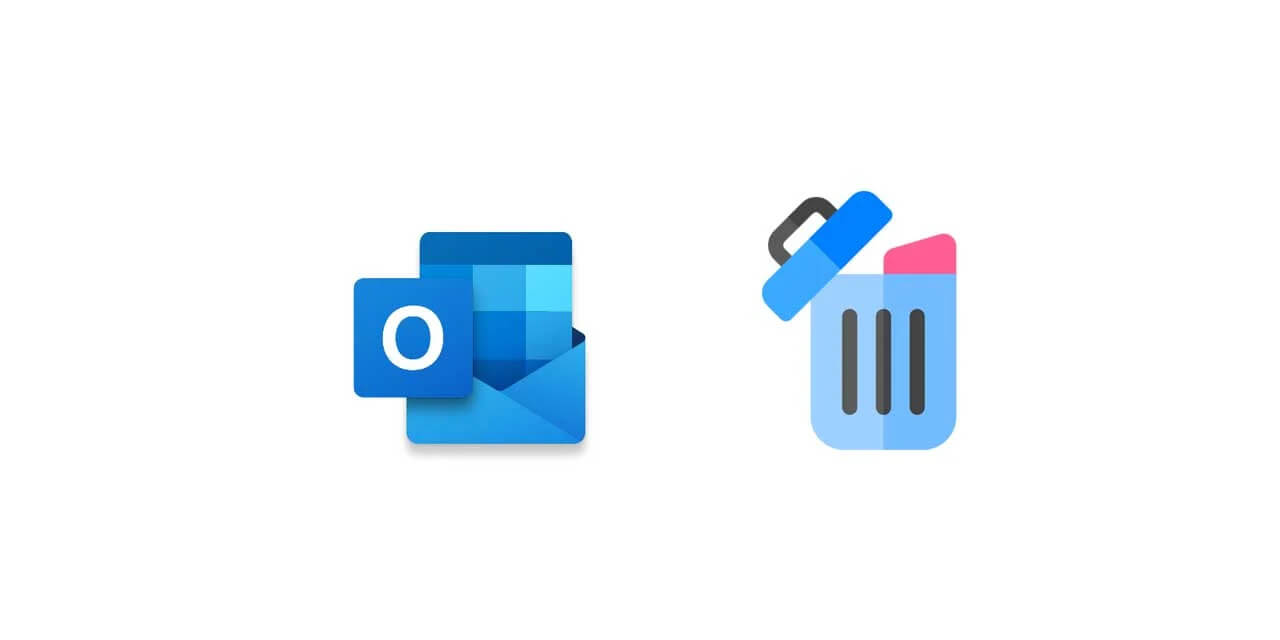Fall: "Jag raderade några extra e-postmeddelanden från mitt Hotmail-konto och av misstag raderade jag de viktiga. Nu kan jag inte hitta dem i papperskorgen. Kan någon berätta för mig hur man får tillbaka raderade e-postmeddelanden till Hotmail?"
Alla av oss har ställts inför en sådan här situation när vi av misstag raderade några viktiga e-postmeddelanden från vårt konto. Om du också har stött på samma problem och nu letar efter en lösning, då är du på rätt sida. Här kommer vi att lära oss hur du enkelt och snabbt återställer raderade e-postmeddelanden i Hotmail.
Del 1: Är det möjligt att återställa raderade Hotmail-e-postmeddelanden
Om du undrar om det är möjligt att utföra återställning på ditt Hotmail-konto, så har vi goda nyheter för dig. I allmänhet överförs de e-postmeddelanden du tar bort från din inkorg till borttagna objekt när du tar bort dem. Och du kan få tillbaka dem med bara några få klick. Men om du väntar för länge med att återställa e-postmeddelandet kommer det att tas bort från mappen Borttaget och du behöver hjälp från ett tredjepartsverktyg för att få tillbaka det.
Så totalt sett är svaret ja. Du behöver bara veta hur du återställer permanent raderade e-postmeddelanden från Hotmail och sedan kan du få tillbaka dem när du vill.
Del 2: Hur man hämtar förlorade Hotmail-e-postmeddelanden från de raderade objekten
Som vi nämnde i det tidigare avsnittet kan du direkt återställa raderade e-postmeddelanden från mappen till din inkorg. Den här funktionen finns så att ingen användare behöver hantera stora dataförluster. Så, ta en titt på stegen för hur du enkelt återställer raderade Hotmail-konto-e-postmeddelanden. Varje Outlook-version har ett lite annorlunda gränssnitt, så du kan hitta de borttagna filerna i en annan mapp än de andra Outlook-versionerna.
Steg 1. logga in på ditt Hotmail-konto med giltiga referenser. När du är inloggad på kontot, navigera till mappen Borttagna objekt.
Steg 2. I mappen ser du de raderade e-postmeddelandena. Du kan använda två metoder för att få tillbaka e-postmeddelandena i din inkorg. Dra och släpp e-postmeddelandena från mappen Borttagna objekt till mappen Inkorg.
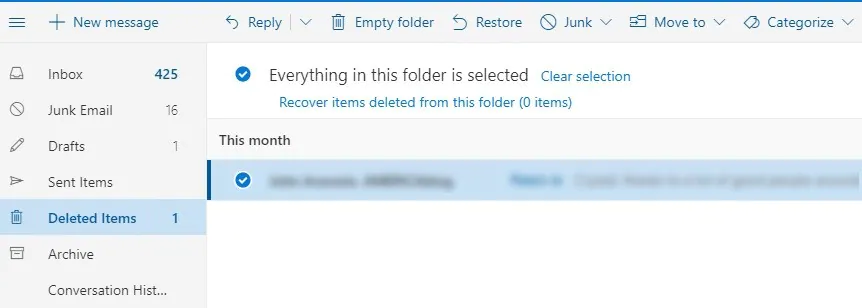
Eller välj e-postmeddelandet från listan och klicka på alternativet Återställ. Detta kommer att hämta e-postmeddelanden omedelbart. Men en sak som bör komma ihåg är att du inte kommer att kunna återställa e-postmeddelanden som är äldre än 30 dagar. För de e-postmeddelanden du har skickat för länge sedan kan du behöva kontakta Hotmail kundtjänst och be dem om hjälp i detta ärende. Vanligtvis kommer inte ens de att kunna hjälpa dig med återställningen av dessa e-postmeddelanden.
Del 3: Hur man återställer permanent raderade Hotmail-e-postmeddelanden
Om du inte hittar de raderade mejlen i mappen betyder det att de raderas permanent. Eftersom kundsupport inte kommer att vara till mycket hjälp, måste du ta hjälp av tredjepartsverktyg som MacDeed Data Recovery . Denna programvara är speciellt utformad så att användare inte behöver drabbas av dataförlust. Inte bara detta verktyg hjälper dig att hämta raderade e-postmeddelanden i Hotmail utan även andra typer av data som är väsentliga för användarna.
MacDeed Data Recovery – Bästa programvaran för att återställa raderade Hotmail-e-postmeddelanden
- Programvaran stöder mer än 1000 typer av filåterställning inklusive e-post, bilder, videor, dokument, etc.
- Användare kan återställa filer från olika typer av lagringsenheter som minneskort, hårddiskar, digitalkameror, etc.
- Programvaran kommer att stödja återställning i olika scenarier för dataförlust, inklusive virusattacker eller systemfel.
- Du får prova en gratisversion av programvaran.
Nu, här är användarhandboken som hjälper dig att återställa e-postmeddelanden från ditt Hotmail-konto. Följ stegen nedan.
Steg 1. Ladda ner och kör MacDeed Data Recovery
Ladda ner programvaran och slutför installationen. Starta programmet och ange platsen där filerna lagras. Tryck på Start-knappen för att gå vidare.

Steg 2. Skanna enheten
Programvaran kommer att skanna enheten för att leta efter raderade e-postmeddelanden. Du kan använda olika filter för att få exakta resultat. Filtrera dem efter filtyp eller sökväg så kommer du att kunna se mailen på skärmen.

Steg 3. Förhandsgranska och återställ
Nu kan du välja flera filer för återställning. Börja välja filerna men se till att du har en förhandsgranskning. När alla e-postmeddelanden är markerade klickar du på knappen Återställ.

Alla dina e-postmeddelanden kommer att laddas ner till systemet och du kommer att kunna hämta data i det. Medan du sparar e-postmeddelandena, se till att du använder en ny plats.
Slutsats:
Som du kan se är det enkelt att lära sig hur man återställer raderade e-postmeddelanden från Hotmail. Så länge du har MacDeed Data Recovery , kommer återhämtningsprocessen att vara snabb och effektiv. Så nästa gång när du förlorar några viktiga data kan du använda MacDeed Data Recovery. Så om du på något sätt av misstag raderade Hotmail-e-postmeddelanden, hämta dem med den bästa programvaran för dataåterställning som finns på marknaden.