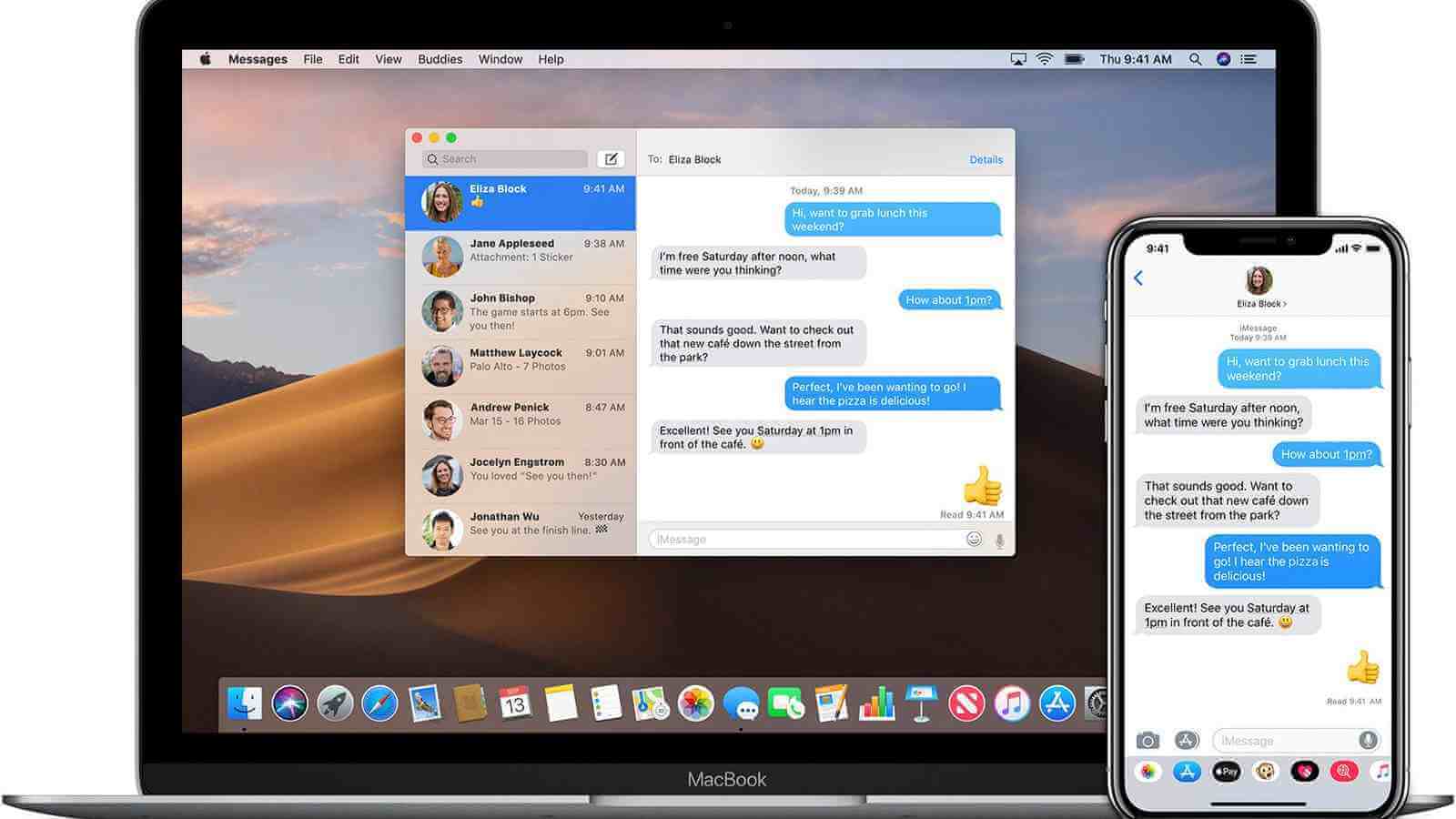Den här artikeln visar dig hur du återställer raderade iMessages på Mac på olika sätt för olika situationer. iMessage är en fantastisk snabbmeddelandetjänst som gör att vi enkelt kan skicka texter, bilder och videor, bland annat, till andra Apple-användare. Vad händer om dina meddelanden, konversationer eller till och med databasen har raderats av misstag? Få inte panik. Den här guiden hjälper dig.
Hur man återställer raderade iMessages på Mac utan säkerhetskopiering
Om mappen Meddelanden, iMessages eller bilagor har raderats eller förlorats är den bästa lösningen att återställa dem från säkerhetskopian. Men i många fall finns det inga säkerhetskopior tillgängliga. Är det möjligt att återställa raderade iMessages på Mac utan säkerhetskopiering? Svaret är ja.
Innan du sätter igång är det viktigt att veta hur och var de förvaras. Mac-datorer som använder macOS Sierra eller tidigare lagrar som standard iMessages på hårddiskar. macOS High Sierra, Mojave och Catalina behåller dina meddelanden också om du inte har valt att behålla dina meddelanden i iCloud. Dessutom, även om Message är aktiverat i iCloud, kan du fortfarande ställa in din Mac för att lagra dina meddelanden.
Var lagras iMessages på Mac?
I Finder, från menyraden högst upp på skärmen, välj Gå > Gå till mapp. I fältet Gå till mappen anger du ~/Library/Messages och klickar på Gå.

Du hittar två undermappar: Arkiv och Bilagor. Det finns också några databasfiler som chat.db.

Man kan hitta och återställa dessa mappar och filer med hjälp av professionell dataåterställningsprogramvara som MacDeed Data Recovery .
Tips: Om det ovan nämnda kommandot Gå till hitta inte fungerar för dig kan du prova det här: ~/Library/Containers/com.apple.iChat/Data/Library/Messages.
Återställ raderade iMessages på Mac i 3 enkla steg
Steg 1. Ladda ner och installera programmet.

Steg 2. Välj en disk/volym att skanna
När du väl har valt en lösning visas fönstret Var förlorade du dina filer. Välj en volym där dina iMessages lagras. Klicka på knappen Skanna i det övre högra hörnet.

Steg 3. Återställ
När skanningen är klar kan du hitta databasfilerna genom att ange filnamn i sökrutan i det övre högra hörnet av gränssnittet. Markera kryssrutorna före filerna du behöver återställa och klicka på knappen Återställ.

När databasfilen är återställd bör du kunna se de raderade iMessages.
Viktigt: Oavsett vilket sätt som används för att återställa raderade iMessages på Mac (med eller utan säkerhetskopia), måste du återställa Messages-databasen, som kommer att ersätta den nuvarande databasen med en tidigare. Som ett resultat kommer du sannolikt att förlora de senare konversationerna. Så vänligen säkerhetskopiera de nuvarande iMessages på din Mac.
Hur man återställer raderade iMessages på Mac med säkerhetskopia
Det är vanligt för Mac-användare att säkerhetskopiera sina Mac-datorer med Time Machine, vilket är ett utmärkt sätt att förhindra dataförlust. Om du gör säkerhetskopieringen regelbundet är det mycket troligt att du kan återställa raderade iMessages från iMac, MacBook, etc. med liten förlust. Du kommer att kunna få tillbaka förlorade textmeddelanden, konversationer, bilagor, etc.
Steg 1. I Meddelanden, från den övre menyraden, välj Inställningar > Konton. Välj ditt konto och klicka på Logga ut i det övre högra hörnet av kontofönstret. Avsluta appen.
Steg 2. Anslut din Time Machine externa hårddisk till Mac. Klicka på Time Machine-ikonen i menyraden och välj Enter Time Machine.
Steg 3. Bläddra igenom tidslinjen och leta reda på säkerhetskopieringstiden precis innan meddelandena raderades. Gå till Finder, navigera till mappen Meddelanden och välj databasfilen chat.db. Klicka på Återställ.
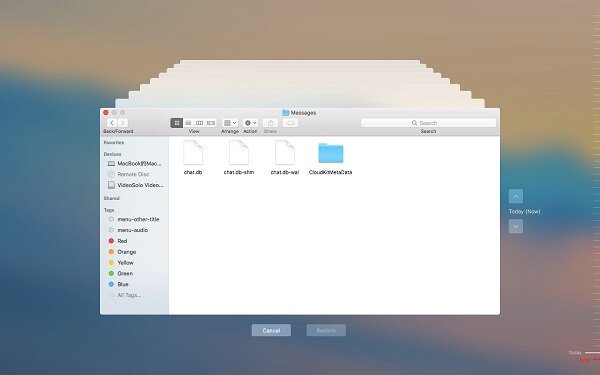
Så snart den är klar med att återställa raderade iMessages på Mac kan du öppna appen och logga in igen. Nu bör du hitta de meddelanden du behöver.
Tips: Båda metoderna låter dig enkelt återställa mappen Meddelanden på Mac också.
Hur man återställer raderade iMessages på Mac från iPhone eller iPad
Om du använder iMessage med samma Apple-ID på din Mac och iPhone/iPad utan att aktivera iMessage i iCloud, kan du fortfarande komma åt iMessage från din iDevice.
I ett sådant fall kan du enkelt få iMessages återställda genom att vidarebefordra dem till dig själv från iPhone/iPad till Mac. Nackdelen är att meddelandet inte skickas från den ursprungliga avsändaren. Om du vill svara måste du starta en ny konvertering. Men du har åtminstone fortfarande den information du behöver. Om du har aktiverat Meddelanden i iCloud kan du försöka rädda dagen genom att inaktivera funktionen så snart som möjligt.
Men om du upptäcker att dina iMessages raderas på din iPhone eller iPad kan du också återställa dem från din iOS-enhet genom att MacDeed iPhone Data Recovery , som är ett professionellt verktyg för att återställa förlorad data från iPhone/iPad, iTunes eller iCloud.
Slutsats
Hur återställer jag raderade iMessages på Mac? Om du ställer en fråga som denna, förhoppningsvis kan den här artikeln vara till hjälp. Även om du effektivt kan få tillbaka de raderade meddelandena med hjälp av professionell programvara för dataåterställning, vore det bäst om raderingen aldrig hade skett i första hand. Men i verkligheten sker oavsiktlig radering mycket. Det bästa är att regelbundet säkerhetskopiera viktiga mappar på din Mac, till exempel mappen Meddelanden.
Den bästa programvaran för dataåterställning för Mac - MacDeed Data Recovery
- Återställ meddelandedatabasfiler, foton, ljud, videor, dokument, arkiv etc.
- Stöd återställning av raderade, formaterade och förlorade filer
- Stöd Macs interna lagring, extern HD, SD-kort, molnlagring, etc.
- Tillåt användare att snabbt skanna, filtrera, förhandsgranska och återställa data
- Återställ filer till en lokal enhet eller molnplattformar
- Enkel att använda, säker, skrivskyddad och riskfri