Photo Booth är ett populärt program utvecklat av Apple Computer för att ta digitala bilder genom kameran iSight, med 17 inbyggda specialeffekter och hög kvalitet. Vi använder den för att ta bilder väldigt ofta, men ibland upptäcker vi att Photo Booth-biblioteket saknas eller så har vi bara tagit bort bilderna av misstag.
Inga bekymmer, för att återställa våra omhuldade Photo Booth-bilder har vi lärt oss några praktiska metoder, genom att få tillbaka de raderade eller saknade bilderna från Photo Booth med eller utan programvara från tredje part. Steg för steg vill vi dela vår erfarenhet med dig.
Var lagras foton från Photo Booth och hur hittar man dem?
Kanske tog vi inte bort våra bilder och de lagrades någonstans vi inte känner till på Mac. Därför är det viktigt att hitta Photo Booth Photos först, innan någon återställningsprocess.
Var lagras foton från Photo Booth?
På Mac kommer bilder tagna med Photo Booth att sparas på följande plats som standard:
/Användare/Bilder/Photo Booth Library/Bilder
Om du fortfarande känner dig förvirrad över att få tillgång till dessa bilder, fortsätt att läsa följande tips för att snabbt hitta dina Photo Booth Photos.
Hur hittar jag Photo Booth-bilder på Mac?
Det finns 3 metoder för att snabbt hitta bilderna i din Photo Booth-app.
Metod 1: Kontrollera "Finder"-appen
- Öppna Finder-appen och gå till Senaste.
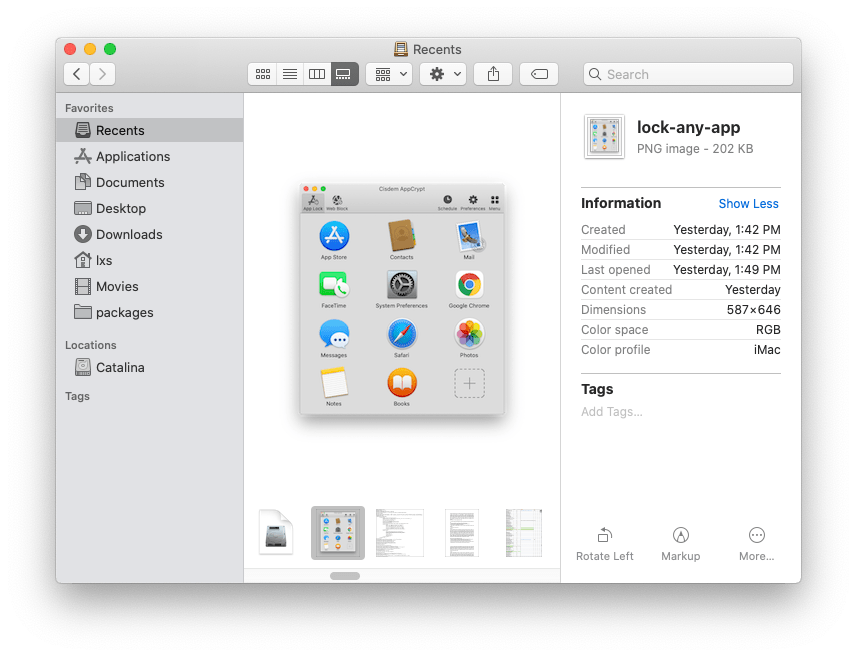
- Skriv namnet på ditt fotobåsfoto i Sök Spotlight.
Metod 2: Gå till "Mapp" direkt
- Gå till Finder-appens meny och välj Gå > Gå till mapp.

- Ange platsen "
/Användare/Bilder/Photo Booth Library/
” och klicka på Gå.

- Högerklicka på Photo Booth Library och välj Visa paketinnehåll.

- Gå till Bilder och hitta bilderna som finns lagrade i Photo Booth-biblioteket.
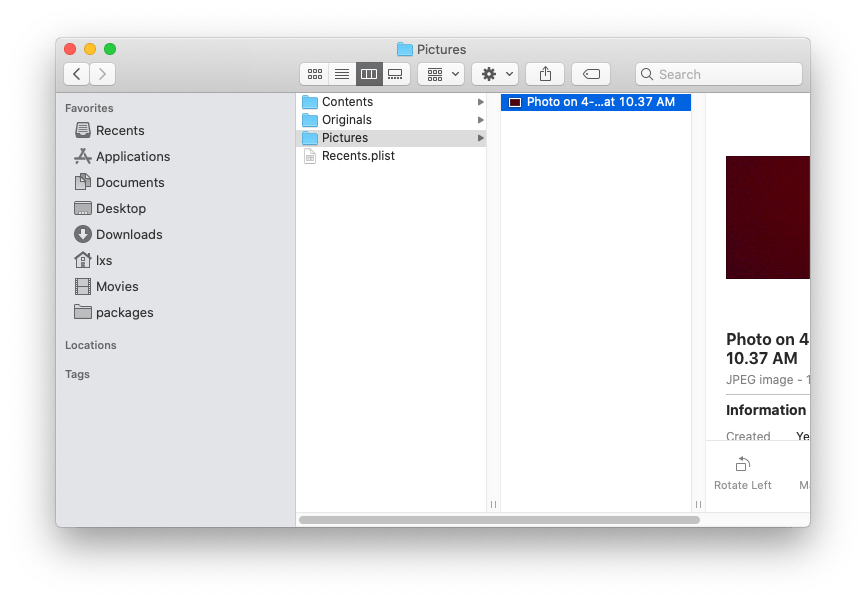
Metod 3: Sök på "Foton"
I vissa fall kan fotobåsfotot oavsiktligt lagras i Fotoprogramvaran snarare än i fotobåsbiblioteket. Följ stegen för att ta reda på bilden:
- Klicka och öppna appen Foton.
- Skriv namnet på fotot vi vill hitta i sökrampljuset.
Hur återställer jag permanent raderade eller saknade foton från Photo Booth?
Om du fortfarande inte kan hitta bilderna från alla möjliga platser vi har nämnt ovan kan bilderna komma att raderas av oss. Oroa dig inte, vi visar dig 5 metoder för återställning av raderade Photo Booth-bilder.
Metod 1: Enklaste sättet att få tillbaka raderade Photo Booth-bilder på Mac
Att ladda ner programvara för dataåterställning kan vara det bekvämaste sättet att återställa förlorade Photo Booth-bilder, oavsett om fotona är tillfälligt raderade, permanent raderade eller saknas på din Mac. Efter att ha provat över 10 olika program, hittade jag till slut MacDeed Data Recovery är precis den jag behövde. Denna programvara återställde snabbt mina älskade bilder från Photo Booth.
MacDeed Data Recovery: Återställ snabbt borttagna foton och videor från Photo Booth!
- Återställ både permanent raderade och saknade Photo Booth-foton, videor
- Återställ 200+ filtyper: dokument, foton, videor, ljud, arkiv, etc.
- Stöd dataåterställning från både intern och extern hårddisk
- Använd både snabb- och djupskanningslägen
- Förhandsgranska foton före återställning, förhandsgranska även video, dokument och ljud
- Sök snabbt efter filer med ett filterverktyg baserat på nyckelord, filstorlek, datum skapat, ändringsdatum
- Återställ filer till en lokal enhet eller molnplattform
- Hög återvinningsgrad
Dessutom har denna programvara många andra funktioner: den återställer dokument, foton, sånger, videor, e-postmeddelanden, arkiv etc. från både interna och externa hårddiskar på din Mac. Med andra ord kan MacDeed Data Recovery snabbt återställa både raderade Photo Booth-foton och videor.
Följ stegen för att snabbt återställa raderade Photo Booth Photos på Mac
Steg 1. Ladda ner programvaran och kör den på din Mac.

Steg 2. Klicka på disken du vill söka efter och klicka på knappen Skanna.

Steg 3. Välj det foto du vill återställa och förhandsgranska, klicka sedan på "Återställ" för att få tillbaka det på din Mac.

Metod 2: Sök hjälp från en tidsmaskin
Om du har skapat en Time Machine-säkerhetskopia innan du tog bort fotona från fotobåset, kan du återställa förlorade eller saknade foton från säkerhetskopian.
- Klicka och öppna Time Machine-appen. Markera kryssrutan Visa tidsmaskin i menyraden.
- Välj Enter Time Machine från Time Machine-menyn. Du kommer att tas till Time Machine-fönstret. Sedan kan du navigera till fotobåsfoton du vill återställa.
- Välj fotobåsbiblioteket och tryck på mellanslagstangenten för att förhandsgranska mappen. Hitta fotot du behöver för att återställa och klicka på Återställ för att återställa den valda filen eller Ctrl-klicka på filen för andra alternativ. Time Machine kopierar det fotot tillbaka till dess ursprungliga plats på din hårddisk.

Metod 3: Använd "Ångra borttagning" i Photo Booth
Vi kan också återställa Ta bort-åtgärden för att få tillbaka Photo Booth-bilderna direkt efter att vi tagit bort dem på vår Mac.
- Gå till Redigera från Photo Booth-menyraden. Välj sedan Ångra Ta bort.

- Efter Ångra kommer det felaktigt raderade fotot att gå tillbaka till din Photo Booth.
Metod 4: Återställ borttaget Photo Booth-foto från papperskorgen
Ett nyligen raderat foto från fotobåset har precis flyttat till papperskorgen på din Mac. Klicka och öppna papperskorgen för att återställa ditt foto.
Här är steg för återställning av Photo Booth-bilder från papperskorgen.
- Öppna papperskorgen-appen och ange namnet på dina raderade Photo Booth-foton i sökfältet.
- Högerklicka på det borttagna fotot och välj Lägg tillbaka eller dra ut fotot direkt från papperskorgen till skrivbordet.
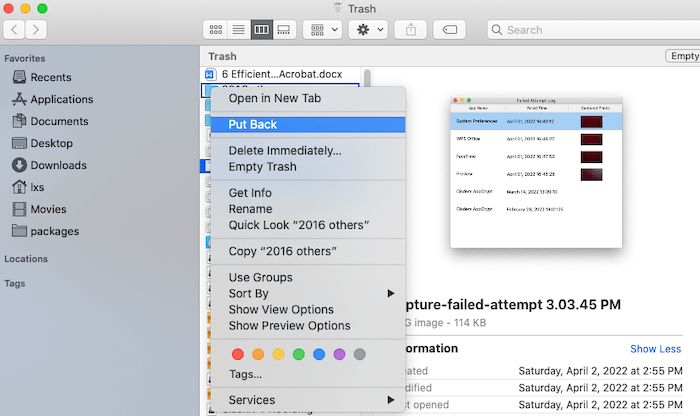
Metod 5: Kontrollera och återställ foto från andra plattformar eller programvara
Har du delat eller laddat upp dina fotobåsfoton till andra plattformar eller programvara (som följande bild visar)? Försök att logga in på den programvaran eller plattformen och du kan återställa förlorade bilder från den.
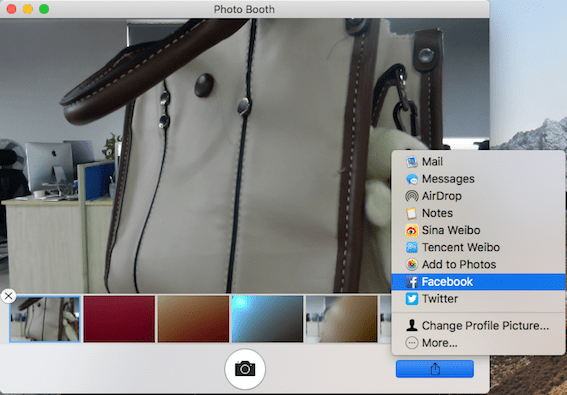
Ta Facebook-kontot som ett exempel. Du kan logga in på plattformen för att hitta fotot och ladda ner det till din Mac igen.
Säkerhetskopieringstips för återställda Photo Booth-bilder
När du har hittat och återställt Photo Booth-bilderna rekommenderar jag att du säkerhetskopierar bilderna till en annan mapp eller lagringsenhet. Säkerhetskopiering är alltid ett effektivt sätt att hålla dina foton säkra. Här är 3 bekväma sätt för fotosäkerhetskopiering.
Exportera bilder från Photo Booth till Finder-mappen
Skapa en "Ny mapp", speciellt för fotobåsfoton, och dra ut varje foto från "Photo Booth" till den här mappen.
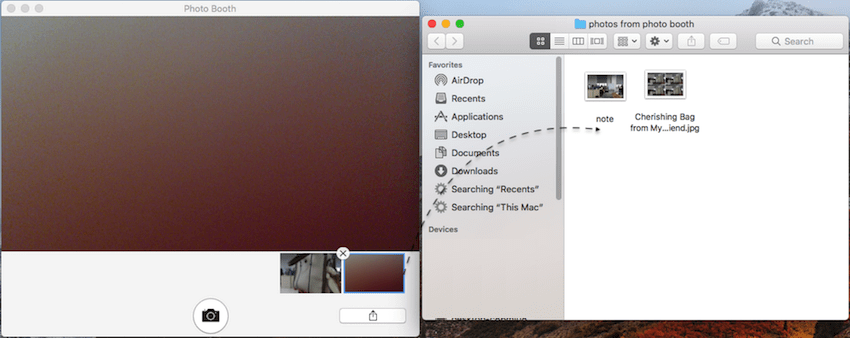
Flytta foton till appen Foton
Öppna både Photos- och Photo Booth-apparna och dra sedan ut bilderna tagna från Photo Booth till appen Foton.
Säkerhetskopiera till den externa lagringsenheten via Time Machine
Sätt in din externa lagringsenhet i Mac-datorn och säkerhetskopiera alla fotobåsfoton i den med Time Machine.
Slutsats
Att förlora omhuldade bilder tagna av Photo Booth är mycket vanligt, men lyckligtvis kan vi få tillbaka dem och återställa dem via inbyggda Mac-verktyg som Time Machine eller Undo Delete. Även om vi har raderat fotona permanent har vi fortfarande programvara från tredje part som MacDeed Data Recovery för att hämta dem åt oss.

