Jag använder macOS Sierra. Jag tömde papperskorgen av misstag och måste återställa några filer. Är det möjligt att återställa papperskorgen på Mac? Hjälp snälla.
Hej, jag vill veta hur man återställer filer från papperskorgen på min MacBook pro. Jag har av misstag tagit bort ett viktigt excel-dokument från papperskorgen, är det möjligt att göra det? Tack!
Det här händer mycket. Alla filer som flyttats till papperskorgen kommer att stanna i din Mac papperskorgen och du kan lägga tillbaka dem när som helst om du inte tar bort eller tömmer papperskorgen. Den här artikeln beskriver hur du återställer tömda eller raderade papperskorgen på Mac utan att använda programvara från tredje part. Ytterligare instruktioner täcker hur du återställer filer från tömda eller borttagna Mac-papperskorgen så många som möjligt.
Kan jag återställa tömda papperskorgen på Mac?
Jo det kan du.
Vanligtvis, när du flyttar filer till papperskorgen, raderas de inte permanent. Du kan enkelt återställa dem genom att sätta tillbaka dem. Men om du tömmer papperskorgen, är filerna borta för gott?
Nej! Faktum är att de raderade filerna fortfarande finns kvar på din Mac-hårddisk. När du permanent tar bort filer eller tömmer papperskorgen, förlorar du bara deras katalogposter. Det betyder att du inte får komma åt eller se dem på ett normalt sätt. Och utrymmena i papperskorgen markeras som lediga och kan upptas av nya filer du lägger till. När de har skrivits över av ny data kan de raderade filerna bli omöjliga att återställa.
Så sluta arbeta med hårddisken där filer raderades för att undvika överskrivning. Det är också viktigt att använda ett kraftfullt Mac Trash-återställningsverktyg för att hitta och återställa alla raderade filer från tömda papperskorgen innan de verkligen är borta.
Hur man framgångsrikt återställer alla tömda papperskorgen på Mac?
För att återställa raderade filer från tömda papperskorgen på Mac är en av de viktigaste frågorna att ta itu med hur många filer som kan hämtas tillbaka. För att få den högsta återställningshastigheten är det vettigt att använda ett dedikerat dataåterställningsverktyg designat för Mac-användare, vilket undviker att återställa filer förgäves.
MacDeed Data Recovery kan vara ditt första alternativ när det gäller att återställa tömda papperskorgen på Mac. På grund av dess kraftfulla återställningsförmåga, snabba skanningshastighet och användarvänlighet är den mycket utvärderad och rekommenderad av användare även tekniska myndigheter.
Detta Mac-pappersåterställningsverktyg är 100 % säkert att använda på Mac som kör macOS 10.9 eller senare. Det kan återställa nästan alla raderade filer från din papperskorgen, Mac-hårddisk och till och med externa lagringsenheter. Genom att stödja filer i 200+ format, som video, ljud och foto, hjälper detta verktyg dig att återställa alla typer av filer.
Varför är MacDeed utvald som den bästa programvaran för återställning av papperskorgen för Mac?
1. Hantera olika dataförluster från papperskorgen
- Oavsiktligt eller av misstag raderade filer från papperskorgen.
- Tryck på knappen "Töm papperskorgen" i papperskorgen.
- Tryck på tangenterna Kommando + Skift + Delete för att ta bort filer från papperskorgen.
- Tryck på Kommando + Alternativ + Skift + Delete för att tömma papperskorgen utan förvarning.
- Högerklicka på papperskorgen i Dock och välj "Töm papperskorgen" eller "Säker töm papperskorgen".
- Använd dataraderingsverktyg från tredje part för att radera papperskorgen.
2. Återställ 200+ typer av filer från Mac Trash
Så gott som alla filer i populära format kan återställas av MacDeed Data Recovery , inklusive foton, musik, videor, arkiv, e-postmeddelanden, mappar och råfiltyper. Och för de Apple-proprietära formaten, som Keynote, Pages, Numbers, Preview PDF, etc., fungerar MacDeed fortfarande.
3. Erbjud 2 återställningslägen
MacDeed Data Recovery erbjuder 2 återställningslägen, inklusive snabb och djup skanning, som inte bara tillåter användare att snabbt skanna filer i tömda papperskorgen utan också göra återställningen enligt praktiska behov.
4. Utmärkt användarupplevelse
- Lätt att använda
- Spara skanningsresultat
- Filtrera filer med nyckelord, filstorlek, datum skapat eller modifierat
- Förhandsgranska filer innan återställning
- Återställ till lokal enhet eller moln så att du kan spara utrymme på Mac
5. Snabb och mycket framgångsrik återhämtning
MacDeed Data Recovery kan bearbeta återställningen extremt snabbt och bra. Det kan gräva fram de raderade filerna som är gömda djupt i papperskorgen. För filerna som återställs av MacDeed kan de öppnas och skrivas om för vidare användning.
Hur återställer jag tömt eller raderat papperskorgen på Mac framgångsrikt?
Steg 1. Kör MacDeed Data Recovery på din Mac.
Ladda ner och installera MacDeed Data Recovery på din Mac och starta sedan programmet för skanning.
Steg 2. Välj plats.
Gå till Disk Data Recovery och välj Mac-hårddisken för att återställa dina raderade filer.

Steg 3. Börja skanna.
Klicka på "Skanna" för att hitta filerna i papperskorgen. Gå till Typ och kontrollera filer under olika mappar. Eller så kan du använda filtret för att snabbt söka efter filer med nyckelord, filstorlek och datum skapat eller ändrat.

Steg 4. Förhandsgranska och återställ den hittade filen i Mac papperskorgen.
Dubbelklicka på filen för att förhandsgranska. Välj dem sedan och återställ dem till en lokal enhet eller moln som du vill.

Hur återställer jag tömt eller raderat papperskorgen på Mac utan programvara?
Liksom många andra användare som är nya i detta återställningsproblem, kanske du letar efter ett gratis sätt att återställa tömda papperskorgar på Mac utan att ladda ner någon programvara från tredje part. Och lyckligtvis har vi lösningar för att göra det, men förutsättningen är att du har säkerhetskopierat papperskorgen på din externa hårddisk eller onlinelagringstjänster.
Återställ tömt papperskorgen på Mac från Time Machine
Om du har aktiverat Time Machine för säkerhetskopiering, finns det möjligheter att återställa tömda papperskorgen på Mac från Time Machine.
Steg 1. Klicka på Time Machine i menyraden och välj "Enter Time Machine".
Steg 2. Sedan dyker ett fönster upp. Och du kommer att se alla dina säkerhetskopior. Du kan använda tidslinjen eller upp- och nedpilarna på skärmen för att hitta de filer du behöver.
Steg 3. Välj de filer du vill återställa och tryck på "Återställ" för att återställa från Time Machine.
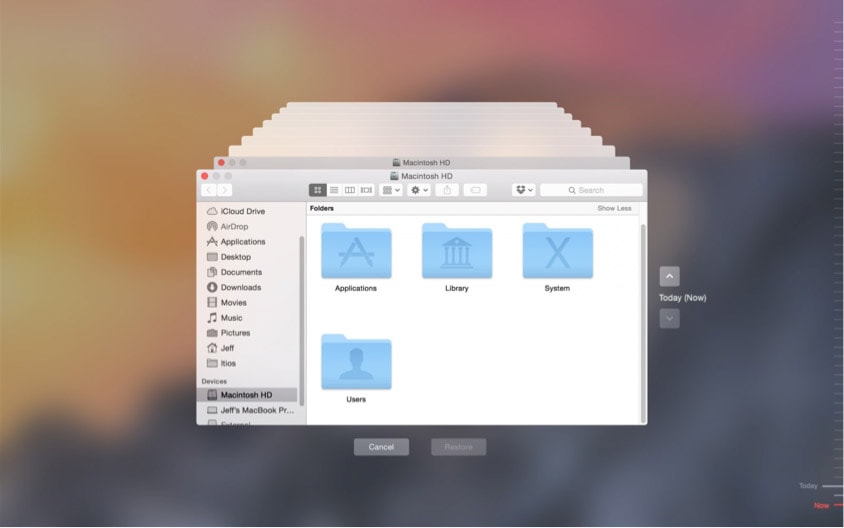
Återställ papperskorgen på Mac från iCloud
Om du ställer in iCloud Drive på din Mac och lagrar dina filer på den, synkroniseras filerna med ditt iCloud-konto. Så du kan hitta en säkerhetskopia av din papperskorgen i iCloud.
Steg 1. Logga in på icloud.com med ditt Apple-ID och lösenord på din Mac.
Steg 2. Välj filerna som du tömt i papperskorgen och klicka på ikonen "Ladda ner" för att spara de valda filerna på din Mac.

För filer som du inte kan hitta på din iCloud Drive, gå till Inställningar>Avancerat>Återställ filer, välj filerna som ska återställas och ladda sedan ner till din Mac.
Återställ papperskorgen på Mac från Google Drive
Det är mycket mer troligt att du är Google-användare och har stor nytta av att använda Google Drive-tjänsten. Om du har för vana att säkerhetskopiera filer i Google Drive, skulle det vara möjligt för dig att göra en gratis återställning av Mac-papperskorgen.
Steg 1. Logga in på ditt Google-konto.
Steg 2. Gå till Google Drive.
Steg 3. Högerklicka på filen du vill återställa från den tömda papperskorgen och välj "Ladda ner".

Steg 4. Välj utdatamappen efter behov för att spara filerna.
För filer du inte kan hitta i Google Drive, gå till papperskorgen, hitta filerna och högerklicka på "Återställ".
Som du kan se, för alla viktiga filer som du av misstag har raderat i papperskorgen, om det finns en säkerhetskopia i en onlinelagringstjänst, e-postlåda eller filöverföringsprogram, finns det ett sätt att återställa dem i ett liknande sätt.
Ett alternativ till att återställa tömda papperskorgen utan programvara
Om du har försökt återställa tömda papperskorgen med säkerhetskopia och dina filer fortfarande inte är tillbaka, är det dags att få lite hjälp av stora vapen. Att prata eller besöka en lokal dataåterställningsexpert är ett alternativ för att återställa papperskorgen tömda filer utan programvara.
Genom att söka efter "dataåterställningstjänster nära mig" online i Google Chrome eller en annan sökmotor får du en lista över lokala tjänster för att återställa dina filer på Mac. Det kan finnas kontaktuppgifter och prata med personalen innan du går till deras kontor. Ring flera av dessa kontor och jämför deras pris, service och kundrecensioner, välj sedan ditt bästa och ta med din Mac till dem för dataåterställning.
Men innan dataåterställning bör du säkerhetskopiera filerna på din Mac, om en olycka skulle vara framme.
Slutsats
Det enklaste sättet att återställa tömda papperskorgen på Mac är absolut att använda den bästa programvaran för Mac Trash Data Recovery - MacDeed Data Recovery , det garanterar en hög återvinningsgrad. Och visst, om du vill göra återställningen av tömda papperskorgen lättare, bör du ha en god vana att säkerhetskopiera filer, särskilt viktiga filer till en onlinelagringstjänst eller hårddisk.
MacDeed Data Recovery: Återställ tömda papperskorgen i över 200 format
- Återställ nyligen raderade, permanent borttagna, formaterade, papperskorgen tömda filer
- Återställ filer från både interna och externa lagringsenheter för Mac
- Använd både snabbsökning och djupsökning för att hitta flest filer
- Stöd återställning av 200+ filer: video, ljud, bild, dokument, arkiv, etc.
- Sök snabbt efter filer med ett filterverktyg baserat på nyckelord, filstorlek och datum skapat eller ändrat
- Förhandsgranska filer innan återställning
- Återställ filer till en lokal enhet eller moln (Dropbox, OneDrive, GoogleDrive, iCloud, Box)

