Mina vänner, har ni någonsin stött på en liknande pinsamhet: när ni har förberett några värdefulla filer som spännande halloweenfoton och tänkt dela dem med vänner och familj, hittade ni plötsligt att filerna på ditt microSDHC-kort saknades? Det är verkligen deprimerande, eller hur? Efter att ha upplevt flera sådana situationer har jag försökt och sedan samlat många användbara tips om hur man utför microSDHC-kortdataåterställning på Mac. Här vill jag dela med mig.
Introduktionen av microSDHC-kort
MicroSDHC-kort, förkortning för Micro Secure Digital High Capacity-kort, hänvisar till SD-kort som har en kapacitet på 32 GB upp till 2 TB och storlekar på 11 x 15 x 1,0 mm. De har snabbare och högre kapacitet jämfört med vanliga microSD-minneskort. I allmänhet kan alla microSDHC-kompatibla enheter läsa både microSDHC och äldre microSD-kort, medan en microSD-kompatibel enhet inte kan läsa microSDHC-kort.
Två sätt för dataåterställning av microSDHC-kort på macOS (kompatibel med macOS 13 Ventura)
Återställ förlorade filer på ett microSDHC-kort från en Time Machine-säkerhetskopia
När vi behöver återställa filer som tagits bort från papperskorgen på Mac, påminns vi vanligtvis om att återställa dem genom att använda Time Machine backup. Men är det också fungerande för dataåterställning från microSDHC på Mac? Time Machine distribueras med Apple OS X-datoroperativsystemet och är ett program för säkerhetskopiering som först introducerades i Mac OS X Leopard. Det kan fungera med Time Capsule-lagringsprodukter, såväl som andra interna och externa hårddiskar. I allmänhet säkerhetskopierar Time Machine endast volymer i Mac OS-format. Time Machine tillåter dock inte inkludering av ett SD-kort i en säkerhetskopia. Den listas automatiskt i undantagslistan och kan inte tas bort. Men för vissa Mac-användare, som har formaterat om sitt microSDHC-kort till macOS extended när de först började använda det, så är det möjligt att återställa filer från SD-kortet mac genom det.
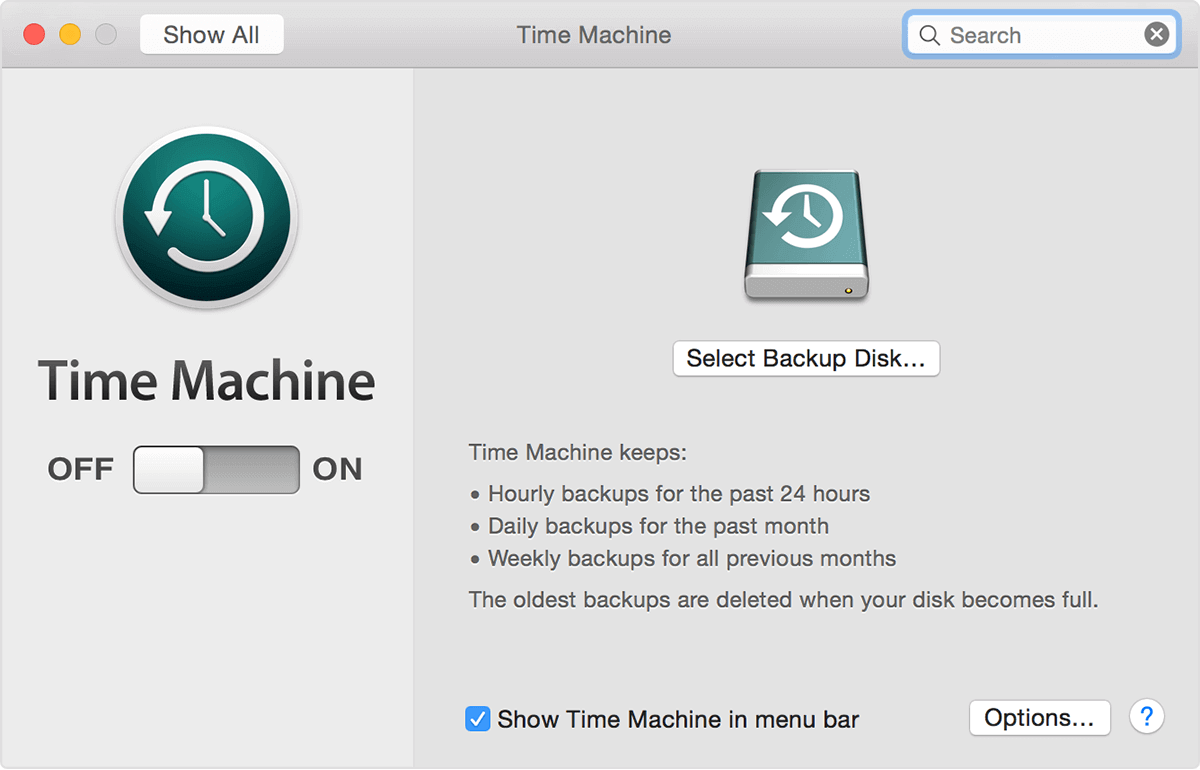
Att använda Time Machine-applikationen för att återställa filer permanent raderade filer på din Mac eller vissa microSDHC-kort kan vara den enklaste och helt gratis lösningen. Du kan följa stegen nedan.
- Klicka på Time Machine-ikonen i menyraden och välj sedan Enter Time Machine. Om Time Machine-menyn inte finns i menyraden, välj Apple-menyn > Systeminställningar, klicka på Time Machine och välj sedan "Visa Time Machine i menyraden."
- Använd pilarna och tidslinjen i kanten av skärmen för att bläddra bland de lokala ögonblicksbilderna och säkerhetskopiorna.
- Välj ett eller flera objekt som du vill återställa (dessa kan inkludera mappar eller hela din disk) och klicka sedan på Återställ.
Återställ förlorade filer på ett microSDHC-kort med MacDeed Data Recovery
Det råder ingen tvekan om att det är ganska enkelt att återställa data med Time Machine-säkerhetskopiering, men många Mac-användare glömmer vanligtvis att aktivera funktionen eller så är deras microSDHC-kort inte tillgängliga för applikationen. Om så är fallet, något annat enkelt sätt för kortdataåterställning på Mac? Svaret är förstås ja. Du kan försöka använda dig av MacDeed Data Recovery , som är ett omfattande verktyg som gör att du kan återställa otaliga typer av data från ditt microSDHC-kort, inklusive bilder, dokumentfiler, ljudfiler, videor och mer. Efter flera försök vill jag säga, trots tillgången på många onlineprogram för dataåterställning, finns det inte en enda så tillförlitlig att återställa data från ett microSDHC-kort som det är.
Att återställa data med MacDeed Data Recovery är inte bara enkelt utan också riskfritt och snabbast. Med ett utomordentligt enkelt gränssnitt kan du enkelt avsluta din återhämtning i tre steg. Först och främst måste du ansluta ditt microSDHC-kort till din Mac och sedan ladda ner MacDeed Data Recovery. Efter det, dubbelklicka på "dmg"-filen för att få den installerad. Följande är återställningsstegen:
Steg 1. Starta programmet och gå till Data Recovery.

Steg 2. Välj microSDHC-kortet och klicka sedan på knappen "Skanna" för att börja söka efter data på det.

Steg 3. På kort tid kommer du att se alla hittade filer på ditt microSDHC-kort. Gå igenom mappträdet till vänster för att se om det är de du behöver innan du återställer dem. I den nedre listan, markera alla kryssrutor för alla dina nödvändiga filer och klicka på knappen "Återställ".

Hur ökar man framgångsfrekvensen för dataåterställning av microSDHC-kort på Mac?
- För att förhindra att dina förlorade data skrivs över och att återställningen därför misslyckas, är det klokt att sluta använda din microSDHC tills du har återställt de förlorade filerna. Alla efterföljande diskskrivningar efter dataförlusten men innan dataåterställningsprocessen begränsar möjligheten att få tillbaka förlorad data.
- Det första försöket att återställa din förlorade data kommer troligen att lyckas. Det är bättre att välja den bästa programvaran för dataåterställning för Mac först för att undvika ytterligare förlust och återställa för andra gången.

