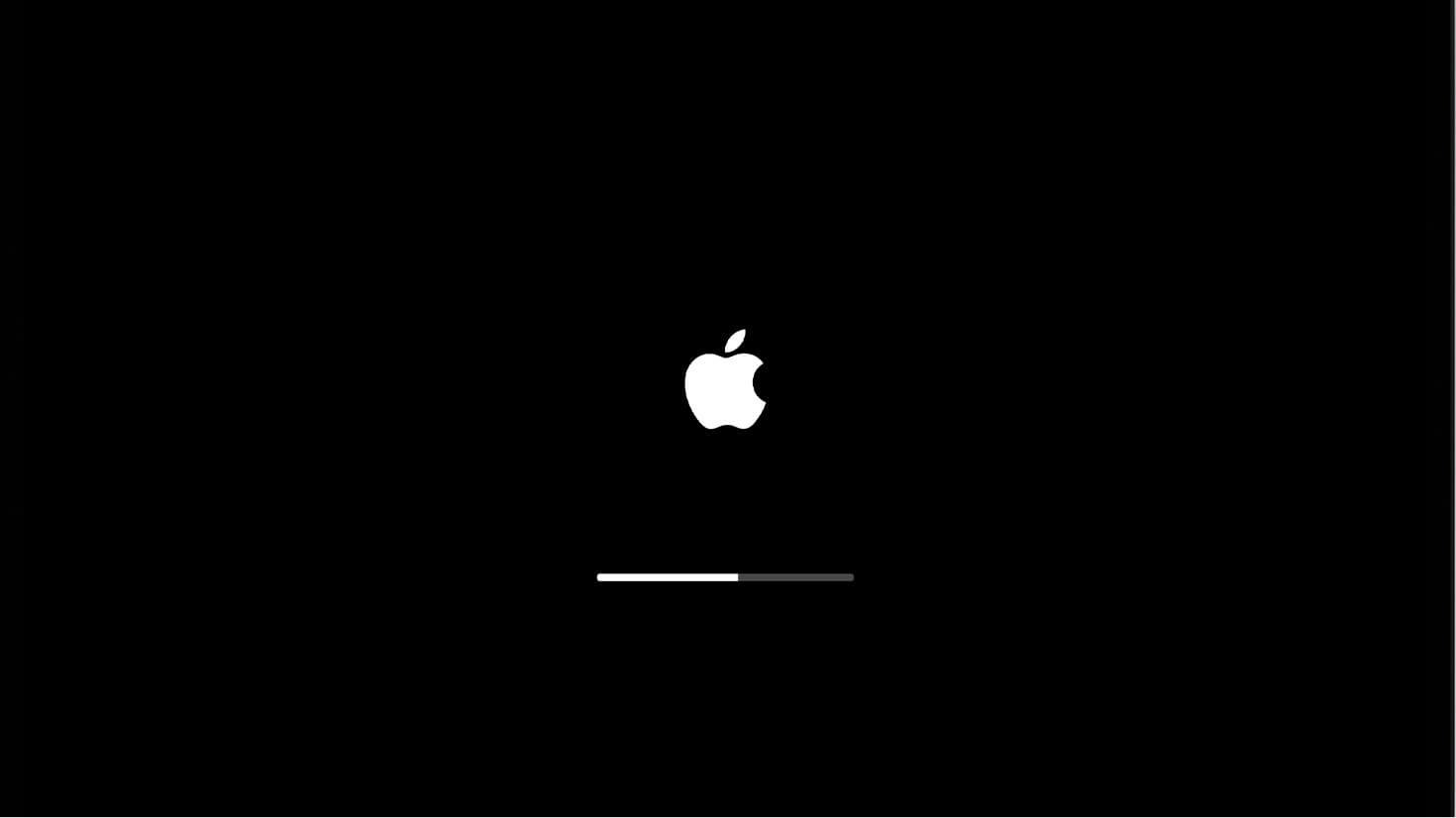macOS 12 Monterey och macOS 11 Big Sur har släppts ett bra tag, och många användare kan ha uppdaterat eller planerar att uppdatera till dessa versioner. Och den senaste officiella versionen av macOS 13 Ventura kommer också att släppas snart. För det mesta får vi en perfekt mac-uppdatering och njuter av den hela vägen till nästa uppdatering. Vi kan dock stöta på problem när vi uppdaterar mac till den senaste versionen av macOS 13 Ventura, Monterey, Big Sur eller Catalina.
Bland alla problem är "Saknade filer efter Mac-uppdatering" och "Jag uppdaterade min Mac och förlorade allt" de främsta klagomålen när användare uppdaterar systemet. Detta kan vara förödande men slappna av. Med avancerade återställningsprogram och en befintlig säkerhetskopia kan vi återställa dina saknade filer efter mac-uppdateringen till Ventura, Monterey, Big Sur eller Catalina.
Kommer uppdatering av min Mac att radera allt?
Normalt tar det inte bort allt när du uppdaterar till en ny version av macOS, eftersom en macOS-uppgradering är avsedd för att lägga till nya funktioner, uppdatera Mac-appar, fixa buggar och förbättra prestanda. Hela uppdateringsprocessen kommer inte att röra filerna som sparats på Mac-enheten. Om du uppdaterade din Mac och raderade allt kan detta bero på:
- macOS installerades utan framgång eller avbröts
- Överdriven diskfragmentering leder till skador på hårddisken
- Mac-hårddisken har inte tillräckligt med lagringsutrymme för saknade filer
- Uppgradera inte systemet regelbundet
- Har inte säkerhetskopierat importfiler via Time Machine eller andra
Oavsett orsaken är vi här för att rädda dig från denna katastrof. I följande del kommer vi att demonstrera hur man återställer saknade filer efter Mac-uppdateringen.
6 sätt att återställa filer efter macOS Ventura, Monterey, Big Sur eller Catalina Update
Det enklaste sättet att återställa saknade filer efter Mac-uppdatering
Att återställa förlorad data från Mac är inte en särskilt svår affär. Du behöver bara ett användbart, dedikerat och högeffektivt verktyg, som MacDeed Data Recovery . Det kan återställa en mängd olika filer oavsett om det orsakas av en macOS-uppdatering, oavsiktlig radering, systemkrasch, plötslig avstängning, tömning av papperskorgen eller andra orsaker. Förutom Mac intern enhet kan den också återställa raderade, formaterade och förlorade filer från andra flyttbara enheter.
MacDeeds dataåterställningsfunktioner
- Återställ saknade, raderade och formaterade filer på mac
- Återställ 200+ typer av filer (dokument, videor, ljud, bilder, etc.)
- Återställ från praktiskt taget alla interna och externa enheter
- Snabb skanning och tillåt att återuppta skanningen
- Förhandsgranska filer i originalkvalitet innan återställning
- Hög återvinningsgrad
Hur återställer man saknade eller förlorade filer efter Mac-uppdatering?
Steg 1. Ladda ner och installera MacDeed Data Recovery på din Mac.
Steg 2. Välj plats.
Starta programmet och gå till Disk Data Recovery, välj platsen där dina filer saknas eller går förlorade.

Steg 3. Skanna saknade filer efter Mac-uppdatering.
Programvaran kommer att använda snabba och djupa skanningslägen. Gå till Alla filer> Dokument eller andra mappar för att kontrollera om de saknade filerna hittas. Du kan också använda filtret för att snabbt hitta specifika filer.

Steg 4. Återställ saknade filer efter Mac-uppdatering.
När skanningen är klar visar programmet en lista över filer som kan hämtas. Du kan förhandsgranska de saknade filerna och välja för senare återställning.

Hur man återställer förlorade filer från Time Machine
Time Machine är en säkerhetskopieringsprogramvara som integrerades i Mac-operativsystemet, den kan användas för att säkerhetskopiera dina filer automatiskt till en extern hårddisk. Mac-uppdatering raderade allt? Time Machine kan hjälpa dig att enkelt återställa förlorade foton, iPhone-bilder, dokument, kalendrar, etc. Men bara om du har backup-filer som sagt.
- Starta om din Mac och håll sedan ner Kommando + R-tangenterna för att starta om till återställningsläge på en gång.
- Välj Återställ från Time Machine Backup och klicka på Fortsätt.
- Kör Time Machine på Mac, välj de filer du behöver återställa och klicka på mellanslagstangenten för att förhandsgranska filerna.
- Klicka på knappen Återställ för att återställa saknade filer efter Mac-uppdateringen.
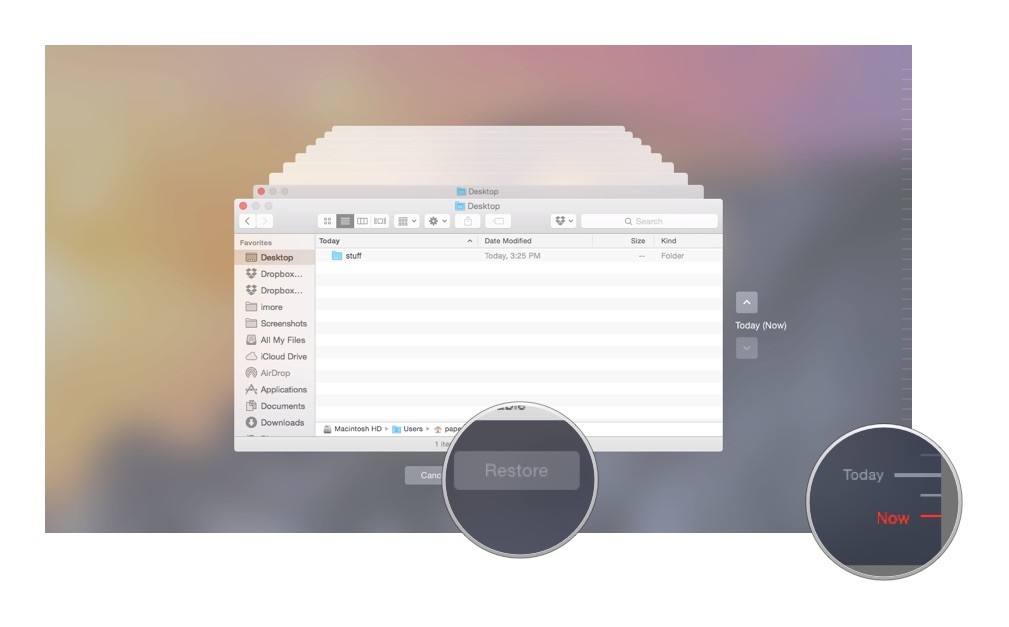
Ibland visar Time Machine dig fel på grund av fel funktion eller Mac-prestanda. Det är inte alltid framgångsrikt att återställa saknade filer efter Mac-uppdateringen. Försök vid den här tiden MacDeed Data Recovery .
Stäng av Spara filer på iCloud Drive
En stor fördel som macOS erbjuder sina användare är det utökade lagringsutrymmet på iCloud, om du har aktiverat iCloud Drive flyttas de saknade filerna efter mac-uppdateringen bara till din iCloud Drive och du måste stänga av den här funktionen.
- Klicka på Apple-ikonen och välj Systeminställningar>iCloud.

- Klicka på Alternativ under iCloud Drive.
- Se till att rutan före Skrivbords- och dokumentmappar är avmarkerad. Klicka sedan på "Klar".

- Logga sedan in på ditt iCloud-konto och ladda ner filerna på din iCloud Drive till Mac efter behov.
Om rutan före Skrivbords- och dokumentmappar är avmarkerad i första hand kan du försöka återställa saknade filer från iCloud-säkerhetskopia. Det vill säga, du behöver bara logga in på iCloud-webbplatsen, välj filerna och klicka på ikonen Ladda ner för att spara alla saknade filer på din mac.
Logga in på ett annat användarkonto
Bli inte förvånad över att du rekommenderas att göra det. Ja, jag är helt säker på att du vet vilket konto och hur du ska logga in, men ibland tar macOS-uppdateringen bara bort din gamla användarkontoprofil men behåller hemmappen, och det är anledningen till att dina filer är borta och saknas. I det här fallet behöver du bara lägga till din gamla profil och logga in igen.
- Klicka på Apple-ikonen och välj "Logga ut xxx".
- Logga sedan in med ditt tidigare användarkonto igen för att kontrollera om filerna kan hittas, du rekommenderas att prova på alla registrerade konton på din mac.
- Om du inte får valet att logga in med ditt gamla konto klickar du på Apple-ikonen > Systeminställningar > Användare och grupper och klickar på hänglåset med ditt lösenord för att lägga till det gamla kontot precis som tidigare. Logga sedan in för att hitta de saknade filerna.

Kontrollera alla dina mappar manuellt på Mac
För det mesta kan vi inte fastställa de exakta orsakerna till att filer saknas efter mac-uppdateringen och det är en utmaning att hitta tillbaka de saknade filerna, särskilt när du inte är riktigt skicklig på att använda din Mac. I det här fallet rekommenderas du att manuellt kontrollera varje mapp på din Mac och hitta de saknade filerna.
Anmärkningar: Om det finns någon mapp som heter Återställt eller Återställ-relaterad under ett användarkonto, bör du aldrig missa dessa mappar. Kontrollera noga varje undermapp för saknade filer.
- Klicka på Apple-ikonen och ta fram Apple-menyn.
- Gå till
Gå
>
Gå till mapp
.

- Mata in "~" och fortsätt med Go.

- Kontrollera sedan varje mapp och dess undermappar på din Mac och hitta de saknade filerna efter Mac-uppdateringen.

Kontakta Apples support
Den sista men inte minsta metoden för att återställa data när en mac-uppdatering raderade dina filer är att kontakta Apples supportteam. Ja, de är professionella och det du behöver göra är att skicka in ett formulär online, ringa dem eller skriva e-postmeddelanden enligt instruktionerna på kontaktwebbsidan.
Tips för att undvika att sakna filer efter Mac-uppdatering
Du kan vidta de enkla åtgärderna nedan för att undvika att sakna filer efter en Mac-uppdatering till Ventura, Monetary, Big Sur eller Catalina:
- Kontrollera om din Mac kan köra macOS 13, 12, 11 eller versionen från Apples webbplats
- Kontrollera om det finns några fel på Disk Utility
- Inaktivera inloggnings-/startobjekt innan du uppgraderar
- Slå på Time Machine och anslut en extern enhet för att göra automatiska säkerhetskopior
- Frigör och lämna tillräckligt med utrymme för att uppdatera macOS
- Behåll minst 45 procent av strömmen på din Mac och håll nätverket smidigt
- Se till att apparna på din Mac är uppdaterade
Slutsats
Det är sant att du bör prova olika sätt att återställa de saknade filerna efter en macOS-uppdatering, problemet kan vara enkelt eller svårt, så länge du hittar rätt metod för att fixa det. Generellt sett, om du har säkerhetskopierat din mac, kan du enkelt hitta tillbaka de saknade filerna via Time Machine eller annan onlinelagringstjänst, annars rekommenderas du att använda MacDeed Data Recovery , vilket kan garantera att de flesta av de saknade filerna kan återställas.
MacDeed Data Recovery: Återställ snabbt saknade/förlorade filer efter Mac-uppdatering
- Återställ permanent raderade, formaterade, förlorade och saknade filer
- Återställ 200+ filtyper: dokument, bilder, videor, ljud, arkiv, etc.
- Stöd dataåterställning från både interna och externa hårddiskar
- Använd både snabba och djupa skanningar för att hitta de flesta filer
- Filtrera filer med nyckelord, filstorlek och datum skapade eller modifierade
- Förhandsgranska foton, videor och andra dokument innan återställning
- Återställ till lokal hårddisk eller molnplattformar
- Visa endast specifika filer (alla, förlorade, dolda, system)