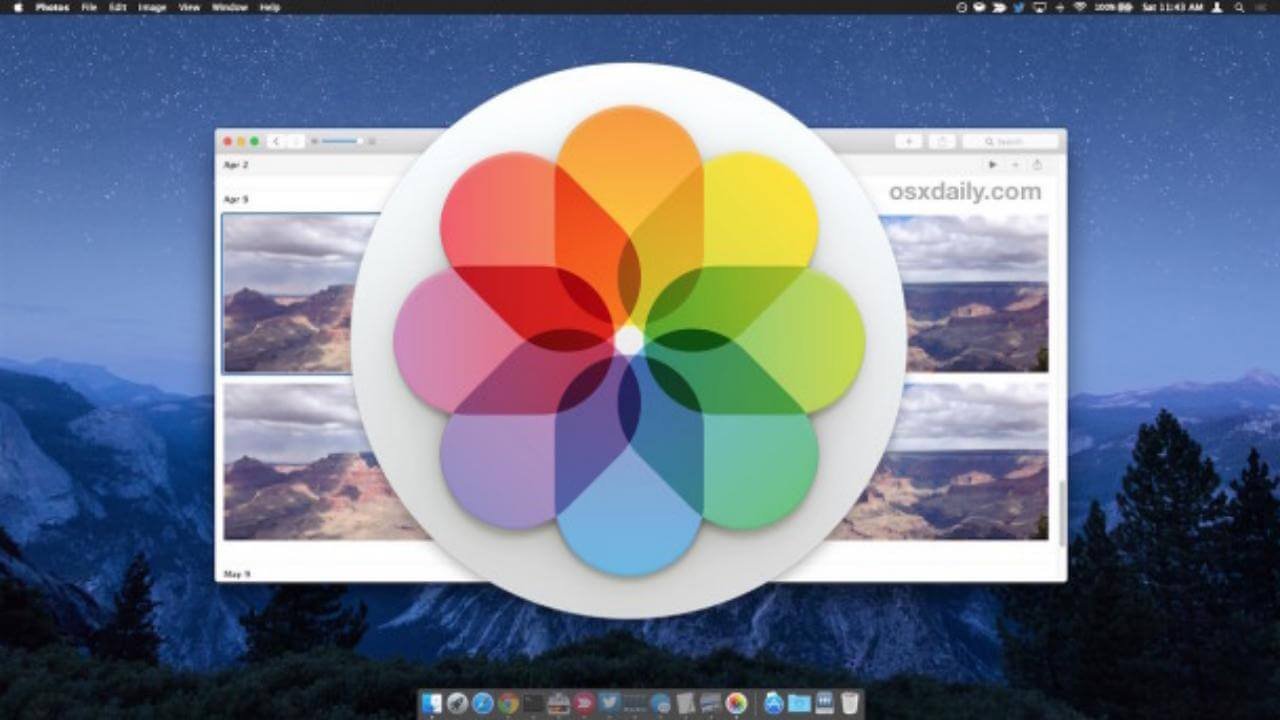Fotoförlust är omöjligt att undvika på en Mac, det finns flera vanliga orsaker till detta: oavsiktlig radering kraschade fotoredigering, fysisk skada och infektion med skadlig programvara. Medan den vanligaste orsaken till fotoförlust på Mac är en oavsiktlig radering.
Om bilderna gick till Mac Trash efter radering är det lätt att återställa. Men saker och ting kan vara helt annorlunda om du har tagit bort bilderna permanent i följande fall:
- Ta bort foton i Photos' Recently Deleted-mapp efter 30 dagar
- Ta bort foton permanent från Mac papperskorgen
- Raderade Mac-foton saknas
För att lösa detta skriver vi en guide för att visa dig hur du återställer permanent raderade bilder från iPhoto- eller Photos-appar eller ett annat bibliotek på Mac, oavsett om du använder den senaste MacBook Pro, Air eller iMac.
Det enklaste sättet att återställa permanent raderade foton på Mac 2023
Vi kommer att förstå att dina bilder eller filer har raderats permanent från din iPhoto- eller Foto-app på Mac, och det verkar som att det inte finns något behov av att kontrollera papperskorgen. Men du rekommenderas att göra det, kanske kan du bara hitta dina raderade bilder som ligger där i papperskorgen med ett annat filnamn. Om det inte är någon överraskning är det enklaste sättet att återställa permanent raderade bilder på Mac att använda ett professionellt dataåterställningsprogram, och MacDeed Data Recovery för Mac rekommenderas.
MacDeed Data Recovery kan upptäcka och återställa permanent raderade filer som foton (PNG, JPG, GIF, PSD, BMP, RAW, etc.), musikfiler (ACC, MP3, M4A, FLAC, etc.), filmer (DV, MKV, MOV, etc.), arkiv (ZIP, TAR, RAR, 7Z, etc.), e-postmeddelanden och andra filer på Mac, extern hårddisk, USB-minne, SD-kort och andra lagringsenheter. Det fungerar för nästan alla dataförlustscenarier: töm papperskorgen, radera bilder permanent från iPhoto eller Photos-appen, uppgradera ditt macOS, formatera din enhet av misstag...
Huvudfunktioner i MacDeed Data Recovery för Mac
- Återställ permanent raderade foton från iPhoto eller Photos app eller ett annat fotobibliotek/mapp
- Återställ raderade bilder från både interna och externa hårddiskar
- Återställ snabbt raderade foton från specifik mapp
- Återställ foton, ljud, videor, dokument, arkiv, etc, 200+ typer
- Förhandsgranska återställningsbara objekt innan återställning
- Spara återställda filer på en lokal enhet eller molnlagringsplattformar
Hur återställer jag permanent raderade foton på Mac efter 30 dagar?
Steg 1. Välj hårddisken där du raderade eller tappade bilderna.
När du har installerat MacDeed Data Recovery, gå till Data Recovery och välj disken från listan för att starta återställningsprocessen.

Steg 2. Skanna för att hitta permanent raderade bilder på Mac.
Efter att ha väntat på att skanningsprocessen ska slutföras, vilket kan ta några minuter, kommer du att presenteras med det genererade resultatet att förhandsgranska. Under fliken "Filvy", klicka på "Foton" för att söka efter dina förlorade foton.

Steg 3. Återställ permanent raderade bilder på Mac.
När du är klar med skanningen dubbelklickar du på fotona för att förhandsgranska och välja de filer du vill återställa. Klicka sedan på Återställ för att få tillbaka de permanent raderade bilderna på Mac.

Hur återställer jag permanent raderade foton från Mac Free?
Om du letar efter en gratis lösning finns gratisprogram som PhotoRec tillgängliga. Den återställer raderade foton, ljud, videor, dokument och andra från både interna och externa hårddiskar, den stöder vanliga filsystem som FAT, NTFS och exFAT. När du öppnar den på din Mac kommer den att öppna ett terminalfönster, du kan använda piltangenterna för att välja och trycka på Enter för att gå till nästa steg, det kommer att finnas instruktioner i gränssnittet. Om du inte känner dig säker på Terminal kan du bara ignorera verktyget. I vissa fall, till exempel återställning av RAW-bilder, kommer det inte att återställa alla filer helt, och du kan förlora lite data.
Hur återställer jag permanent raderade foton från Mac Free?
Steg 1. Ladda ner och installera PhotoRec på din Mac.
Steg 2. Kör programmet med Terminal och ange ditt Mac-användarlösenord.

Steg 3. Välj Mac-disken där du sparade fotona och tryck på Retur för att fortsätta.
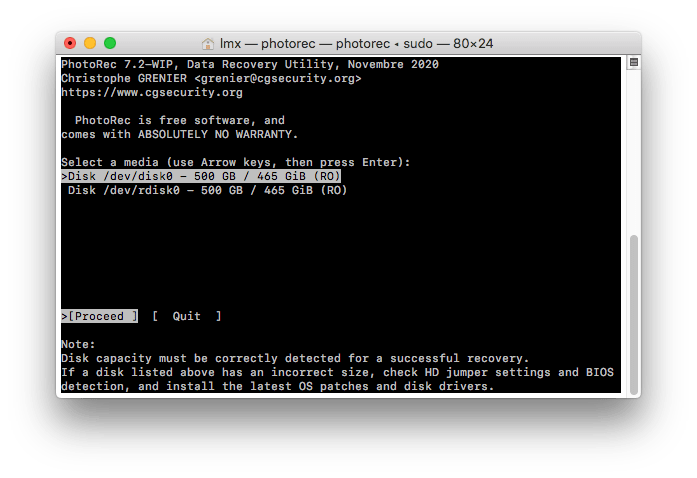
Steg 4. Välj partitionstyp och tryck på Enter för att fortsätta.

Steg 5. Välj filsystemstyp och tryck på Enter för att fortsätta.
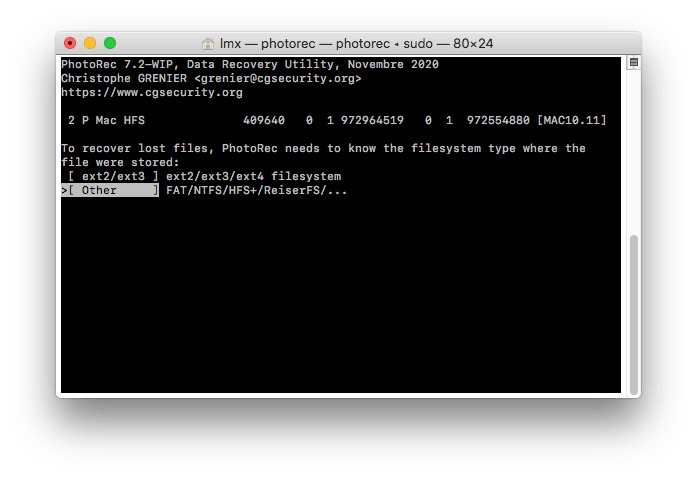
Steg 6. Välj sedan destinationen för att spara de återställda bilderna på Mac och ange C för att starta fotoåterställningsprocessen.
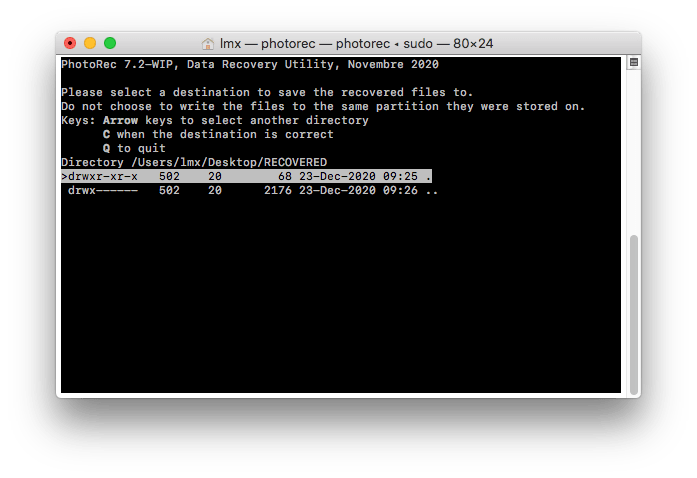
Steg 7. Kontrollera återställningsstatusen och gå till målmappen, förhandsgranska de återställda bilderna på din Mac.
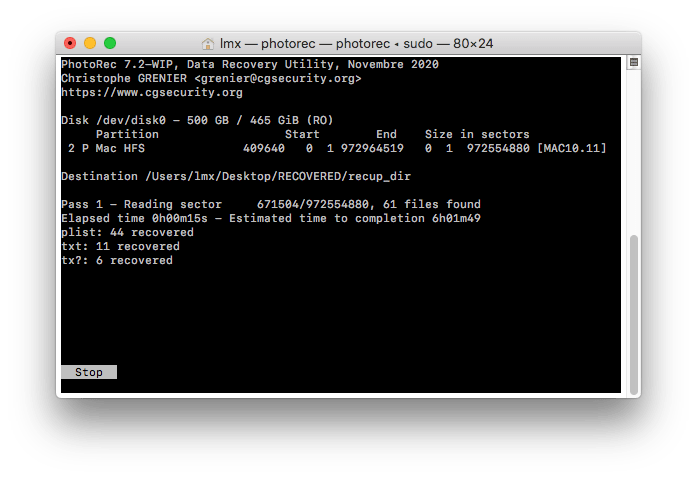
Återställ permanent raderade foton från Mac gratis med Time Machine Backup
Du kan också enkelt återställa permanent raderade foton och filer på Mac gratis utan programvara från tredje part om Time Machine-säkerhetskopia är tillgänglig. Som du vet är Time Machine säkerhetskopieringsprogrammet för att spara dina filer på en extern lagringsenhet, om det finns någon dataförlust kan du få tillbaka filerna från din Time Machine-säkerhetskopia.
Hur man återställer permanent raderade bilder från Mac med Time Machine?
Steg 1. Anslut till din Mac den externa hårddisken du använder med Time Machine.
Steg 2. Från den översta menyraden, klicka på Time Machine-ikonen och välj Enter Time Machine.
Steg 3. I det nedre högra hörnet av skärmen kan du bläddra fram och tillbaka för att leta efter data och tidpunkt när du senast gjorde en säkerhetskopia. I Finder, navigera till mappen från vilken du oavsiktligt raderade nödvändiga filer, till exempel några viktiga familjefoton.
Steg 4. När du har hittat fotona, välj dem och klicka på knappen Återställ. Bilderna kommer att återställas till din Macs hårddisk.

Hur man återställer permanent raderade bilder på Mac från iCloud
Om du har säkerhetskopierat de permanenta bilderna på iCloud och inte aktiverat synkroniseringsfunktionen kan du återställa de permanent raderade bilderna på Mac från iCloud genom att ladda ner dem igen. Detta är mycket användbart för att återställa nyligen raderade foton som saknas på din Mac.
Steg 1. Gå till icloud.com på din Mac och logga in.
Steg 2. Välj iCloud Drive i iCloud-inställningarna.
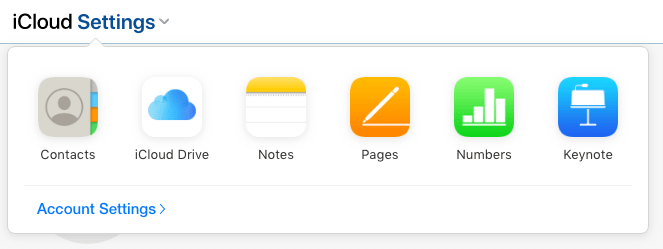
Steg 3. Hitta de permanent raderade fotona, välj dem och klicka på knappen Ladda ner för att återställa fotona till din Mac.

Utökad: Varför kan vi återställa permanent raderade foton på Mac?
När vi permanent tar bort foton eller andra filer i Mac Trash betyder det inte att filerna raderas helt och omedelbart, vi har bara tappat portalen för att komma åt dina filer, de blir osynliga på din Mac, men data lagras fortfarande på din Mac.
Varför? Att radera filer kan göras och avslutas på ett ögonblick, men att radera data, särskilt en stor mängd data, tar minuter att avsluta, vilket negativt påverkar din MacBook eller iMacs prestanda och produktivitet. Därför, när du permanent tar bort bilder eller andra filer på Mac, markerar Mac bara platsen där dina bilder sparades som tillgängliga för att lägga till nya filer. Om det läggs till nya filer på din Mac kommer dina raderade foton att skrivas över och kan vara borta för alltid, det är därför du måste sluta skriva till din Mac om du vill återställa förlorad eller raderad data från din Mac.
Slutsats
Om du är på Finder eller skrivbordet kan du omedelbart söka efter raderade foton i papperskorgen. Om papperskorgen inte har sådana filer, öppna Time Machine och leta efter filer från den exakta tiden innan raderingen och tryck på återställ. Om någon av ovanstående gratis dataåterställningar inte kan lösa ditt problem, gå till en testversion av MacDeed Data Recovery program. Ladda ner, installera och montera den på din MacBook, iMac eller Mac Pro/mini, den kommer att återställa dina permanent raderade foton eller andra som är raderade eller saknas efter 30 dagar.
MacDeed Data Recovery – Snabbt sätt att återställa permanent raderade foton från Mac
- Återställ permanent raderade foton från Foton, iPhoto eller andra mappar
- Återställ permanent raderade foton från SD-kort eller andra lagringsenheter
- Återställ formaterade, raderade och saknade filer
- Stöd 200+ filtyper
- Filtrera filer efter nyckelord, filstorlek och datum skapade eller modifierade för snabb återställning
- Förhandsgranska bilder innan återställning
- Återställ till en lokal enhet eller moln (Dropbox, OneDrive, GoogleDrive, iCloud, Box)
- Snabb åtkomst till specifika Mac-mappar (papperskorgen, skrivbord, nedladdningar, etc.)