SD-kort har avsevärt ökat kapaciteten på våra mobila enheter, vilket gör att vi kan spara så många filer som möjligt i realtid. Men de flesta av oss kan ha stött på ett liknande problem när vi försökte komma åt SD-kortfiler på Mac: SD-kortet dyker inte upp.
Metoder för att fixa "SD-kortet dyker inte upp" kan vara antingen enkla eller svåra baserat på orsakerna. Här samlar vi en fullständig guide för att åtgärda SD-kort som inte visas på Mac, oavsett om du använder iMac, MacBook Air eller MacBook Pro, arbetar på macOS Ventura, Monterey, Big Sur, Catalina eller tidigare. Vi kommer också att visa dig en återställningsmetod om videorna eller bilderna på ditt SD-kort inte visas på din Mac.
Följande korrigeringar är i komplexitetsordningen, från enkla till komplexa fall, du rekommenderas att prova en efter att en av de tidigare korrigeringarna inte får felet löst.
Först av allt, starta om!
Om du arbetar med en Mac regelbundet skulle det vara ganska förståeligt för dig hur magisk omstart kan vara. Personligen föredrar jag att starta om min Mac när systemet eller programmen fungerar felaktigt eller till och med kraschar. För det mesta fungerar omstart. Ingen kan säga den exakta anledningen till att omstart hjälper till att lösa problemen, men det fungerar bara.
Och här är ytterligare en anledning till varför vi rekommenderar att du startar om i början, anledningarna till att SD-kortet inte visas på Mac kan vara olika och svåra att fastställa, medan omstart är det bästa sättet att göra saker extremt enkelt och alltid värt en Prova.
För att starta om måste du koppla bort SD-kortet från din Mac och sedan starta om Mac. När Mac-datorn fungerar korrekt sätter du in ditt SD-kort i din dator igen. Vänta sedan på magin. Men om ingen magi, fortsätt att läsa följande korrigeringar för att lösa "SD-kort visas inte på Mac".

Omstart fungerar inte? Kontrollera dessa enheter noggrant
När vi läser och skriver på ett SD-kort krävs det tre saker för att slutföra det här jobbet: en Mac, en SD-kortläsare och själva SD-kortet. Så, oavsett vad den ultimata anledningen är att leda till att SD-kort inte visas på Mac, måste det vara relaterat till någon av dessa enheter. Följaktligen måste vi kontrollera dessa enheter noggrant innan vi använder verktyg från tredje part.
Kontrollera först Mac
Fall 1: Ineffektiv dator USB-port
Testa: Anslut sd-kortläsaren till din dator via olika USB-portar.
Lösning: Om den tidigare USB-porten inte fungerar, byt till att ansluta via en annan USB-port eller anslut din sd-kortläsare till en annan dator.
Fall 2: Möjlig virusattack
Lösning: Kör antivirusprogrammet på din mac och skanna sd-kortet eller hela din dator för att kontrollera om det finns ett virus som attackerar din enhet.
Kontrollera sedan SD-kortläsaren
Med tiden kommer det att samlas smuts och damm i din sd-kortläsare, vilket kommer att påverka kontakten mellan ditt sd-kort, sd-kortläsare och datorn negativt. Torka i det här fallet lätt av din sd-kortläsare med en bomullstrasa som blötlägger lite alkohol. Försök sedan igen att ansluta SD-kortet till din Mac med kortläsaren och kontrollera om det fungerar.
Slutligen, kontrollera själva SD-kortet
Fall 1: Dålig kontakt med SD-kort
Lösning: Samma som för SD-kortläsaren, försök att blåsa bort smuts eller damm som är igensatt djupt i kortplatsen på ditt SD-kort, eller torka lätt.
Fall 2: Skrivskydd
I det här fallet måste vi först se till att ditt sd-korts låsomkopplare är i "Unlock"-läget, annars blir det meningslöst att ta bort skrivskydden.

Använd macOS-verktyg för att fixa SD-kort som inte visas på Mac (Finder, Disk Utility)
Efter att ha startat om Mac eller kontrollerat de tre objekten, om SD-kortet inte visas på Mac-problemet kvarstår, kan saker och ting vara lite mer komplexa än vi tror, men vi har fortfarande flera lösningar för att fixa det, genom att använda gratis macOS-verktyg , som Finder eller Disk Utility, baserat på olika situationer.
Åtgärda SD-kort som inte visas på Mac i Finder-appen
När du ansluter en annan hårddisk eller lagringsenhet till din Mac, om den dyker upp på din Mac, betyder det att din Mac helt enkelt inte kan visa just detta SD-kort. Sedan kan du använda Finder för att få det löst.
Lösning:
- Öppna Finder från Dock.
- Gå till Finder>Inställningar.
- Markera rutan före "Externa diskar".
- Gå sedan till Finder och kontrollera om SD-kortet dyker upp i "Enhet" eller på ditt skrivbord.
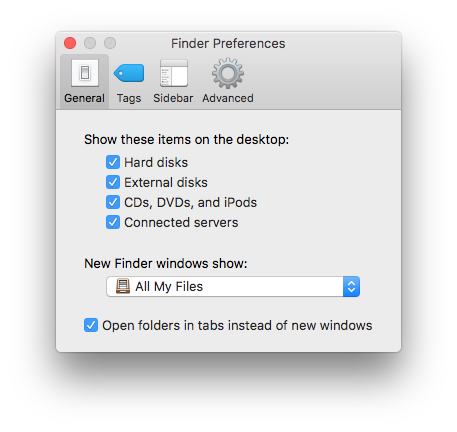
Åtgärda SD-kort som inte visas på Mac i Skivverktyg
Fall 1: Om SD-kortets enhetsbeteckning är tom eller inte läsbar, tilldela en ny enhetsbeteckning till ditt SD-kort och det här problemet kan lösas.
Lösning:
- Gå till Finder>Program>Verktyg>Diskverktyg.
- Välj din SD-kortenhet i menyn "Extern".
- Högerklicka på sd-kortikonen, välj "Byt namn" och tilldela en ny bokstav till ditt sd-kort.
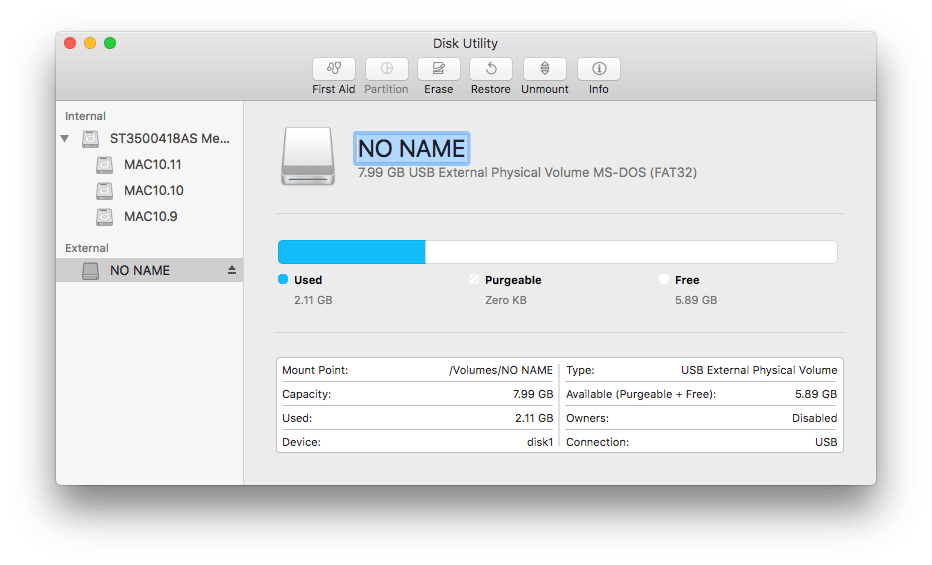
Fall 2: Kan du fortfarande inte visa SD-kort på din Mac? Det kan finnas fel på ditt SD-kort och vi kan använda Diskverktyg för att reparera det.
Disk Utility är systemverktyget för att utföra diskrelaterade uppgifter på Mac, som att skapa, konvertera, säkerhetskopiera, kryptera, montera, kontrollera, formatera, reparera och återställa diskar.
Lösning:
- Anslut ditt SD-kort till din Mac.
- Gå till Finder>Applikation>Verktyg>Diskverktyg.
- Välj ditt SD-kort och klicka på "Info" för att kontrollera om ditt SD-kort är skrivbart eller inte. Om ja, gå till nästa fall.
- Om inte, gå till "Första hjälpen" och klicka på "Kör", det kommer att åtgärda felen som leder till ett sådant skrivskydd.
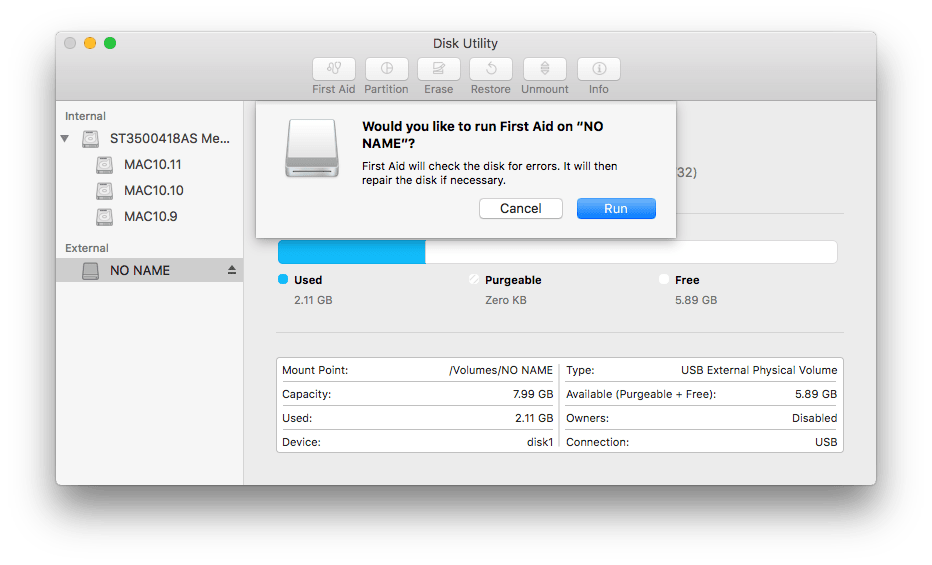
Videor eller foton på SD-kort visas fortfarande inte på Mac? Återställ!
Om du har provat alla dessa metoder, men fortfarande inte kan komma åt ditt SD-kort, är det mycket mer sannolikt att ditt SD-kort är skadat. Eller så dyker ditt SD-kort äntligen upp på din Mac, men du upptäckte att videorna eller bilderna helt enkelt inte visades. Sedan måste du återställa filer från SD-kortet på Mac och säkerhetskopiera, sedan formatera ditt SD-kort för att kontrollera om det kan användas igen.
Återställ videor eller foton från SD-kort på Mac
MacDeed Data Recovery är det bästa verktyget som är utformat för att återställa olika filer från SD-kort, minneskort, ljudspelare, videokamera, USD-enhet, hårddisk och nästan alla lagringsenheter, oavsett dataförlust resultat från radering, formatering, korruption, virusattack, etc. Den kan hämta filer i 200+ format och tillhandahåller 2 skanningslägen för att skanna och återställa filer effektivt.
Steg 1. Ladda ner och installera MacDeed Data Recovery på din mac, se till att du har anslutit sd-kortet till macen.
Steg 2. Välj SD-kortet där du lagrade videorna eller bilderna.

Steg 3. Klicka på "Skanna" för att hitta filerna på ditt SD-kort. Gå till Typ och kontrollera videon eller fotot från mappen Video eller Graphics.

Steg 4. Förhandsgranska de hittade filerna, välj dem och klicka på Återställ-knappen för att återställa filer från ditt SD-kort.

Slutsats
Som SD-kortanvändare finns det stora chanser att vi kan stöta på alla typer av problem, som att SD-kortet inte dyker upp, SD-kortet är skadat, SD-kortet är skadat etc. Ibland kan ett litet knep hjälpa, men ibland hjälper inte rekommenderade korrigeringar även om du är en tekniker. När saker kommer till detta har vi fortfarande ett ultimat verktyg för att återställa dina SD-kortfiler på Mac, som t.ex MacDeed Data Recovery .
Prova den mest tillförlitliga programvaran för återställning av SD-kort
- Lätt att använda
- Återställ alla typer av filer från SD-kort (dokument, ljud, video, foton, etc)
- Förhandsgranska SD-kortfiler innan återställning (video, foto, dokument, ljud)
- Stöd för olika filsystem: 200+ typer
- Skanna SD-kort och andra enheter snabbt
- Sök filer snabbt med filterverktyget
- Återställ filer till en lokal enhet eller till molnplattformar (Dropbox, OneDrive, GoogleDrive, iCloud, Box)
- Hög återvinningsgrad
Även om den goda vanan att säkerhetskopiera regelbundet kommer att vara till stor hjälp när du står inför olika sd-kortproblem, inklusive sd-kort som inte dyker upp.

