சிறியது, எடுத்துச் செல்லக்கூடியது, வேகமானது மற்றும் தரவைச் சேமிப்பதற்கு அல்லது மாற்றுவதற்கு ஒரு பெரிய திறனைக் கொண்டிருப்பதால், ஃபிளாஷ் டிரைவ் வாழ்க்கையின் பல்வேறு துறைகளில் பரவலாகப் பயன்படுத்தப்படுகிறது. இது எங்களுக்கு பெரும் வசதியையும் நன்மைகளையும் தருகிறது, ஆனால் தற்செயலான நீக்கம், வைரஸ் தாக்குதல்கள் போன்ற பல்வேறு காரணங்களால் தரவு இழப்பு இன்னும் நடக்கிறது.
தரவு இழப்புடன் கூட, இன்று இதைச் சமாளிப்பதற்கான தொழில்முறை கருவிகள் மற்றும் முறைகள் எங்களிடம் உள்ளன. Mac இல் உள்ள ஃபிளாஷ் டிரைவிலிருந்து தரவை மீட்டெடுக்க விரும்பும் பயனர்களுக்கு இங்கே, நீங்கள் சமீபத்திய Apple Silicon M1 MacBook Pro அல்லது Air இல் உள்ள ஃபிளாஷ் டிரைவிலிருந்து தரவை மீட்டெடுக்க விரும்பினாலும், உங்களுக்கான தீர்வுகள் எங்களிடம் உள்ளன. எந்த மென்பொருள்.
Mac இல் ஃபிளாஷ் டிரைவிலிருந்து தரவை மீட்டெடுப்பதற்கான எளிதான வழி
உங்கள் தரவைத் திரும்பப் பெறுவதற்கான எளிதான வழி, மீட்பு ஆய்வகத்திற்கு பணம் செலுத்துவதற்குப் பதிலாக, தரவை மீட்டெடுப்பதற்கு எளிதாகவும் வேகமாகவும் இருக்கும் தொழில்முறை தரவு மீட்புக் கருவியைப் பயன்படுத்த பரிந்துரைக்கிறோம்.
மேக்டீட் தரவு மீட்பு மீட்டெடுப்பதற்கான உங்கள் முதல் தேர்வாக இருக்க வேண்டும். முதலாவதாக, இது ஒரு நேர்த்தியான வடிவமைப்பு, சிறந்த பயனர் நட்பு மற்றும் மலிவு விலையை வழங்குகிறது. மேலும், பயன்படுத்த எளிதான இடைமுகத்துடன், MacDeed Data Recovery ஆனது தொலைந்த, நீக்கப்பட்ட அல்லது வடிவமைக்கப்பட்ட கோப்புகளை அக மற்றும் வெளிப்புற இயக்ககங்களிலிருந்து மீட்டெடுக்க முடியும். அதாவது, நீங்கள் Mac இன் இன்டர்னல் ஹார்ட் டிஸ்கில் இருந்து தரவை மீட்டெடுக்கலாம், ஆனால் USB டிரைவ்கள், SD கார்டுகள், டிஜிட்டல் கேமராக்கள், iPodகள் போன்றவற்றிலிருந்தும் தரவை மீட்டெடுக்கலாம். இந்த நிரல் வீடியோக்கள், ஆடியோ, புகைப்படங்கள், ஆவணங்கள் மற்றும் பிறவற்றை மீட்டெடுப்பதை ஆதரிக்கிறது.
மேக்டீட் தரவு மீட்டெடுப்பை ஏன் தேர்வு செய்ய வேண்டும்?
- தரவை மீட்டெடுப்பதற்கான 3 படிகள்: டிரைவைத் தேர்வுசெய்து, ஸ்கேன் செய்து மீட்டெடுக்கவும்
- Mac இல் இழந்த, நீக்கப்பட்ட மற்றும் வடிவமைக்கப்பட்ட தரவை மீட்டெடுக்கவும்
- Mac இல் உள்ள உள் மற்றும் வெளிப்புற ஹார்டு டிரைவ்களில் இருந்து கோப்புகளை மீட்டெடுக்கவும்
- வீடியோக்கள், ஆடியோ, புகைப்படங்கள், ஆவணங்கள், காப்பகங்கள் போன்றவற்றை மீட்டெடுக்கவும்.
- விரைவான ஸ்கேனிங் மற்றும் ஆழமான ஸ்கேனிங் இரண்டும் வெவ்வேறு தரவு இழப்பு சூழ்நிலைகளுக்குப் பயன்படுத்தப்படுகின்றன
- மீட்டெடுப்பதற்கு முன் கோப்புகளை முன்னோட்டமிடுங்கள்
- வடிகட்டி கருவி மூலம் தொலைந்த தரவை விரைவாக தேடவும்
- ஒரே கிளிக்கில் மீட்டெடுக்க வேண்டிய கோப்புகளைத் தொகுதி தேர்ந்தெடுக்கிறது
- விரைவான மற்றும் வெற்றிகரமான தரவு மீட்பு
- உள்ளூர் இயக்கி அல்லது கிளவுட்டில் தரவைச் சேமிக்கவும்
இலவசமாக முயற்சி செய்யுங்கள் இலவசமாக முயற்சி செய்யுங்கள்
Mac இல் Flash Drive இலிருந்து தரவை மீட்டெடுப்பதற்கான படிகள்
படி 1. உங்கள் மேக்கில் ஃபிளாஷ் டிரைவைச் செருகவும், மேலும் உங்கள் மேக் ஃபிளாஷ் டிரைவைக் கண்டறிந்து அணுக முடியும் என்பதை உறுதிப்படுத்தவும்;
படி 2. MacDeed Data Recovery ஐ பதிவிறக்கி நிறுவவும், நிரலை இயக்கவும்;

படி 3. உங்கள் இலக்கு வட்டைத் தேர்வு செய்யவும். "ஸ்கேன்" என்பதைக் கிளிக் செய்யவும், ஸ்கேனிங் செயல்முறை தொடங்கும்.

படி 4. ஸ்கேனிங் செயல்முறைக்குப் பிறகு, நீங்கள் கோப்புகளை ஒவ்வொன்றாக முன்னோட்டமிடலாம், பின்னர் மீட்டெடுப்பதற்காக அனைத்தையும் தேர்ந்தெடுக்கலாம்.
படி 5. கடைசியாக, Mac இல் உள்ள ஃபிளாஷ் டிரைவிலிருந்து தரவை மீட்டெடுக்க "மீட்டெடு" என்பதைக் கிளிக் செய்யவும்.

இலவசமாக முயற்சி செய்யுங்கள் இலவசமாக முயற்சி செய்யுங்கள்
மென்பொருள் இல்லாமல் Mac இல் Flash Drive இலிருந்து நீக்கப்பட்ட கோப்புகளை எவ்வாறு மீட்டெடுப்பது
மேலே உள்ள பகுதியில், உங்கள் ஃபிளாஷ் டிரைவ் தரவை உங்கள் மேக்கிற்குத் திரும்பப் பெற, தரவு மீட்பு மென்பொருளின் ஒரு பகுதியைப் பயன்படுத்துகிறோம், ஆனால் எந்த மீட்டெடுப்பு மென்பொருளையும் நிறுவாமல் உங்கள் மேக்கில் உள்ள ஃபிளாஷ் டிரைவிலிருந்து நீக்கப்பட்ட கோப்புகளை மீட்டெடுப்பதற்கு ஏதேனும் தீர்வு உள்ளதா? பதில் ஆம், ஆனால் உங்கள் ஃபிளாஷ் டிரைவில் கோப்புகளை காப்புப் பிரதி எடுத்தால் மட்டுமே சாத்தியம், இல்லையெனில், எந்த கருவியையும் நிறுவாமல், ஃபிளாஷ் டிரைவிலிருந்து நீக்கப்பட்ட கோப்புகளை மீட்டெடுக்க வழி இல்லை, நீங்கள் மீட்பு நிபுணரிடம் பணம் செலுத்தினாலும், அவர்/அவள் ஒரு கருவியின் உதவியுடன் முற்றிலும் மீட்க வேண்டும்.
குப்பைத் தொட்டியைச் சரிபார்க்கவும்
பெரும்பாலான நேரங்களில், Mac இல் உள்ள ஃபிளாஷ் டிரைவிலிருந்து தரவுகளைப் படிக்கிறோம் மற்றும் எழுதுகிறோம், Mac இல் உள்ள ஃபிளாஷ் டிரைவிலிருந்து நீங்கள் தவறுதலாக கோப்புகளை நீக்கினால், கோப்புகளை நிரந்தரமாக நீக்க குப்பைத் தொட்டியை காலி செய்யாத வரை, நீங்கள் Mac இல் நீக்கப்பட்ட கோப்புகளை மீட்டெடுக்க முடியும்.
- குப்பைத் தொட்டிக்குச் செல்லுங்கள்;
- நீக்கப்பட்ட கோப்புகளைக் கண்டறிந்து, கோப்பின் மீது வலது கிளிக் செய்து, பின் போடு என்பதைத் தேர்ந்தெடுக்கவும்;
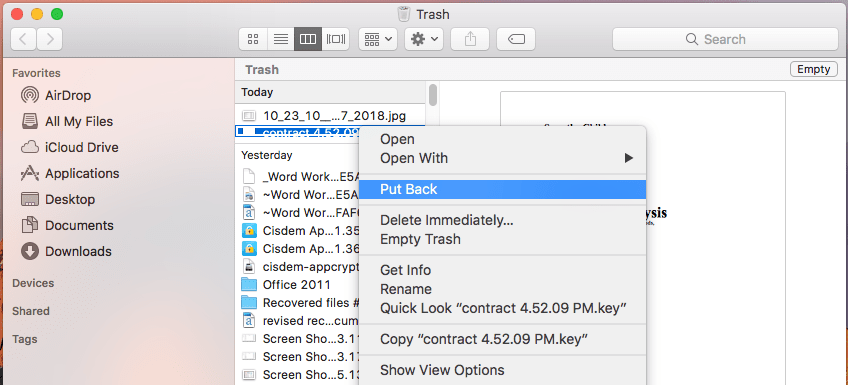
- நீக்கப்பட்ட கோப்பு உங்கள் கோப்புகள் முதலில் சேமிக்கப்பட்ட கோப்புறையில் மீட்டெடுக்கப்படும், கோப்பைச் சரிபார்க்க நீங்கள் அதைத் திறக்கலாம்;
காப்புப்பிரதிகள் மூலம் மீட்டெடுக்கவும்
உங்கள் ஃபிளாஷ் டிரைவில் நீக்கப்பட்ட கோப்புகளுக்கான காப்புப் பிரதி உங்களிடம் இருந்தால், எந்த மூன்றாம் தரப்பு மென்பொருளையும் நிறுவாமல் கோப்புகளை மீட்டெடுக்க முடியும், நீங்கள் காப்புப் பிரதி கோப்புகளைக் கண்டுபிடித்து, மீண்டும் உங்கள் ஃபிளாஷ் டிரைவில் ஒத்திசைக்கவும் அல்லது சேமிக்கவும்.
கோப்புகளை ஆன்லைனில் அல்லது ஆஃப்லைனில் காப்புப் பிரதி எடுக்க பல வழிகள் உள்ளன, அவற்றை உங்கள் மேக் இன்டர்னல் ஹார்ட் டிரைவ் அல்லது பிற வெளிப்புற சேமிப்பக சாதனங்களில் சேமிப்பதன் மூலம் அல்லது iCloud, Google Drive, OneDrive போன்ற உங்கள் கிளவுட் சேமிப்பக சேவை கணக்குகளுடன் ஒத்திசைப்பதன் மூலம், இது எளிதானது பிற சேமிப்பக டிரைவ்களின் காப்புப்பிரதிகளில் இருந்து நீக்கப்பட்ட கோப்புகளை மீட்டெடுக்கவும், கோப்புகளை நகலெடுத்து மீண்டும் உங்கள் ஃபிளாஷ் டிரைவில் ஒட்டவும். காப்புப்பிரதியுடன் மேக்கில் உள்ள ஃபிளாஷ் டிரைவிலிருந்து நீக்கப்பட்ட கோப்புகளை எவ்வாறு மீட்டெடுப்பது என்பதை நிரூபிக்க, இங்கே iCloud ஐ எடுத்துக்கொள்வோம்.
- iCloud வலைத்தளத்திற்குச் சென்று உங்கள் iCloud கணக்கில் உள்நுழைக;
- உங்கள் ஃபிளாஷ் டிரைவில் நீங்கள் மீட்டெடுக்க விரும்பும் கோப்புகளைத் தேர்ந்தெடுக்கவும்;
- உங்கள் மேக்கில் உள்ள பதிவிறக்கங்கள் கோப்புறையில் கோப்புகளைச் சேமிக்க பதிவிறக்க என்பதைக் கிளிக் செய்யவும்;

- இறுதியாக, பதிவிறக்கம் செய்யப்பட்ட கோப்புகளை உங்கள் மேக்கில் உங்கள் ஃபிளாஷ் டிரைவில் நகலெடுத்து ஒட்டவும்.
இலவச மென்பொருளைக் கொண்டு Mac இல் உள்ள Flash Drive இலிருந்து தரவை எவ்வாறு மீட்டெடுப்பது?
இலவச தரவு மீட்பு மென்பொருளைக் கொண்ட மேக்கில் உள்ள ஃபிளாஷ் டிரைவிலிருந்து தரவை மீட்டெடுக்க விரும்பினால், PhotoRec சிறந்த தேர்வாகத் தெரிகிறது, எல்லாவற்றிற்கும் மேலாக, Windows க்கான Recuva மற்றும் PhotoRec உள்ளிட்ட சில இலவச தரவு மீட்பு கருவிகள் உள்ளன. Mac, கிட்டத்தட்ட எல்லா தரவு மீட்பு நிரல்களுக்கும் கட்டணம் தேவைப்படுகிறது.
ஃபிளாஷ் டிரைவ்கள் உட்பட Mac இல் உள்ள உள் மற்றும் வெளிப்புற டிரைவ்களில் இருந்து தரவை மீட்டெடுக்க PhotoRec உதவுகிறது, ஆனால் இது ஒரு கட்டளை வரி கருவியாகும், இது தரவு மீட்புக்கான கட்டளைகளைத் தேர்ந்தெடுத்து இயக்க அம்புக்குறி விசைகளை அழுத்த வேண்டும். பிற தொழில்முறை ஃபிளாஷ் டிரைவ் தரவு மீட்புக் கருவிகளுடன் ஒப்பிடும்போது, PhotoRec குறைந்த மீட்பு விகிதத்தைக் கொண்டுள்ளது, அதாவது உங்கள் சில ஃபிளாஷ் டிரைவ் கோப்புகள் PhotoRec ஆல் மீட்கப்படாமல் போகலாம்.
இலவச மென்பொருளைக் கொண்டு Mac இல் உள்ள Flash Drive இலிருந்து தரவை எவ்வாறு மீட்டெடுப்பது?
- உங்கள் Mac இல் PhotoRec ஐப் பதிவிறக்கி நிறுவவும்;
- டெர்மினலைப் பயன்படுத்தி நிரலை இயக்கவும், உங்கள் மேக்கிற்கான பயனர் கடவுச்சொல்லை உள்ளிட வேண்டும்;

- ஃபிளாஷ் டிரைவைத் தேர்வுசெய்ய அம்புக்குறி விசையைப் பயன்படுத்தி, தொடர Enter ஐ அழுத்தவும்;
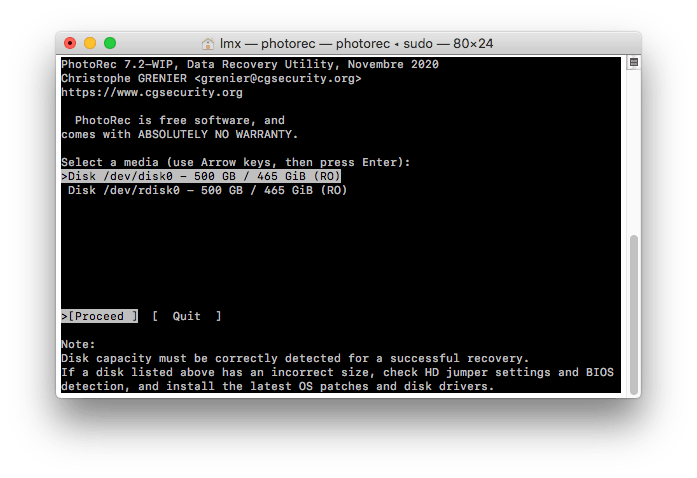
- பகிர்வு மற்றும் கோப்பு முறைமை வகையைத் தேர்ந்தெடுத்து, தொடர Enter ஐ அழுத்தவும்;
- உங்கள் மீட்டெடுக்கப்பட்ட ஃபிளாஷ் டிரைவ் கோப்புகளைச் சேமிப்பதற்கான இலக்கைத் தேர்வுசெய்து, புகைப்பட மீட்பு செயல்முறையைத் தொடங்க C ஐ அழுத்தவும்;
- உங்கள் மேக்கில் உள்ள இலக்கு கோப்புறையில் மீட்டெடுக்கப்பட்ட ஃபிளாஷ் டிரைவ் கோப்புகளைக் கண்டறியவும்;

ஃபிளாஷ் டிரைவ்களைப் பயன்படுத்துவதற்கான கூடுதல் உதவிக்குறிப்புகள்
ஃபிளாஷ் டிரைவ் தரவு மீட்புடன் பொறுமையாக இருங்கள். ஃபிளாஷ் டிரைவிலிருந்து நீக்கப்பட்ட கோப்புகளை மீட்டெடுக்க நீங்கள் எந்த நிரலைப் பயன்படுத்தினாலும், ஸ்கேனிங் சிறிது நேரம் ஆகலாம். வெவ்வேறு கோப்பு அளவுகள் மற்றும் கணினி உள்ளமைவுகளைப் பொறுத்து, வேகம் மிகவும் வேறுபட்டது.
இலவசமாக முயற்சி செய்யுங்கள் இலவசமாக முயற்சி செய்யுங்கள்
நல்ல தரமான ஃபிளாஷ் டிரைவ்களைத் தேர்ந்தெடுக்கவும். ஃபிளாஷ் டிரைவ்கள் எடுத்துச் செல்லக்கூடியவை மற்றும் ஒரு முக்கிய சங்கிலியில் வைக்கப்படலாம், கழுத்தில் சுமந்து செல்லலாம் அல்லது புத்தகப் பையுடன் இணைக்கப்படலாம், எனவே அவை பொதுவாக ஓரளவு உடையக்கூடியவை. சில நல்ல தரமான ஃபிளாஷ் டிரைவ்கள் சிதைந்து, எல்லா கோப்புகளும் ஒரு நாள் தொலைந்து போனால் அவற்றை வாங்குவது புத்திசாலித்தனம்.
பரிந்துரைக்கப்படும் சில பிரபலமான பாதுகாப்பான ஃபிளாஷ் டிரைவ்கள்: அயர்ன் கீ பெர்சனல் டி200, கிங்ஸ்டன் டேட்டா டிராவலர் 4000, கங்குரு டிஃபென்டர் எலைட், சான்டிஸ்க் எக்ஸ்ட்ரீம் காண்டூர், டிஸ்க் கோ, செக்யூட் கார்டியன், டேட்டா டிராவலர் வால்ட் பிரைவசி எடிஷன், ஜம்ப் டிரைவ் செக்யூர் II பிளஸ் போன்றவை.
"பாதுகாப்பாக அன்ப்ளக் ஹார்டுவேர்" விருப்பத்தைப் பயன்படுத்த நினைவில் கொள்ளுங்கள். ஃபிளாஷ் டிரைவ்கள் பொதுவாக உடனடியாக அகற்றுவதை பொறுத்துக்கொள்ளும், ஆனால் நீங்களே ஒரு உதவி செய்து, அவற்றை அகற்றும் முன் அவற்றை பாதுகாப்பாக வெளியேற்ற நினைவில் கொள்ளுங்கள். இது தரவுகளை முதலில் இழக்கும் வாய்ப்பைக் குறைக்கிறது.

