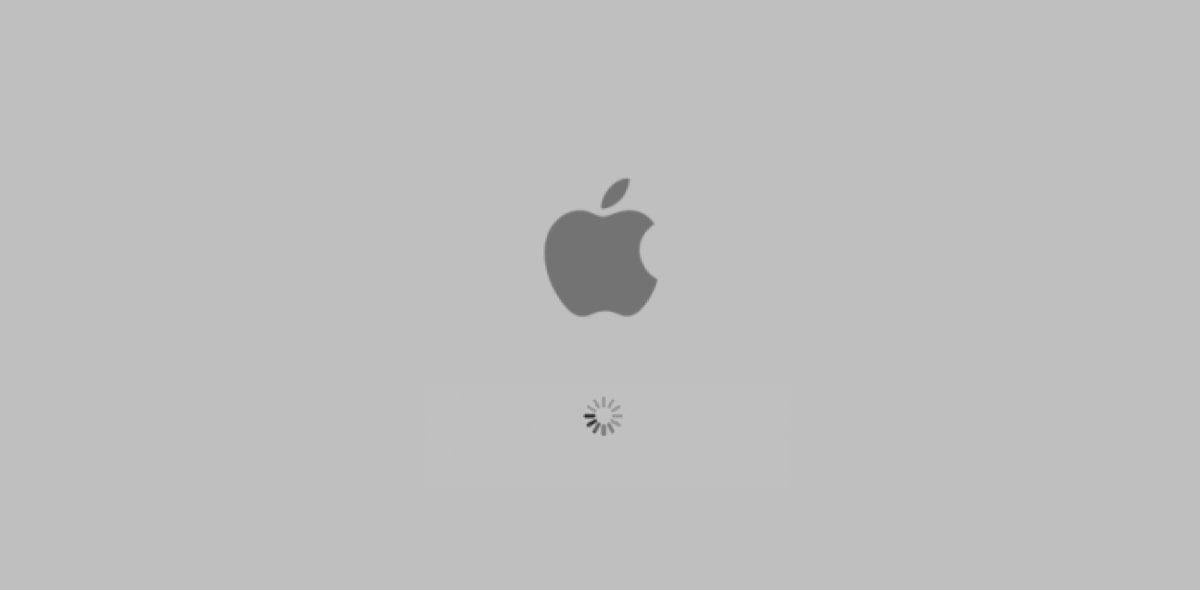సేఫ్ బూట్ అనేది ట్రబుల్షూటింగ్ సాధనం, ఇది మీ కంప్యూటర్ ఎందుకు ప్రారంభించబడకపోవడానికి కారణాలను గుర్తించడానికి లేదా వేరు చేయడానికి మీరు ఉపయోగించవచ్చు. మీ కంప్యూటర్ స్విచ్ ఆఫ్ అయినప్పుడు మాత్రమే సేఫ్ మోడ్ ప్రారంభించబడుతుంది. Macలో సురక్షిత మోడ్లో, మీరు అవసరం లేని ప్రోగ్రామ్లు మరియు సేవలను తీసివేయవచ్చు.
Macలో సేఫ్ మోడ్ అంటే ఏమిటి
సేఫ్ బూట్ అని పిలువబడే సేఫ్ మోడ్, Macని ప్రారంభించడానికి ఒక మార్గం, తద్వారా మీరు నిర్దిష్ట తనిఖీలను నిర్వహించవచ్చు అలాగే కొన్ని అప్లికేషన్లు స్వయంచాలకంగా లోడ్ కాకుండా నిరోధించవచ్చు. మీ Macని సేఫ్ మోడ్లో ప్రారంభించడం వలన మీ స్టార్టప్ డిస్క్ని ధృవీకరిస్తుంది మరియు ఏవైనా డైరెక్టరీ సమస్యలను రిపేర్ చేయడానికి ప్రయత్నిస్తుంది.
Mac ను సేఫ్ మోడ్లో బూట్ చేయడానికి కారణాలు:
- మీ Macని సురక్షిత మోడ్లో బూట్ చేయడం వలన మీ Macలో మీరు కలిగి ఉన్న యాప్లు కనిష్టీకరించబడతాయి మరియు సమస్య ఎక్కడ ఉందో గుర్తిస్తుంది.
- సురక్షితమైన బూట్ మీ స్టార్టప్ డిస్క్ని తనిఖీ చేస్తుంది, అక్కడ నుండి ఎటువంటి సమస్యలు లేవని నిర్ధారించుకోండి. ఇది కేవలం అప్లికేషన్లకు మాత్రమే పరిమితం కాదు.
- మీరు మీ Macని సురక్షిత మోడ్లో బూట్ చేసినప్పుడు, ఇది మీ సిస్టమ్లోని లోపాన్ని గుర్తిస్తుంది, అది మీ Macని ఉపయోగించడం మీకు కష్టతరం చేస్తుంది. సురక్షితమైన బూట్ మీ Mac OS ప్రాసెస్లతో పని చేస్తుంది మరియు రోగ్ అప్లికేషన్లు లేదా ఫ్లోటింగ్ ఎక్స్టెన్షన్ల వంటి సమస్యలను గుర్తిస్తుంది. మీ Mac తప్పుగా ప్రవర్తించడానికి కారణమేమిటో గుర్తించిన తర్వాత మీరు ముందుకు వెళ్లి దాన్ని తీసివేయవచ్చు.
మీరు మీ Macని సురక్షిత మోడ్లో బూట్ చేసినప్పుడు, బూట్ ఈ క్రింది వాటిని కలిగి ఉన్న అనేక విభిన్న పనులను చేస్తుంది:
- ఇది మీ స్టార్టప్ డ్రైవ్ని తనిఖీ చేస్తుంది.
- అన్ని ప్రారంభ మరియు లాగిన్ అప్లికేషన్లను నిలిపివేస్తుంది.
- మీ స్టార్టప్లో బ్లూ స్క్రీన్ ఫ్రీజ్ని పరిష్కరించడానికి కొన్నిసార్లు సహాయపడే కాష్ను తొలగిస్తుంది. ఇది Mac OS X 10.5.6 లేదా తర్వాతి వాటికి మాత్రమే పని చేస్తుంది.
- Apple ద్వారా అందించబడని అన్ని ఫాంట్లను నిలిపివేసి, ఆపై ఫాంట్ కాష్ని ట్రాష్కి తరలించండి.
- అవసరమైన కెర్నల్ పొడిగింపులను మాత్రమే అనుమతిస్తుంది.
- సురక్షితమైన బూట్ ఫైల్ రిపేర్ను అమలు చేస్తుంది.
Mac ను సేఫ్ మోడ్లో ఎలా బూట్ చేయాలి
Mac ఆన్లో ఉంటే మీరు Macని సురక్షిత మోడ్కు ప్రారంభించలేరు కాబట్టి మీరు మీ Macని తప్పనిసరిగా స్విచ్ ఆఫ్ చేయాలి. ప్రత్యామ్నాయంగా, మీరు మీ Macని పునఃప్రారంభించవచ్చు. సురక్షితమైన బూట్ చేయడానికి మీరు అనుసరించాల్సిన దశలు క్రిందివి:
- మీ Macని ప్రారంభించండి.
- "shift" కీని నొక్కి పట్టుకోండి.
- Apple లోగో కనిపించాలి. లాగిన్ విండో కనిపించినప్పుడు, "shift" కీని విడుదల చేసి లాగిన్ చేయండి.
గమనిక: మీరు FileVault ఆన్ చేసి ఉన్నట్లయితే మీరు మళ్లీ లాగిన్ చేయాల్సి రావచ్చు. మీ Mac సేఫ్ మోడ్లో ఉన్న తర్వాత, సాధారణంగా తెరవడానికి ఎక్కువ సమయం పడుతుంది, ఎందుకంటే ఇది ఉపయోగించడానికి సిద్ధంగా ఉండటానికి ముందు కొన్ని తనిఖీలు చేయాల్సి ఉంటుంది.
Mac ను సేఫ్ మోడ్లో ఎలా బూట్ చేయాలి (టెర్మినల్ ఉపయోగించి)
మీ Macని సేఫ్ మోడ్లో బూట్ చేయడానికి మీకు ప్రత్యామ్నాయ మార్గం ఉంది, ఇది టెర్మినల్ అప్లికేషన్ని ఉపయోగిస్తోంది.
- టెర్మినల్ సాధారణంగా అప్లికేషన్లలో ఉంటుంది. అప్లికేషన్స్లో యుటిలిటీస్ ఫోల్డర్ను తెరవండి మరియు మీరు టెర్మినల్ యాప్ను కనుగొంటారు.
- మీ టెర్మినల్ కోడ్లో కింది ఆదేశాన్ని టైప్ చేయండి:
sudo nvram – arg="-x"మరియు ఎంటర్ నొక్కండి. - ఆదేశాన్ని ప్రామాణీకరించడానికి మీ పాస్వర్డ్ను నమోదు చేయండి.
- ఆదేశాన్ని ప్రామాణీకరించిన తర్వాత, మీ Mac సురక్షిత మోడ్లో రీబూట్ అవుతుంది. మీ Mac ఇప్పటికే స్వయంచాలకంగా సురక్షిత మోడ్లో బూట్ చేయబడినందున మీరు షిఫ్ట్ని నొక్కాల్సిన అవసరం లేదు.
రెండు మార్గాలలో దేనినైనా ప్రదర్శించిన తర్వాత, మీ Mac సురక్షిత మోడ్లోకి బూట్ చేయబడిందో లేదో మీరు తెలుసుకోవాలి. మీ Mac సేఫ్ మోడ్లో నడుస్తోందని నిర్ధారించుకోవడానికి 3 మార్గాలు ఉన్నాయి.
- మీ మెనూ బార్లో సేఫ్ మోడ్ ఎరుపు రంగులో కనిపిస్తుంది.
- మీ Mac బూట్ మోడ్ సురక్షిత మోడ్గా జాబితా చేయబడుతుంది మరియు సాధారణమైనది కాదు. సిస్టమ్ రిపోర్ట్లో దాన్ని తనిఖీ చేయడం ద్వారా మీరు మీ బూట్ మోడ్ను తెలుసుకోవచ్చు.
- మీ Mac పనితీరు భిన్నంగా ఉంటుంది. మీరు సురక్షితమైన బూట్ను చేసినప్పుడు, తగ్గిన ప్రక్రియల కారణంగా మీ Mac పనితీరు సాధారణంగా మందగిస్తుంది.
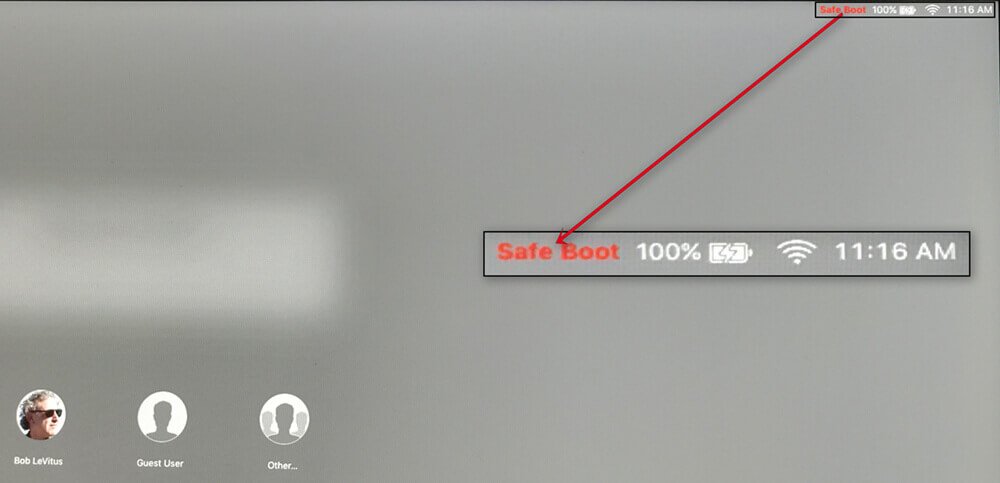
మీ Mac సేఫ్ మోడ్లో రన్ అవుతుంటే మీ అప్లికేషన్లలో కొన్ని అందుబాటులో ఉండవు. కాబట్టి మీ Mac సురక్షిత మోడ్లో ఖచ్చితంగా పనిచేస్తుంటే, మీ Mac సమస్యలకు మీ అప్లికేషన్లలో ఒకటి బాధ్యత వహించే సంభావ్యత ఎక్కువగా ఉంటుంది. మీ యాప్లలో ఒకదాని వల్ల సమస్య ఏర్పడిందని మీరు గుర్తిస్తే, మీరు మీ యాప్ల జాబితాను మాన్యువల్గా నిర్వహించవచ్చు, ఆపై మీ Macని ప్రభావితం చేసే యాప్ లేదా కాదా అని తనిఖీ చేయడానికి యాప్లను ఒక్కొక్కటిగా తీసివేయవచ్చు. అప్లికేషన్ల జాబితాను నిర్వహించడానికి, మీ Apple మెనుని తెరిచి, సిస్టమ్ ప్రాధాన్యతలకు వెళ్లండి. సిస్టమ్ మరియు ప్రాధాన్యతలలో వినియోగదారులు & సమూహాల చిహ్నాలను క్లిక్ చేయండి. మీ వినియోగదారు పేరును ఎంచుకోండి, లాగిన్ చేసి, యాప్లను ఒక్కొక్కటిగా తీసివేయడం ప్రారంభించండి. యాప్లను మాన్యువల్గా తొలగించడం కొన్నిసార్లు అసమర్థంగా ఉంటుంది, ఎందుకంటే యాప్లు కొన్నిసార్లు సిస్టమ్లో వాటి జాడలను లోతుగా ఉంచుతాయి.
మీ Macని సురక్షిత మోడ్లో ప్రారంభించిన తర్వాత కూడా సమస్యలు ఉంటే, మీరు డిస్క్ యుటిలిటీలో ఉన్న Mac యొక్క స్థానిక సాధనాన్ని ఉపయోగించడానికి ప్రయత్నించాలి. కింది కారణాల వల్ల మీ Mac ఉత్తమంగా రన్ కాకపోవచ్చు.
- సాఫ్ట్వేర్ వైరుధ్యం
- దెబ్బతిన్న హార్డ్వేర్
- మీ స్టార్టప్ డిస్క్లో చాలా ఎక్కువ జంక్ ఉంది
- చాలా యాప్లు ఉన్నాయి
- పాడైన లాగిన్ అప్లికేషన్లు
- పాడైన ప్రారంభ ఫైల్లు
మిస్ చేయవద్దు: మీ Macని శుభ్రంగా, సురక్షితంగా మరియు వేగంగా చేయండి
మీరు మీ Macలో కొన్ని సమస్యలను ఎదుర్కొన్నట్లయితే మరియు వాటిని ఎలా పరిష్కరించాలో మీకు తెలియకపోతే, మీ Macని సురక్షిత మోడ్లో బూట్ చేయడమే మీరు ప్రయత్నించగల ఏకైక మార్గం కాదు. మీరు మాన్యువల్గా బూటింగ్ చేయడానికి ముందు, మీరు ప్రయత్నించవచ్చు MacDeed Mac క్లీనర్ యాప్లను పూర్తిగా అన్ఇన్స్టాల్ చేయడానికి, మీ Macలో కాష్ ఫైల్లను క్లియర్ చేయండి, మీ Macలో స్థలాన్ని ఖాళీ చేయండి మరియు మీ Macని ఆప్టిమైజ్ చేయండి. ఇది ఉపయోగించడానికి సులభమైన మరియు సురక్షితమైనది.
- సిస్టమ్ జంక్లు, ఫోటో జంక్లు మరియు iTunes జంక్లను ఒకే క్లిక్తో క్లియర్ చేయండి;
- మీ Macలో బ్రౌజర్ కాష్ మరియు కుక్కీలను తుడిచివేయండి;
- చెత్త డబ్బాలను శాశ్వతంగా ఖాళీ చేయండి;
- మెమరీ, RAM, బ్యాటరీ మరియు CPU వినియోగాన్ని పర్యవేక్షించండి;
- Macలోని అన్ని ఫైల్లతో పాటు అప్లికేషన్లను పూర్తిగా తొలగించండి;
- మీ Macని ఆప్టిమైజ్ చేయండి: RAM, ఫ్లష్ DNS కాష్, రీబిల్డ్ లాంచ్ సర్వీస్, రీండెక్స్ స్పాట్లైట్ మొదలైన వాటిని ఖాళీ చేయండి.
ముగింపు
మీ Mac పనితీరులో మార్పుకు గల కారణాలను గుర్తించడానికి సాధారణంగా Macలో సురక్షిత మోడ్ బూట్ చేయబడుతుంది. సురక్షిత మోడ్లో మీ Mac పనితీరును నెమ్మదింపజేయడానికి మీరు మీ Macని ప్రభావితం చేసే యాప్లను సులభంగా తీసివేయవచ్చు. మీ Macని సేఫ్ మోడ్లో ప్రారంభించడం చాలా సహాయకారిగా ఉంటుంది, అయితే మీ Mac ఇప్పటికీ మీకు అలవాటుగా పని చేయకపోతే, కొన్నిసార్లు అది పాడైపోయిన ఫైల్లు, చాలా యాప్లు, సాఫ్ట్వేర్ వైరుధ్యం, హార్డ్ డిస్క్లో తగినంత స్థలం లేకపోవడం వల్ల కావచ్చు. , మొదలైనవి. ఈ సందర్భంలో, Mac క్లీనర్ని ఉపయోగించడం అనేది మీరు మీ Macని సరిచేయడానికి ప్రయత్నించే ఉత్తమ మార్గం.