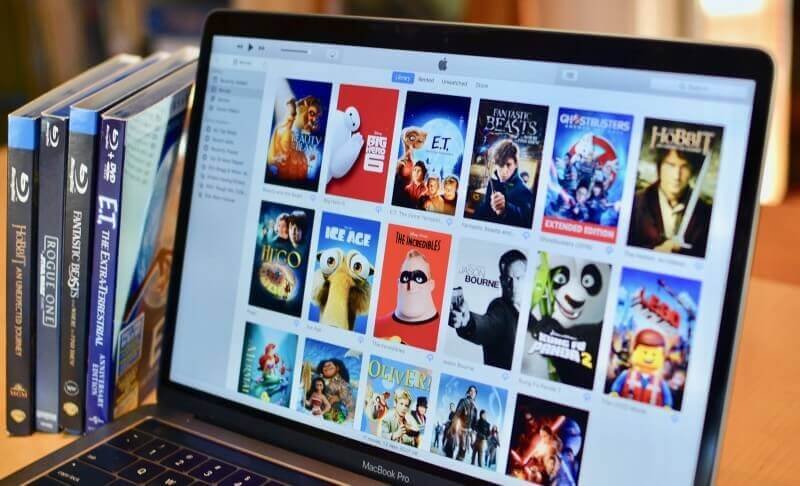మీ Mac నెమ్మదిగా నడుస్తున్నప్పుడు, చేయవలసిన అత్యంత తార్కిక విషయం Macలో స్థలాన్ని ఖాళీ చేయండి మీకు అవసరం లేని ఫైల్లను తొలగించడం లేదా Macలో నకిలీ ఫైల్లను తొలగించడం ద్వారా. మీరు సిస్టమ్ మరియు బ్రౌజర్ కాష్ను తొలగించడం ద్వారా మీ Macని ఖాళీ చేయవచ్చు, ఇది చాలా స్థలాన్ని తీసుకుంటుంది. మీరు అరుదుగా ఉపయోగించే కొన్ని ఫైల్లను తొలగించడం ద్వారా కూడా మీరు మీ స్థలాన్ని ఖాళీ చేయవచ్చు. చాలా సార్లు సినిమా చూసినప్పుడు మళ్లీ ఆ సినిమా చూడటం చాలా అరుదు. కానీ చాలా మంది వ్యక్తులు చూసిన తర్వాత వీడియోలను తొలగించరు మరియు వారు ఎక్కువ స్థలాన్ని ఆక్రమించుకోవచ్చు. ఎక్కువ స్థలాన్ని విడుదల చేయడానికి తొలగించడానికి చిన్న పరిమాణంలో మిలియన్ డాక్యుమెంట్లను కనుగొనడానికి బదులుగా, మీరు సినిమాల వంటి ఒకటి లేదా రెండు పెద్ద ఫైల్లను తొలగించవచ్చు. ఒక చలన చిత్రం గరిష్టంగా 3 GB స్పేస్ని తీసుకుంటుంది మరియు మీరు ఇప్పటికే చూసిన మూడు లేదా నాలుగు చలనచిత్రాలను తొలగించడం వలన మీ Mac పనితీరును సాధారణంగా మెరుగుపరచడానికి తగినంత స్థలం ఖాళీ అవుతుంది.
Macలో సినిమాలు ఎక్కడ నిల్వ చేయబడతాయి?
Macలో చలనచిత్రాలను గుర్తించడం కొన్నిసార్లు గమ్మత్తైనది. మీరు మీ సినిమా ఫైల్లను గుర్తించడానికి ప్రయత్నిస్తూ విఫలమవుతుంటే, ఈ కథనం మీకు సహాయం చేస్తుంది. సాధారణంగా, చలనచిత్రాలు చలనచిత్రాల ఫోల్డర్లో ఉంటాయి, వీటిని ఫైండర్ ఉపయోగించి యాక్సెస్ చేయవచ్చు. కానీ కొన్నిసార్లు చలనచిత్రాల ఫోల్డర్ ఫైండర్లో కనిపించడంలో విఫలమవుతుంది. మీరు మీ సినిమాల ఫోల్డర్ను గుర్తించలేకపోతే, మీరు ఈ క్రింది దశలను అనుసరించడం ద్వారా ప్రాధాన్యతలలో మార్పు చేయవచ్చు:
- మీ ఫైండర్ అప్లికేషన్ను తెరవండి.
- మీ ఫైండర్ మెను ఎగువకు వెళ్లి, ప్రాధాన్యతలను ఎంచుకోండి.
- ప్రాధాన్యతలలో, సైడ్బార్ని ఎంచుకోండి మరియు మీరు మీ చలనచిత్రాల ఫోల్డర్ను కనుగొంటారు.
- మూవీస్ ఆప్షన్పై క్లిక్ చేసి, బాక్స్పై టిక్ ఉండేలా చూసుకోండి.
ఈ దశలను అనుసరించిన తర్వాత, మీ మూవీస్ ఫోల్డర్ మీ ఫైండర్కు ఎడమ వైపున కనిపిస్తుంది. మీరు ఇప్పుడు మీ మూవీస్ ఫోల్డర్ని సులభంగా యాక్సెస్ చేయవచ్చు.
Macలో సినిమాలను ఎలా తొలగించాలి
మీ సినిమాలు ఎక్కడ దొరుకుతాయో ఇప్పుడు మీకు తెలుసు. మీరు తొలగించాలనుకుంటున్న చలనచిత్రాలను తీసివేయవచ్చు. మీరు ఫైండర్లో చలనచిత్రాలను తొలగించవచ్చు లేదా iTunes నుండి చలనచిత్రాలను తొలగించవచ్చు.
ఫైండర్లో సినిమాలను ఎలా తొలగించాలి
మీరు ఫైండర్ నుండి చలనచిత్రాలను తొలగించాలనుకుంటే, క్రింది దశలను అనుసరించండి.
- మీ ఫైండర్ విండోను తెరవండి.
- శోధన విండోను ఎంచుకుని, చలనచిత్రాలలో టైప్ చేయండి.
మీ ఫైండర్ విండో నుండి చలనచిత్రాల కోసం శోధించిన తర్వాత, మీరు మీ Macలో ఉన్న అన్ని మూవీ ఫైల్లను చూస్తారు. మీ Mac స్థలాన్ని ఖాళీ చేయడానికి మీరు తొలగించాలనుకుంటున్న చలనచిత్రాలను ఎంచుకోండి. చలనచిత్రాలను తొలగించిన తర్వాత మీ Macలో మీ నిల్వ మారదని మీరు కనుగొనవచ్చు. మీకు అలా జరిగితే, మీరు బూట్ డ్రైవ్లో స్పాట్లైట్ రీ-ఇండెక్స్ని ఉపయోగించాల్సి ఉంటుంది. కింది దశలను అనుసరించండి:
- మీ సిస్టమ్స్ ప్రాధాన్యతలను తెరవండి.
- స్పాట్లైట్ని ఎంచుకోండి మరియు స్పాట్లైట్లో, గోప్యతను ఎంచుకోండి.
- మీ బూట్ హార్డ్ డ్రైవ్ను లాగి, దానిని గోప్యతా ప్యానెల్లో వదలండి (మీ బూట్ హార్డ్ డ్రైవ్కు సాధారణంగా Macintosh HD అని పేరు పెట్టబడుతుంది).
- పది సెకన్ల తర్వాత మళ్లీ మీ బూట్ హార్డ్ డ్రైవ్ను ఎంచుకోండి. మీ ప్యానెల్ దిగువన మైనస్ బటన్ కనిపిస్తుంది. స్పాట్లైట్ గోప్యత నుండి మీ బూట్ హార్డ్ డ్రైవ్ను తీసివేయడానికి బటన్ను క్లిక్ చేయండి.
స్పాట్లైట్ గోప్యత నుండి మీ బూట్ హార్డ్ డ్రైవ్ను తీసివేసిన తర్వాత మీరు సినిమాని తొలగించిన ప్రతిసారీ మీ స్పేస్ పెరుగుతుందని మీరు గమనించవచ్చు. సినిమాలను తొలగించిన తర్వాత మీ ట్రాష్ను క్లియర్ చేయడం లేదా ఖాళీ చేయడం నిర్ధారించుకోండి. ఎందుకంటే సినిమా ఫైల్లు ఇప్పటికీ ట్రాష్లో ఉంటే మీరు ఏ స్థలాన్ని ఖాళీ చేయలేరు.
iTunes నుండి సినిమాలను ఎలా తొలగించాలి
మీరు iTunes నుండి మీ అన్ని చలనచిత్రాలను డౌన్లోడ్ చేస్తున్నప్పుడు, అవి చాలా స్థలాన్ని ఆక్రమిస్తాయి కానీ మీ స్థలాన్ని ఖాళీ చేయడానికి వాటిని ఎలా తొలగించాలో మీకు తెలియదు. చింతించకండి, ఎందుకంటే iTunes నుండి డౌన్లోడ్ చేసిన సినిమాలను ఎలా తొలగించాలో నేను మీకు దశలవారీగా చూపబోతున్నాను. కింది దశలను అనుసరించండి:
- iTunesని ప్రారంభించండి మరియు ఎగువ ఎడమ మూలలో ఉన్న లైబ్రరీని తనిఖీ చేయండి.
- సంగీతం నుండి సినిమాలకు బటన్ను మార్చండి.
- iTunesలో మీ సినిమాలు కనిపించే తగిన ట్యాబ్ను ఎంచుకోండి. ఇది హోమ్ వీడియోలు లేదా సినిమాలు కావచ్చు. దానిపై క్లిక్ చేస్తే మీరు అన్ని సినిమాలను వీక్షించగలరు.
- మీరు తొలగించాలనుకుంటున్న చలనచిత్రాన్ని ఒకసారి క్లిక్ చేసి, ఆపై మీ కీబోర్డ్లో తొలగించు నొక్కడం ద్వారా దాన్ని ఎంచుకోండి. మీరు ఫైల్ను హార్డ్ డ్రైవ్లో ఉంచాలనుకుంటున్నారా లేదా మీరు దానిని ట్రాష్కి తరలించాలనుకుంటున్నారా అని అడుగుతున్న విండో పాప్ అవుట్ అవుతుంది.
- ఫోల్డర్ నుండి మూవీని తొలగించడానికి ట్రాష్కు తరలించు ఎంచుకోండి.
- ట్రాష్ నుండి సినిమాలను మాన్యువల్గా తీసివేయండి. మీరు చలనచిత్రాలను ట్రాష్ నుండి తీసివేయకుంటే, చలనచిత్రాలు ఇప్పటికీ మీ హార్డ్ డ్రైవ్లో స్థలాన్ని ఆక్రమిస్తాయి.
మీరు ఇప్పటికీ మీ సినిమాలకు చాలా అనుబంధంగా ఉన్నారని భావిస్తే, మీరు ఇంకా స్థలాన్ని ఖాళీ చేయాల్సి ఉంటే, మీరు సినిమాలను శాశ్వతంగా తొలగించకూడదని నిర్ణయించుకోవచ్చు. మీరు అది ఎలా చేశారు? ఇది చాలా సులభం, మీరు చేయాల్సిందల్లా మీ iTunes మీడియా ఫోల్డర్కి తిరిగి వెళ్లి, సినిమాలను విడి హార్డ్ డ్రైవ్కి తరలించడం. మీరు ఈ మార్గాన్ని అనుసరించడం ద్వారా iTunes నుండి మీ మీడియా ఫోల్డర్ను యాక్సెస్ చేస్తారు: వినియోగదారులు/మీ Mac/music/iTunes/iTunes మీడియా.
మీరు Mac Cleaner వంటి మార్కెట్లో అందుబాటులో ఉన్న వివిధ అప్లికేషన్లను ఉపయోగించి మీ Mac నుండి సినిమాలను కూడా తొలగించవచ్చు. సినిమాలను మాన్యువల్గా తొలగించడం కంటే Mac క్లీనర్ని ఉపయోగించడం చాలా సులభం మరియు వేగంగా ఉంటుంది.
ఒక క్లిక్లో Macలో సినిమాలను ఎలా తొలగించాలి
మీరు మీ Macలో మీ సినిమా ఫైల్లను ఎక్కడ సేవ్ చేస్తారో మీకు తెలియకపోతే లేదా అన్ని సినిమాలను కనుగొనడం కష్టంగా ఉంటే, మీరు ప్రయత్నించవచ్చు MacDeed Mac క్లీనర్ , ఇది శక్తివంతమైనది మరియు ఇది అన్ని పెద్ద లేదా పాత ఫైల్లను సెకన్లలో కనుగొనగలదు. ఇది ప్రతి వీడియో ఫైల్ కోసం వెతకడంలో మీకు చాలా సమయాన్ని ఆదా చేస్తుంది. అంతేకాకుండా, Mac Cleaner కూడా మీకు సహాయం చేస్తుంది మీ Macలో కాష్ని క్లియర్ చేయండి , మీ Mac నుండి సిస్టమ్ జంక్ మరియు లాగ్ ఫైల్లను శుభ్రం చేయండి మరియు మీ Macని వేగంగా అమలు చేయండి .
దశ 1. Mac క్లీనర్ని డౌన్లోడ్ చేసి, ఇన్స్టాల్ చేయండి.
దశ 2. Mac క్లీనర్ను ప్రారంభించిన తర్వాత ఎడమ వైపున ఉన్న “పెద్ద & పాత ఫైల్లు” క్లిక్ చేసి, ఆపై స్కాన్ క్లిక్ చేయండి.
దశ 3. ఫలితంగా, మీరు అన్ని సినిమా ఫైల్లను తనిఖీ చేయడానికి "సినిమాలు" ఎంచుకోవచ్చు. తీసివేయి బటన్ను క్లిక్ చేయడం ద్వారా మీకు అవసరం లేని చలనచిత్రాలను తీసివేయండి.
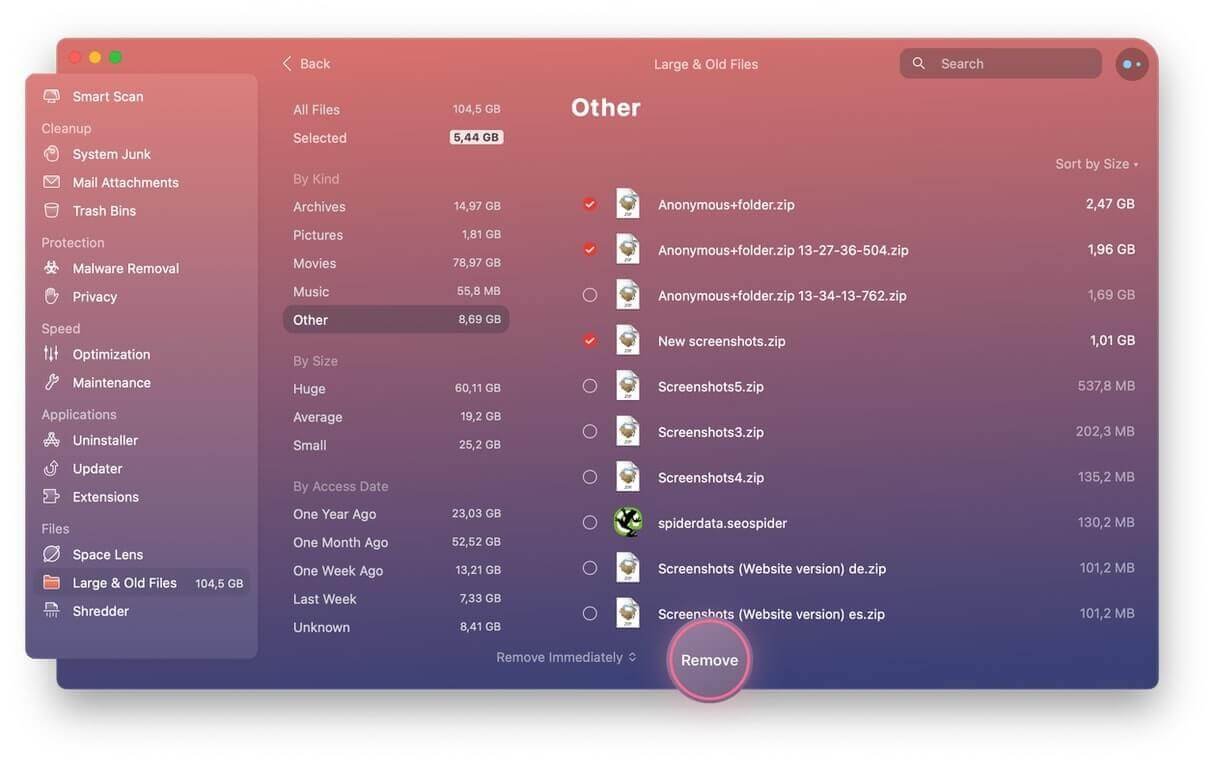
ముగింపు
మీ Mac నుండి చలనచిత్రాలను తొలగించడం వలన మీరు ఖాళీని ఖాళీ చేయగలుగుతారు మరియు మీ Mac వేగంగా రన్ అయ్యేలా చేస్తుంది. సినిమాలను తొలగించే ప్రక్రియ చాలా సులభం కానీ కొన్నిసార్లు ఇది సంక్లిష్టంగా ఉంటుంది. మీరు సమయాన్ని ఆదా చేయాలనుకుంటే మరియు చలనచిత్రాలను శాశ్వతంగా తొలగించాలనుకుంటే, చలనచిత్రాలు, వీడియోలు, పత్రాలు, చిత్రాలు మరియు ఆర్కైవ్ ఫైల్లు వంటి అన్ని పెద్ద ఫైల్లను త్వరగా కనుగొనడంలో మీకు సహాయపడే ఉత్తమ సాధనం Mac Cleaner. ఒక్కసారి ప్రయత్నించండి!