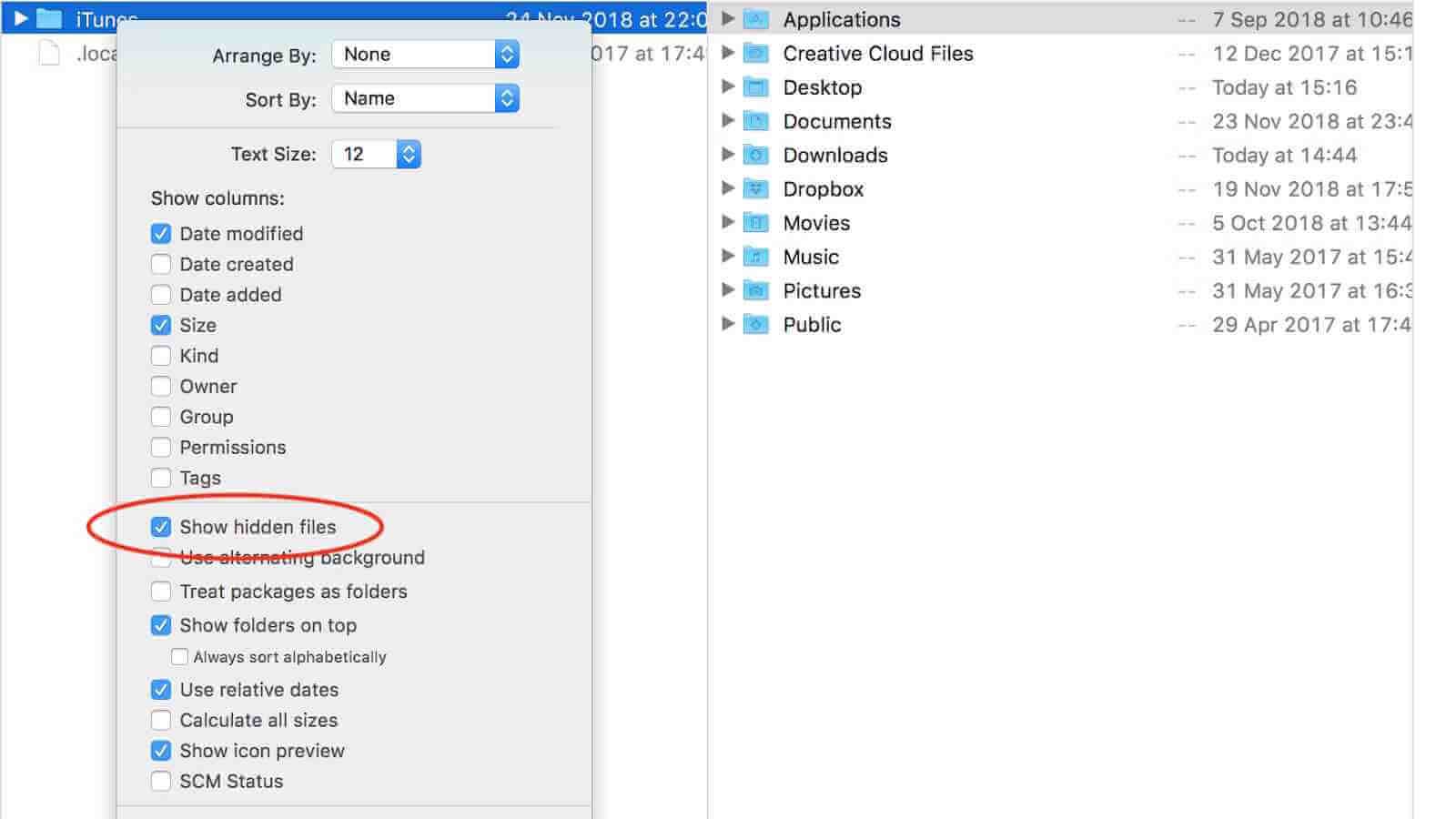సరికాని ఆపరేషన్ల ద్వారా దెబ్బతినకుండా macOS చాలా రక్షించబడింది మరియు మీ Macలో డిఫాల్ట్గా అనేక సిస్టమ్ ఫైల్లు మరియు ఫోల్డర్లు దాచబడ్డాయి. కొన్నిసార్లు మీరు ఈ ఫైల్లను యాక్సెస్ చేయాల్సి ఉంటుంది. కాబట్టి ఈ గైడ్లో, Macలో దాచిన ఫైల్లను మూడు మార్గాల్లో ఎలా చూపించాలో మరియు Macలో అనుకోకుండా తొలగించబడిన దాచిన ఫైల్లను ఎలా తిరిగి పొందాలో నేను మీకు చూపుతాను.
టెర్మినల్ ద్వారా Macలో దాచిన ఫైల్లను ఎలా చూపించాలి
టెర్మినల్ కమాండ్ మీకు Macలో దాచిన ఫైల్లను చూపించడంలో సహాయపడుతుంది మరియు రక్షణ కోసం వాటిని మళ్లీ దాచవచ్చు. ఆపరేట్ చేయడానికి క్రింది దశలను అనుసరించండి.
దశ 1. టెర్మినల్ తెరిచి, ఆపై టెర్మినల్ విండోలో కింది ఆదేశాన్ని కాపీ చేసి, అతికించండి: డిఫాల్ట్లు com.apple.finder AppleShowAllFiles -bool true అని వ్రాస్తాయి. ఎంటర్ నొక్కండి.
దశ 2. ఆ తర్వాత టెర్మినల్ విండోలో "కిల్ల్ ఫైండర్" అని వ్రాసి, ఎంటర్ నొక్కండి. మరియు మీరు ఫైండర్లో దాచిన ఫైల్లు మరియు ఫోల్డర్లను చూస్తారు.

మీరు వాటిని మళ్లీ దాచాలనుకుంటే, ఆపరేషన్ను పునరావృతం చేయండి కానీ చివరి పదం "నిజం" నుండి "తప్పు"కి ఆదేశాన్ని మార్చండి. అప్పుడు అన్ని సిస్టమ్ ఫైల్లు మరియు ఫోల్డర్లు మళ్లీ దాచబడతాయి.
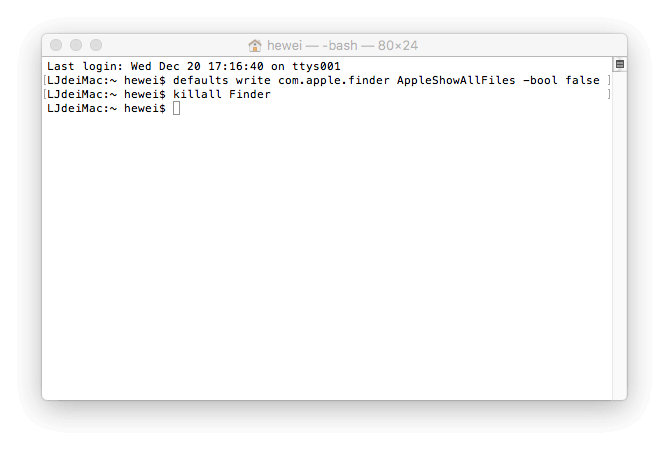
AppleScript ద్వారా Macలో దాచిన ఫైల్లను ఎలా చూపించాలి
AppleScript కూడా Macలో దాచిన ఫైల్లను చూపడానికి మిమ్మల్ని అనుమతిస్తుంది. ఇది Macలో దాచిన ఫైల్లను వేగంగా మరియు సులభంగా వీక్షించగలదు.
దశ 1. AppleScriptను తెరవండి. ఆపై కింది కోడ్ని కాపీ చేసి ఎడిటర్ విండోలో అతికించండి:
display dialog “Show all files” buttons {“TRUE”, “FALSE”}
set result to button returned of result
if the result is equal to “TRUE” then
do shell script “defaults write com.apple.finder AppleShowAllFiles -boolean true”
else
do shell script “defaults delete com.apple.finder AppleShowAllFiles”
end if
do shell script “killall Finder”
దశ 2. Macలో దాచిన ఫైల్లను చూపించడానికి ఎరుపు రంగు ప్లే బటన్ను క్లిక్ చేసి, "TRUE"ని ఎంచుకోండి.

దయచేసి ఫైల్ను సేవ్ చేయండి మరియు మీరు Macలో ఫైల్లు మరియు ఫోల్డర్లను దాచడానికి లేదా దాచడానికి అవసరమైనప్పుడు దాన్ని ఉపయోగించండి.
Funter ద్వారా Macలో దాచిన ఫైల్లను ఎలా చూపించాలి
Funter అనేది ఉచిత థర్డ్-పార్టీ యాప్, ఇది Macలో దాచిన ఫైల్లను చూపడానికి మరియు ఫైండర్లో వాటి విజిబిలిటీని రెండు క్లిక్లలో మార్చడానికి మిమ్మల్ని అనుమతిస్తుంది. ఇది ఫైల్లు మరియు ఫోల్డర్లను శోధించడం, కాపీ చేయడం, తరలించడం లేదా తీసివేయడం వంటి ఫైల్లను కూడా నిర్వహించగలదు.
ఇది పూర్తిగా ఉచితం అయినప్పటికీ, ఇందులో ప్రకటనలు ఉంటాయి. ఈ యాప్ని ఉపయోగిస్తున్నప్పుడు ఇతర సాఫ్ట్వేర్ల సూచన గురించి తెలుసుకోండి. మీరు దీన్ని దాని అధికారిక వెబ్సైట్లో ఉచితంగా డౌన్లోడ్ చేసుకోవచ్చు మరియు Macలో దాచిన ఫైల్లను చూపించడానికి దిగువ గైడ్ని అనుసరించండి.
దశ 1. Funter తెరవండి మరియు మీరు మెను బార్లో Funter చిహ్నాన్ని చూస్తారు. చిహ్నాన్ని క్లిక్ చేయండి.
దశ 2. "దాచిన ఫైల్లను చూపించు" ఆన్ చేయండి మరియు సెకన్ల తర్వాత, మీ దాచిన ఫైల్లు కనిపిస్తాయి. మీరు వాటిని దాచాలనుకుంటే, "దాచిన ఫైల్లను చూపించు"ని ఆఫ్ చేయండి.

Macలో పోగొట్టుకున్న మరియు తొలగించబడిన దాచిన ఫైల్లను తిరిగి పొందడం ఎలా
మీరు మీ Macలో ఏమి చేస్తున్నారో మీకు తెలుసని మీరు విశ్వసించవచ్చు, కానీ నష్టం లేదా డేటా నష్టాన్ని కలిగించే Mac వినియోగదారులు పుష్కలంగా ఉన్నారు. మీ దాచిన ఫైల్లు కనిపించినప్పుడు, మీరు వాటిని అనుకోకుండా తొలగించే అవకాశం ఉంది, ఇది సిస్టమ్-వ్యాప్తంగా సమస్యలను కలిగిస్తుంది. చింతించకండి! మీరు MacDeed డేటా రికవరీ వంటి థర్డ్-పార్టీ డేటా రికవరీ సాఫ్ట్వేర్ని ఉపయోగించడం ద్వారా వాటిని తిరిగి పొందవచ్చు.
MacDeed డేటా రికవరీ Mac వినియోగదారులు Mac అంతర్గత & బాహ్య డ్రైవ్లు, మెమరీ కార్డ్, MP3 ప్లేయర్, USB డ్రైవ్లు, డిజిటల్ కెమెరాలు మొదలైన వాటి నుండి ఫోటోలు, డాక్యుమెంట్లు, వీడియోలు, సంగీతం, ఆర్కైవ్ మరియు ఇతర ఫైల్లను రికవర్ చేయడానికి ఉత్తమ డేటా రికవరీ సాఫ్ట్వేర్లో ఇది ఒకటి. దీన్ని డౌన్లోడ్ చేసుకోండి ఇప్పుడు ఉచితం మరియు ఒకసారి ప్రయత్నించండి.
దీన్ని ఉచితంగా ప్రయత్నించండి దీన్ని ఉచితంగా ప్రయత్నించండి
దశ 1. Macలో MacDeed డేటా రికవరీని తెరవండి.

దశ 2. కోల్పోయిన దాచిన ఫైల్లు అసలు నిల్వ చేయబడిన స్థానాన్ని ఎంచుకోండి. అప్పుడు "స్కాన్" క్లిక్ చేయండి.

దశ 3. ఈ యాప్ స్కానింగ్ పూర్తి చేసిన తర్వాత, ఇది కనుగొనబడిన అన్ని ఫైల్లను చూపుతుంది. వివరాలను ప్రివ్యూ చేయడానికి ప్రతి ఫైల్ను క్లిక్ చేయండి. మీరు పునరుద్ధరించాలనుకుంటున్న ఫైల్లను ఎంచుకుని, వాటిని మరొక పరికరంలో సేవ్ చేయడానికి "రికవర్" క్లిక్ చేయండి.

మొత్తం మీద, మీరు Mac అనుభవం లేని వ్యక్తి అయితే, Macలో దాచిన ఫైల్లను చూపించడానికి Funterని ఉపయోగించడం మంచిది. మరియు దాచబడని సిస్టమ్ ఫైల్లతో వ్యవహరించేటప్పుడు జాగ్రత్తగా ఉండండి.