คุณเคยสร้างโปรไฟล์ผู้ใช้บน Mac หรือ MacBook ของคุณ แต่ตอนนี้คุณต้องการลบออกเพื่อเพิ่มพื้นที่ว่างหรือกำจัดความสับสนที่ไม่ต้องการ งานในการลบผู้ใช้บน Mac นั้นค่อนข้างง่ายกว่า แต่สำหรับสิ่งนี้ คุณต้องระวังว่าต้องทำอย่างไรกับข้อมูลที่มีอยู่ที่แนบมากับบัญชีผู้ใช้นั้น สำหรับผู้เริ่มต้น อาจสับสนเล็กน้อยในการทำตามขั้นตอนการลบผู้ใช้บน Mac ไม่ต้องกังวล! บทความนี้จะช่วยให้คุณเรียนรู้ขั้นตอนทั้งหมดทีละขั้นตอน
จะลบผู้ใช้บน Mac ได้อย่างไร?
ขั้นตอนในการลบบัญชีผู้ใช้ที่ไม่ต้องการออกจาก Mac อธิบายไว้ด้านล่าง
ขั้นตอนที่ 1: เข้าสู่ระบบด้วยข้อมูลประจำตัวของผู้ดูแลระบบ
สิ่งแรกสุดที่คุณต้องทำคือเข้าสู่ระบบ Mac ของคุณโดยใช้การเข้าถึงของผู้ดูแลระบบ เนื่องจากไม่สามารถทำการเปลี่ยนแปลงใดๆ ด้วยการเดาการเข้าสู่ระบบของผู้ใช้ได้ เมื่อคุณเข้าสู่ระบบ macOS ให้ป้อนชื่อผู้ใช้และรหัสผ่านของผู้ดูแลระบบ บางคนลืมข้อมูลรับรองการเข้าสู่ระบบสำหรับบัญชีผู้ใช้ของตน และจากนั้นการจัดการการดำเนินการจะมีความซับซ้อน ผู้เชี่ยวชาญแนะนำให้เก็บทุกอย่างไว้ในที่บางแห่งเสมอเพื่อให้สามารถเข้าถึง Mac ที่บ้านของคุณได้อย่างง่ายดาย เมื่อคุณได้รับรายละเอียดทั้งหมดแล้ว ให้เข้าสู่ระบบ Mac ของคุณ
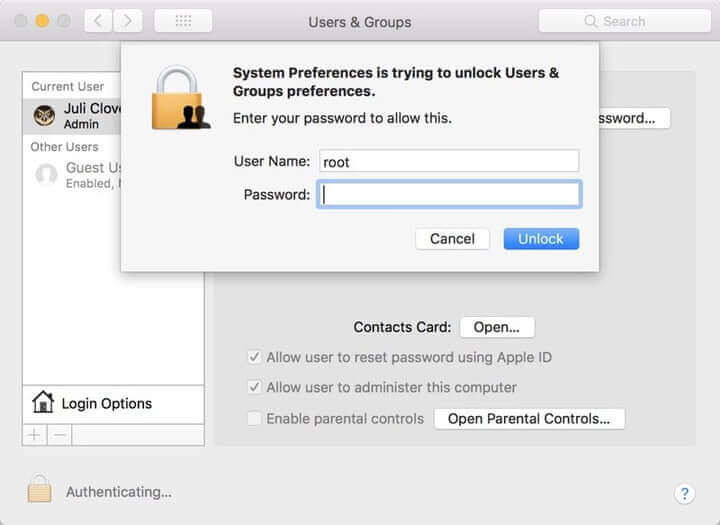
ขั้นตอนที่ 2: ไปที่ผู้ใช้และกลุ่ม
ถึงเวลาที่จะย้ายไปที่ การตั้งค่าระบบ บน Mac ของคุณแล้วเลือกเพิ่มเติม ผู้ใช้และกลุ่ม ไอคอนจากตัวเลือกที่มี โดยเฉพาะอย่างยิ่ง ตัวเลือกนี้สามารถพบได้ในส่วนล่างของ การตั้งค่าระบบ หน้าต่าง. หน้าต่างใหม่จะเปิดขึ้นโดยคุณต้องย้ายไปที่มุมซ้ายล่าง คุณจะพบไอคอนแม่กุญแจสีทองอยู่ตรงนั้น คุณต้องเลือกการล็อคนี้เพื่อทำการเปลี่ยนแปลงโปรไฟล์ แต่โปรดทราบว่าระบบจะขอการเข้าสู่ระบบของผู้ดูแลระบบ เมื่อเสร็จแล้วให้กดปุ่มปลดล็อค ในไม่ช้าระบบจะเปิดแม่กุญแจซึ่งคุณสามารถทำการเปลี่ยนแปลงได้
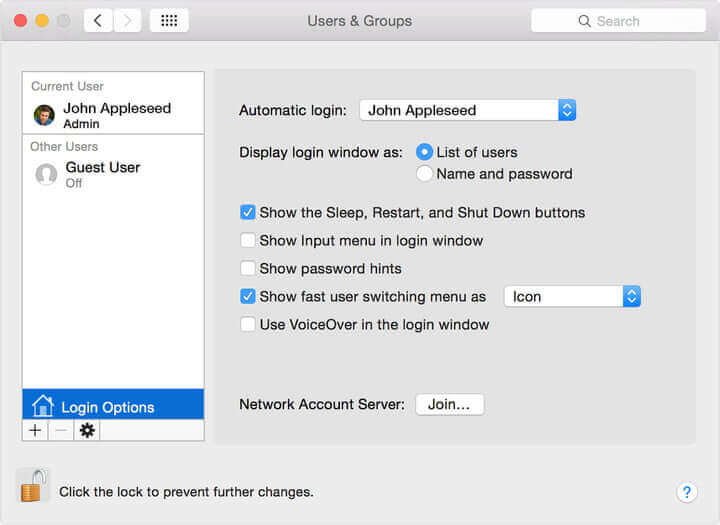
ขั้นตอนที่ 3: จัดการข้อมูล
ทันทีที่เปิดหน้าต่าง Users & Groups ให้ไปที่แผงควบคุมทางด้านซ้ายของหน้าต่างใหม่นี้ โดยจะให้รายละเอียดเกี่ยวกับการลงชื่อเข้าใช้ของผู้ใช้ปัจจุบัน โดยจะเป็นผู้ดูแลระบบ คุณไม่สามารถลบผู้ดูแลระบบในระบบของคุณได้ แต่จากหน้าต่างนี้ คุณสามารถลบผู้ใช้รายอื่นทั้งหมดที่อาจเข้าสู่ระบบ Mac ของคุณได้ เพียงเลือกโปรไฟล์ผู้ใช้ที่คุณต้องการลบต่อไป เมื่อคุณพบข้อมูลบางอย่างที่เกี่ยวข้องกับโปรไฟล์ ให้ใช้เครื่องหมายลบเพื่อลบข้อมูลนั้น มีตัวเลือกมากมายในการจัดการกับข้อมูลเฉพาะที่มีอยู่ในบัญชีผู้ใช้ต่างๆ
- คุณสามารถบันทึกโฟลเดอร์โฮมภายในดิสก์เพื่อให้สามารถสร้างพื้นที่ใหม่ภายในได้ ผู้ใช้ที่ถูกลบ ส่วนย่อย ตัวเลือกนี้ใช้ได้เมื่อคุณต้องการกำจัดโปรไฟล์โดยไม่สูญเสียข้อมูลทั่วไป
- ในกรณีที่คุณต้องการเรียกคืนโปรไฟล์ผู้ใช้ในอนาคต คุณต้องเลือกตัวเลือก ' อย่าเปลี่ยนโฟลเดอร์บ้าน ' บนหน้าจอ.
- ในกรณีที่คุณต้องการลบโฮมโฟลเดอร์ มันสามารถช่วยคุณล้างพื้นที่เก็บข้อมูลบางส่วนโดยการลบข้อมูลผู้ใช้ ตัวเลือกนี้มีประโยชน์จริงๆ
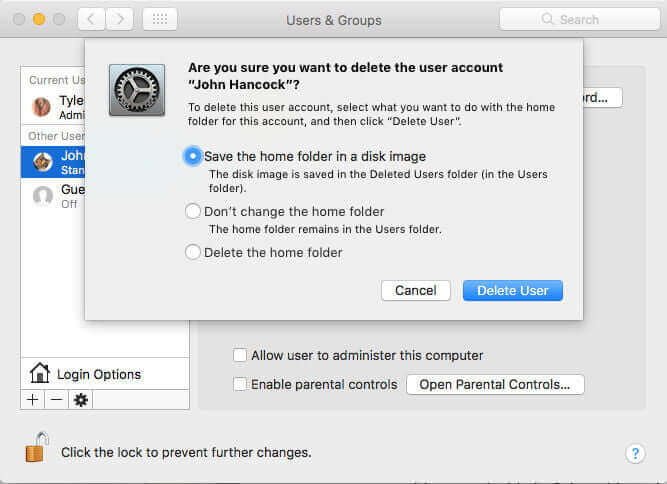
ขั้นตอนที่ 4: เสร็จสิ้นกระบวนการ
ทันทีที่คุณลบข้อมูลทั้งหมดแล้ว ให้กดที่ ลบ ตัวเลือกบนอุปกรณ์ของคุณเพื่อลบโปรไฟล์
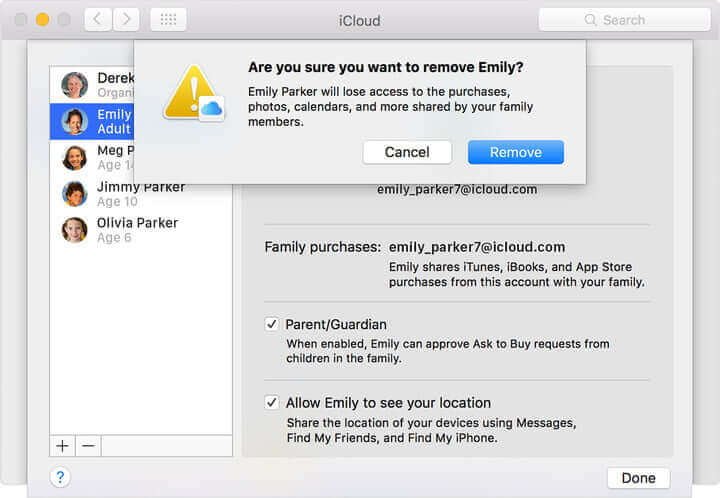
อย่าพลาด: วิธีลบแคชผู้ใช้บน Mac
เนื่องจากแคชใช้พื้นที่บน Mac มากขึ้นเรื่อยๆ คุณสามารถลบไฟล์แคช ขยะของระบบ แคชและประวัติของเบราว์เซอร์ และอื่นๆ ออกจาก Mac ของคุณด้วย แมคดีด แมคคลีนเนอร์ เพียงคลิกเดียวแทนที่จะค้นหาทั่วทั้ง Mac ของคุณเพื่อลบไฟล์ที่ไม่ต้องการ Mac Cleaner นั้นยอดเยี่ยมและใช้งานง่าย คุณสามารถทำความสะอาด Mac ของคุณได้อย่างง่ายดาย เพิ่มพื้นที่ว่างบน Mac มากขึ้น .
หากต้องการลบไฟล์แคชของผู้ใช้อย่างรวดเร็วด้วย MacDeed Mac Cleaner:
- ดาวน์โหลด Mac Cleaner แล้วเปิดใช้งาน
- เลือก สแกนอย่างชาญฉลาด ที่เมนูด้านซ้าย
- กด Run ที่ด้านล่าง หลังจากการสแกน คลิก Clean เพื่อล้างแคชของผู้ใช้
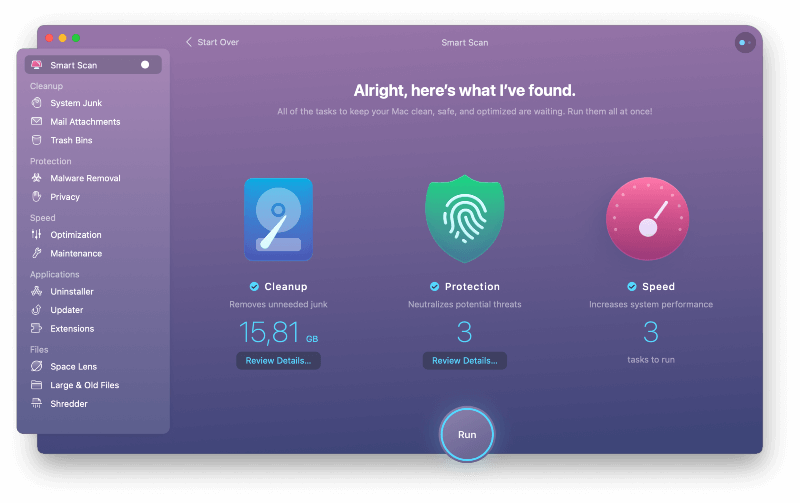
หมายเหตุ: หากคุณเพียงต้องการลบไฟล์แคช คุณสามารถคลิกที่ ตรวจสอบรายละเอียดก่อนการทำความสะอาด ยกเลิกการเลือกทุกอย่างยกเว้นไฟล์แคชระบบและไฟล์แคชผู้ใช้ จากนั้นคลิกล้าง
จะทำอย่างไรถ้าคุณไม่สามารถลบบัญชีผู้ใช้ได้?
บางครั้งผู้ใช้ไม่สามารถลบบัญชีที่ไม่ต้องการออกจาก Mac หรือลบบัญชีผู้ใช้ที่ใช้เวลานานบน Mac ได้ มีเหตุผลมากมายที่อยู่เบื้องหลัง และคุณต้องเลือกวิธีแก้ปัญหาตามนั้น ด้านล่างนี้เราได้เน้นบางประเด็นเกี่ยวกับสิ่งที่ต้องทำหากคุณไม่สามารถลบบัญชีผู้ใช้ได้
- ก่อนอื่น ตรวจสอบให้แน่ใจว่าคุณไม่ได้พยายามลบบัญชีผู้ใช้ที่คุณใช้ในการเข้าสู่ระบบ Mac ของคุณในปัจจุบัน ไม่มีทางที่จะลบบัญชีผู้ใช้ที่เข้าสู่ระบบได้ ในกรณีนี้ คุณอาจต้องออกจากระบบก่อน เข้าสู่ระบบด้วยบัญชีผู้ดูแลระบบ จากนั้นจึงลบบัญชีผู้ใช้อื่นที่ไม่ต้องการ หากปัญหาไม่ได้รับการแก้ไข ให้ย้ายไปยังตัวเลือกถัดไป
- ตรวจสอบให้แน่ใจว่าคุณไม่ได้พยายามลบบัญชีผู้ดูแลระบบ หากมีบัญชีผู้ใช้เพียงบัญชีเดียวในระบบของคุณ คุณจะไม่สามารถลบบัญชีนั้นได้ หากคุณต้องการทำเช่นนั้น ขั้นแรกให้สร้างบัญชีผู้ดูแลระบบอื่น เข้าสู่ระบบผ่านบัญชีนั้น จากนั้นจึงลบบัญชีเก่าออก
- ในกรณีที่คุณเปิดใช้งานตัวเลือก “Fast User Switching” บนระบบ Mac ของคุณจะไม่อนุญาตให้คุณลบบัญชีผู้ใช้ด้วยสองวิธีข้างต้น เพียงไปที่ตัวเลือก "ผู้ใช้และกลุ่ม" แล้วปิดคุณสมบัตินี้ ตอนนี้คุณสามารถลองลบบัญชีผู้ใช้ที่ไม่ต้องการได้
- บางครั้งปัญหาก็เกิดขึ้นเนื่องจากข้อผิดพลาดในการอนุญาต ในกรณีนี้ คุณต้องซ่อมแซมสิทธิ์ของดิสก์โดยไปที่ตัวเลือก "Disk Utility" เลือกโวลุ่มสำหรับบูต จากนั้นกดปุ่มตัวเลือกสิทธิ์ในการซ่อมแซม ออกจาก Disk Utility ออกจากระบบและเข้าสู่ระบบกลับโดยใช้ข้อมูลรับรองบัญชีผู้ดูแลระบบ ลองอีกครั้งเพื่อลบบัญชีผู้ใช้ที่ไม่ต้องการ
- บัญชีผู้ใช้บางบัญชีไม่สามารถลบออกได้เนื่องจากคุณไม่ได้รับอนุญาตให้จัดการกับโฟลเดอร์และไฟล์ที่สร้างโดยบัญชีอื่น ในกรณีนี้ ขั้นแรก ให้เป็นเจ้าของไฟล์ข้อมูลทั้งหมดในระบบของคุณโดยการจัดการสิทธิ์ ในไม่ช้าคุณจะสามารถลบบัญชีผู้ใช้ที่ไม่ต้องการได้
มีวิธีการอื่นอีกมากมายในการจัดการกับปัญหานี้ อย่างไรก็ตาม ตัวเลือกทั้งห้านี้ทำงานในลักษณะที่เป็นไปได้มากที่สุด และช่วยให้คุณลบบัญชีผู้ใช้ที่ไม่ต้องการออกจากระบบ Mac ได้อย่างง่ายดาย
บทสรุป
ตอนนี้คุณได้รับข้อมูลทั้งหมดเกี่ยวกับวิธีลบบัญชีผู้ใช้ออกจาก Mac แล้ว ฉันหวังว่าบทความนี้จะช่วยแก้ปัญหาของคุณได้ และตอนนี้คุณสามารถจัดการบัญชีที่ต้องการบน Mac ของคุณได้ ตรวจสอบให้แน่ใจว่าคุณใช้บัญชีผู้ดูแลระบบเพื่อทำการเปลี่ยนแปลงที่สำคัญทั้งหมดในระบบ มิฉะนั้นคุณอาจพบปัญหาในการดำเนินการหลายอย่าง การมีบัญชีผู้ใช้ในจำนวนจำกัดบน Mac เป็นวิธีหนึ่งในการเพิ่มประสิทธิภาพและหลีกเลี่ยงปัญหาครั้งแล้วครั้งเล่า หรือคุณจะได้รับ แมคดีด แมคคลีนเนอร์ เพื่อให้ MacBook ของคุณดูแล Mac ของคุณให้สะอาด รวดเร็ว และปลอดภัยอยู่เสมอ

