คุณอาจอัปเกรด Mac ของคุณจาก Monterey เป็น Ventura beta หรือจาก Big Sur เป็น Monterey หรือในที่สุดก็ตัดสินใจอัปเดตจากเวอร์ชันก่อนหน้า (เช่น Mojave หรือ High Sierra) เป็น Catalina โดยตั้งตารอที่จะได้สัมผัสกับคุณสมบัติที่ยอดเยี่ยมใหม่ๆ และประสิทธิภาพที่เพิ่มขึ้น .
อย่างไรก็ตาม ข้อผิดพลาดที่ไม่คาดคิดอาจเกิดขึ้นหลังจากอัปเดต Ventura, Monterey, Big Sur, Catalina หรือเวอร์ชันอื่นๆ ปัญหาที่พบบ่อยที่สุดคือรูปภาพในแอป Photos สูญหาย/หายไปจาก Mac หรือรูปภาพหายไปเนื่องจากไม่พบต้นฉบับใน Mac ของคุณ อย่าตกใจ เรามีวิธีแก้ปัญหา 6 วิธีให้คุณกู้คืนรูปภาพและอัลบั้มรูปภาพ Mac ที่สูญหาย/หายไป/หายไป
เหตุใดรูปภาพจึงหายไปจาก Mac และรูปภาพเหล่านั้นไปอยู่ที่ไหน
มีสาเหตุหลายประการที่ทำให้รูปภาพหายไปบน Mac แต่เป็นการยากที่จะระบุได้ว่าอะไรเป็นสาเหตุที่ทำให้เกิดข้อผิดพลาดดังกล่าว เว้นแต่เราจะทดสอบและแยกออกทีละรายการ อย่างไรก็ตาม ต่อไปนี้อาจเป็นสาเหตุที่รูปภาพของคุณหายไปจาก Mac:
- Mac หยุดทำงานเมื่ออัปเดตเป็น macOS ล่าสุด
- macOS ขัดแย้งกับแอพบน Mac ของคุณและทำให้ข้อมูลสูญหาย
- พื้นที่ไม่เพียงพอสำหรับการอัพเดต macOS และข้อมูลถูกเขียนทับ
- ลบรูปภาพโดยไม่ตั้งใจหรือคนอื่นลบผิด
- คุณได้ตั้งค่าการซิงค์รูปภาพ iCloud ในอุปกรณ์ต่างๆ แต่ iCloud Photo Library ถูกปิดใช้งานบน Mac ของคุณ ดังนั้นรูปภาพจึงไม่ซิงค์และหายไป
ดังนั้น ในการปฐมพยาบาลเพื่อค้นหาหรือกู้คืนรูปภาพที่สูญหายหลังจากการอัพเดต Mac คุณสามารถเปิดใช้งานการซิงค์ iCloud ไปที่ถังขยะ สแกนและลบมัลแวร์ และลบไฟล์ที่ไม่ต้องการเพื่อเพิ่มพื้นที่ หรือเพียงค้นหาโฟลเดอร์รูปภาพของคุณเพื่อให้แน่ใจว่ารูปภาพของคุณยังคงอยู่ใน Mac ของคุณ: คลิกที่ Apple Menu>ไป>ไปที่โฟลเดอร์>ป้อนข้อมูล “~/Pictures/”>ไป ตรวจสอบโฟลเดอร์รูปภาพหรือโฟลเดอร์อื่น ๆ ที่คุณอาจใช้เพื่อ บันทึกรูปภาพบน Mac ของคุณ

รูปภาพทั้งหมดหายไปจาก Mac หลังจากอัพเดต? นี่คือการแก้ไขด่วน!
วิธีที่เร็วและตรงไปตรงมาที่สุดในการกู้คืนรูปภาพที่สูญหายหรือหายไปบน Mac หลังจากการอัพเดตโดยใช้เครื่องมือการกู้คืนข้อมูล ซึ่งช่วยประหยัดเวลาของคุณและยังนำข้อมูลอันมีค่ากลับไปยัง MacBook Pro หรือ Air ของคุณอีกด้วย การกู้คืนข้อมูล MacDeed — วิธีที่ดีที่สุดในการกู้คืนรูปภาพ วิดีโอ เพลง ฯลฯ ที่สูญหายจากทั้งฮาร์ดไดรฟ์ Mac ภายในและอุปกรณ์จัดเก็บข้อมูลภายนอก รองรับรูปแบบและประเภทของไดรฟ์ที่หลากหลาย หากรูปภาพของคุณหายไปหลังจากอัปเกรดเป็น Ventura, Monterey, Big Sur หรือ Catalina โดยไม่มีการสำรองข้อมูลไทม์แมชชีน คุณสามารถกู้คืนรูปภาพเหล่านั้นได้โดยใช้ซอฟต์แวร์นี้
ทำไมต้องกู้คืนข้อมูล MacDeed?
- กู้คืนไฟล์ที่สูญหายเนื่องจากการลบ การจัดรูปแบบ ระบบขัดข้อง ปิดเครื่อง
- กู้คืนข้อมูลจากฮาร์ดไดรฟ์ทั้งภายในและภายนอก
- กู้คืนรูปแบบไฟล์มากกว่า 200 รูปแบบ: วิดีโอ เสียง รูปภาพ เอกสาร ฯลฯ
- ค้นหาไฟล์อย่างรวดเร็วด้วยคำสำคัญ ขนาดไฟล์ วันที่สร้างหรือแก้ไข
- ดูตัวอย่างไฟล์ก่อนการกู้คืน
- กู้คืนไฟล์ไปยังไดรฟ์ในเครื่องหรือคลาวด์ (Dropbox, OneDrive, GoogleDrive, iCloud, Box)
- เข้าถึงถังขยะ เดสก์ท็อป ดาวน์โหลด ฯลฯ ได้อย่างรวดเร็ว
- บันทึกผลการสแกนสำหรับการสแกนครั้งต่อไป
- แสดงไฟล์ทั้งหมด/สูญหาย/ซ่อน
- อัตราการฟื้นตัวสูง
ขั้นตอนง่าย ๆ ในการกู้คืนรูปภาพที่สูญหายหรือหายไปบน Mac หลังจากอัปเดตระบบปฏิบัติการ
ขั้นตอนที่ 1. ติดตั้งโปรแกรม
ดาวน์โหลดและติดตั้ง MacDeed Photo Recovery รุ่นทดลองใช้ฟรีบน Mac ของคุณ จากนั้นจึงเปิดใช้งาน
ขั้นตอนที่ 2 เลือกสถานที่สำหรับรูปภาพที่สูญหายหรือหายไป
ไปที่ Disk Data Recovery และเลือกตำแหน่งที่เก็บรูปภาพที่สูญหายไว้ใน Mac ของคุณ

ขั้นตอนที่ 3 สแกนและค้นหารูปภาพที่หายไปหรือสูญหาย
คลิกปุ่มสแกนเพื่อเริ่มการสแกนฮาร์ดไดรฟ์ ไปที่ไฟล์ทั้งหมด > ภาพถ่าย และตรวจสอบภาพถ่ายในรูปแบบต่างๆ

ขั้นตอนที่ 4 ดูตัวอย่างและกู้คืนรูปภาพที่หายไปบน Mac
ดับเบิลคลิกที่รูปภาพเพื่อดูตัวอย่าง เลือกรูปภาพ และคลิกที่กู้คืนเพื่อนำรูปภาพเหล่านั้นกลับมา

ด้วยเหตุนี้ ขั้นตอนการกู้คืนภาพที่หายไปหลังจากอัปเกรดเป็น macOS ใหม่จึงเสร็จสมบูรณ์
วิธีคืนค่าคลังรูปภาพบน Mac เพื่อกู้คืนรูปภาพที่หายไป
ไลบรารีรูปภาพเป็นฐานข้อมูลที่จัดเก็บไฟล์รูปภาพ รูปขนาดย่อ ข้อมูลเมตาดาต้า ฯลฯ ทั้งหมด อาจเสียหายหากคุณพบโฟลเดอร์ไลบรารีแต่ไม่เห็นรูปถ่ายในนั้น แต่โชคดีที่แอพ Photos อนุญาตให้ผู้ใช้ซ่อมแซมไลบรารีรูปภาพเมื่อรูปภาพหรืออัลบั้มรูปภาพสูญหาย/หายไปโดยไม่มีเหตุผล ไม่สามารถอ่านได้ หรือสูญหายไป
ก่อนที่จะดำเนินการ Library First Aid เป็นความคิดที่ดีเสมอที่จะสำรองข้อมูลฮาร์ดไดรฟ์ของคุณก่อนด้วย Time Machine หรือวิธีอื่น คุณอาจต้องรอสักครู่หรือหลายชั่วโมงเพื่อให้รูปภาพแก้ไข ในกรณีของฉัน ขณะที่ทำการ Library First Aid ฉันยังคงสามารถใช้ Mac ของฉันได้ แม้ว่าจะอืดเล็กน้อยในระหว่างดำเนินการก็ตาม
- ออกจากแอพ Photos หากเปิดใช้งานอยู่
- กดปุ่ม - Option และ Command ในขณะที่คุณเปิด Photos อีกครั้ง
- ในกล่องโต้ตอบการซ่อมแซมไลบรารีป๊อปอัป คลิก "ซ่อมแซม" เพื่อกู้คืนรูปภาพที่สูญหายบน Mac หลังจากการอัพเดต (อาจต้องใช้บัญชีและรหัสผ่านในการอนุมัติการซ่อมแซมห้องสมุด)
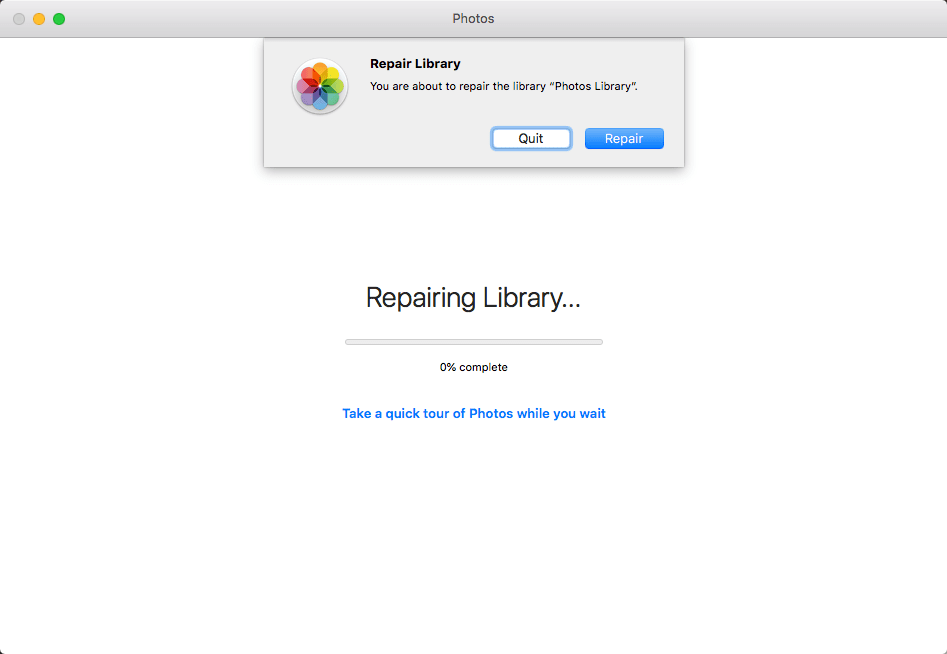
- รอให้กระบวนการซ่อมแซมเสร็จสิ้น จากนั้นคลังรูปภาพของคุณจะถูกเปิดโดยอัตโนมัติ และตอนนี้คุณสามารถตรวจสอบรูปภาพของคุณได้

กระบวนการนี้อาจหยุดการซิงค์รูปภาพกับ iCloud ดังนั้นจึงควรตรวจสอบโดยไปที่รูปภาพ > การตั้งค่า > iCloud เมื่อกระบวนการเสร็จสิ้นจะดีกว่า
รูปภาพหายไปจากคลังรูปภาพใช่ไหม ค้นหาต้นฉบับ!
บางครั้ง เราไม่ได้รับการตั้งค่าที่ถูกต้องสำหรับแอป Photos ของเรา เช่น เราปล่อยให้ "คัดลอกรายการไปที่ไลบรารีรูปภาพ" โดยไม่ทำเครื่องหมาย ดังนั้นเมื่อเราดูรูปภาพของเราใน Photos แต่ต่อมาได้ย้ายรูปภาพไปยังฮาร์ดไดรฟ์ภายนอกหลังจากอัปเดต Mac เมื่อเราต้องการตรวจสอบรูปภาพอีกครั้ง รูปภาพเหล่านั้นจะ “หายไป” บน Mac ของคุณเนื่องจากไม่พบรูปภาพต้นฉบับ ในกรณีนี้ เราจำเป็นต้องกู้คืนรูปภาพที่หายไปเหล่านี้โดย Consolidate
- เปิดแอป Photos ไปที่การตั้งค่า>ทั่วไป และทำเครื่องหมายที่ช่องก่อน "คัดลอกรายการไปยังไลบรารีรูปภาพ"

- คลิกที่รูปถ่ายที่ “หายไป” รูปใดรูปหนึ่ง และดำเนินการต่อด้วยการค้นหาต้นฉบับ

- จากนั้นไปที่ไดรฟ์หรือโฟลเดอร์ที่คุณจัดเก็บรูปภาพต้นฉบับ
- จากนั้นเลือกรูปภาพต้นฉบับทั้งหมด และไปที่ ไฟล์ > รวม ตอนนี้รูปภาพทั้งหมดจะไม่ถูกอ้างอิงและบันทึกในฮาร์ดไดรฟ์ภายนอก รูปภาพเหล่านั้นจะถูกย้ายไปยังไลบรารีรูปภาพของคุณ
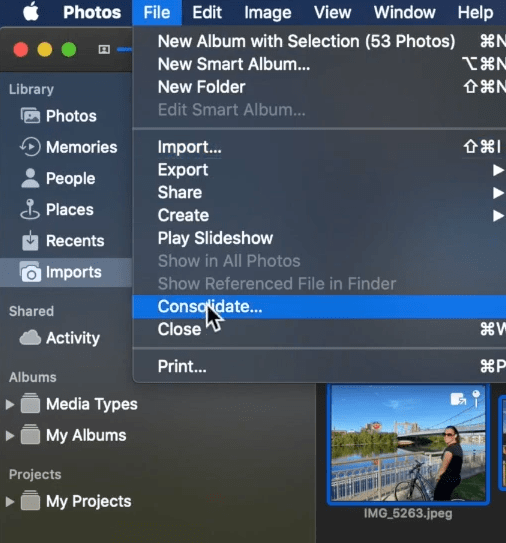
3 วิธีฟรีในการกู้คืนรูปภาพที่สูญหายหลังจากอัปเดต Mac
หากไม่มีปัญหากับไลบรารีรูปภาพของคุณ และคุณเพียงต้องการลองวิธีอื่นก่อนทำการติดตั้ง การกู้คืนข้อมูล MacDeed บน Mac ของคุณ ต่อไปนี้คือ 3 ตัวเลือกฟรีสำหรับแก้ไขรูปภาพที่สูญหายจาก Mac ของคุณหลังจากการอัพเดต
วิธีการกู้คืนรูปภาพที่สูญหายหลังจากอัปเดต Mac จากการลบล่าสุด
หากอัลบั้มรูปภาพ Mac ของคุณหายไปหลังจากอัพเดท macOS Ventura หรือ Monterey โปรดดูที่อัลบั้ม “ลบล่าสุด” ในแอพรูปภาพ
- เปิดแอปรูปภาพ
- คลิกแท็บ "ลบล่าสุด" จากด้านซ้าย
- เลือกภาพขนาดย่อของรูปภาพที่หายไป
- คลิกที่ปุ่ม “กู้คืน” ที่มุมขวาบนเพื่อกู้คืนไฟล์ที่หายไปหลังการอัปเดต Mac

เรื่องที่ต้องให้ความสนใจ:
- รายการรูปภาพในอัลบั้ม "ลบล่าสุด" จะให้ระยะเวลาผ่อนผัน 30 วันเท่านั้นก่อนที่จะกำจัดออก
- เปิดใช้งาน iCloud และสำรองข้อมูลรูปภาพของคุณบน iCloud เช่นกัน
วิธีคืนค่ารูปภาพหลังจากอัพเดต Mac ด้วย Time Machine
ยังคงไม่สามารถกู้คืนไลบรารีรูปภาพได้หลังจากอัปเดต Mac ตอนนี้ให้ทำการแคร็กที่การกู้คืน Time Machine หากคุณเปิดใช้งานและตั้งค่าการสำรองข้อมูล Time Machine
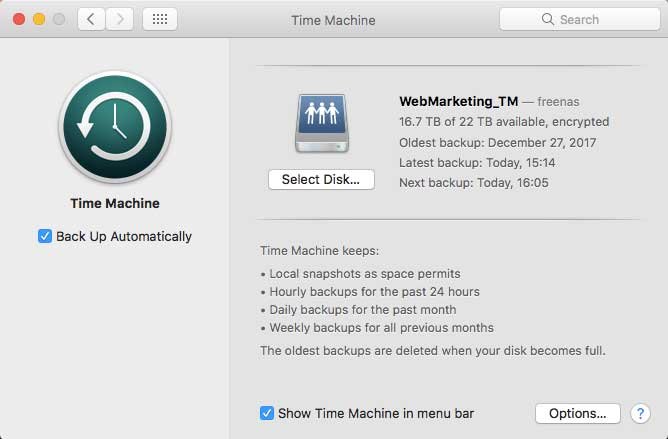
วิธีการกู้คืนรูปภาพที่สูญหายบน Mac หลังจากอัพเดตด้วย Time Machine
- หากรูปภาพเปิดอยู่ ให้เลือกรูปภาพ > ออกจากรูปภาพ
- คลิกเมนู Apple > เลือกการตั้งค่าระบบ และ > คลิกที่ Time Machine
- ในเมนู Time Machine ให้เลือก Enter Time Machine จากนั้นระบบจะนำคุณไปยัง Time Machine บน Mac
- Time Machine จะแสดงข้อมูลสำรองที่มีอยู่ทั้งหมดให้คุณเห็น คลิกวันที่สำรองข้อมูลครั้งล่าสุดและเลือกรูปภาพที่สูญหายที่คุณต้องการกู้คืน คุณสามารถกดแป้นเว้นวรรคเพื่อดูตัวอย่างรูปภาพได้

- คลิกปุ่มกู้คืน จากนั้นไฟล์รูปภาพจะถูกกู้คืนไปยังตำแหน่งดั้งเดิมบน Mac อาจใช้เวลาสักครู่ในการกู้คืนไลบรารีของคุณ ทั้งนี้ขึ้นอยู่กับขนาดไฟล์ของคุณ
วิธีคืนค่ารูปภาพที่สูญหายบน Mac ด้วยข้อมูลสำรอง iCloud
ยังคงใช้แอพ iPhoto บน Mac ของคุณและใช้งาน macOS รุ่นก่อนหน้าอยู่ใช่ไหม แม้ว่าไลบรารี iPhoto ของคุณจะหายไปหลังจากอัปเดต Mac เรายังคงสามารถกู้คืนได้
ในกรณีที่คุณไม่มีการสำรองข้อมูล Time Machine แต่เปิดใช้งานการสำรองข้อมูล iCloud ให้ไปตรวจสอบบัญชี iCloud ของคุณและดูว่ารูปภาพยังคงอยู่บนคลาวด์หรือไม่ เนื่องจากมีโอกาสที่คุณจะปิดใช้งานการอัปเดต iCloud บน Mac ก่อนที่รูปถ่ายจะหายไปจาก Mac หากเป็นคำตอบเชิงบวก ให้ดาวน์โหลดรูปภาพจาก iCloud ของคุณไปยัง Mac ของคุณอีกครั้งเพื่อการกู้คืน
- ไปที่ iCloud.com ในเบราว์เซอร์ของคุณ และเข้าสู่ระบบ
- ไปที่ไลบรารี > รูปภาพ แล้วเลือกรูปภาพที่คุณต้องการกู้คืนไปยัง Mac ของคุณ
- จากนั้นคลิกที่ไอคอนดาวน์โหลด และค้นหารูปภาพในโฟลเดอร์ดาวน์โหลด

บทสรุป
Mac ของเราอาจจัดเก็บรูปภาพไว้เป็นปีหรือเป็นเดือน รูปภาพเหล่านั้นมีค่าและเราไม่สามารถจะสูญเสียรูปภาพเหล่านั้นไปได้ แต่มีโอกาสที่สิ่งเหล่านี้จะถูกลบหรือหายไปในระหว่างกระบวนการอัปเกรด Mac ดังนั้นจึงจำเป็นต้องสำรองข้อมูลไดรฟ์ Mac ทั้งหมดก่อนที่จะอัปเกรดเป็น Ventura, Monterey หรือเวอร์ชันอื่น ๆ คุณสามารถสำรองข้อมูลไปยังอุปกรณ์หลายเครื่องหรือใช้บริการคลาวด์ เช่น Google Drive, Dropbox เป็นต้น
การกู้คืนข้อมูล MacDeed: กู้คืนรูปภาพที่สูญหาย หายไป หายไปบน Mac อย่างรวดเร็ว
- กู้คืนรูปภาพที่สูญหาย หายไป ขาดหายไป และจัดรูปแบบที่เกิดจากการอัพเดต ดาวน์เกรด ฯลฯ
- กู้คืนไฟล์มากกว่า 200 ประเภท: รูปภาพ วิดีโอ เสียง เอกสาร ไฟล์เก็บถาวร ฯลฯ
- ใช้การสแกนทั้งแบบรวดเร็วและเชิงลึกเพื่อค้นหาไฟล์ส่วนใหญ่
- ค้นหาและค้นหาไฟล์ที่สูญหายอย่างรวดเร็วด้วยเครื่องมือตัวกรอง
- ดูตัวอย่างรูปภาพ วิดีโอ Word, Excel, PowerPoint, PDF และไฟล์อื่นๆ
- กู้คืนไฟล์จากโฟลเดอร์เฉพาะ
- การสแกนและการกู้คืนที่รวดเร็ว
- กู้คืนไฟล์ไปยังไดรฟ์ในเครื่อง อุปกรณ์จัดเก็บข้อมูลภายนอก และแพลตฟอร์มคลาวด์
เมื่อข้อมูลสูญหาย ให้สงบสติอารมณ์และปฏิบัติตามวิธีการด้านบนเพื่อกู้คืนรูปภาพที่สูญหายหรือหายไปบน Mac หลังจากการอัพเดต โซลูชันที่เป็นประโยชน์และครบวงจรที่สุดคือการติดตั้งซอฟต์แวร์หรือบริการกู้คืนรูปภาพของ Mac

