ฉันจะอ่านจากไดรฟ์ที่ไม่ดีได้อย่างไร
ฉันมีไดรฟ์จากพีซีที่ไม่สามารถบู๊ตได้เนื่องจากเซกเตอร์เสีย ฉันได้เชื่อมต่อไดรฟ์นี้เป็นไดรฟ์ภายนอกกับพีซีเครื่องอื่นที่ใช้งานอยู่ เป้าหมายได้รับการยอมรับว่าเป็น “Microsoft Office click-to-run 2010 (protected) 2010” แต่เมื่อฉันคลิกเป้าหมาย PC แจ้งว่า “การเข้าถึงถูกปฏิเสธ” ฉันต้องการที่จะสามารถอ่านข้อมูลออกจากแผ่นดิสก์ที่เสียหายนี้ได้ เป็นไปได้ไหม?
– คำถามจาก Quora
ไม่สามารถโต้แย้งบทบาทของฮาร์ดดิสก์ในระบบคอมพิวเตอร์ได้ เนื่องจากเป็นที่ที่คุณจะจัดเก็บระบบปฏิบัติการและไฟล์อื่นๆ แม้ว่าอุปกรณ์เก็บข้อมูลอื่นๆ เช่น USB แฟลชไดรฟ์ ซีดี/ดีวีดี ฯลฯ จะไม่สามารถใช้เพื่อเก็บระบบปฏิบัติการไว้ได้ด้วยเหตุผลใดก็ตาม เซกเตอร์เสียของฮาร์ดไดรฟ์ ทำให้ฮาร์ดไดรฟ์ไม่สามารถเข้าถึงการอ่านและเขียนได้และเป็นเรื่องธรรมดามาก ข้อมูลเซกเตอร์เสียอาจสูญหายชั่วคราวและถาวรขึ้นอยู่กับสาเหตุ เช่น ฮาร์ดแวร์หรือซอฟต์แวร์ ข้อผิดพลาดของฮาร์ดแวร์ไม่สามารถแก้ไขได้ และทางที่ดีควรสำรองข้อมูลฮาร์ดไดรฟ์และเปลี่ยนใหม่ ข้อผิดพลาดของซอฟต์แวร์สามารถแก้ไขได้ด้วยแอปพลิเคชันซอฟต์แวร์ที่ออกแบบมาสำหรับงานเฉพาะ
ส่วนที่ 1 ซอฟต์แวร์กำจัดเซกเตอร์เสียของฮาร์ดดิสก์ที่ดีที่สุด 5 อันดับ
เครื่องกำเนิด HDD ใหม่
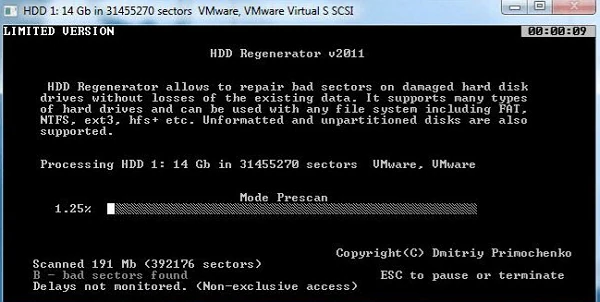
เป็นหนึ่งในซอฟต์แวร์ที่ดีที่สุดในการซ่อมแซมเซกเตอร์เสียของฮาร์ดไดรฟ์ที่คุณสามารถหาได้ทางออนไลน์ HDD Regenerator สามารถสแกนฮาร์ดไดรฟ์เพื่อหาเซกเตอร์เสียและแก้ไขหากเป็นไปได้ หากไม่สามารถซ่อมแซมได้ อย่างน้อยที่สุดคุณสามารถจัดเก็บข้อมูลบางส่วนไว้ได้ด้วยความช่วยเหลือจาก HDD Regenerator
ข้อดี:
- ปล่อยให้ซ่อมแซมความเสียหายที่ไม่สามารถทำได้
- มั่นใจในความปลอดภัยของข้อมูลในภาคส่วนที่ไม่ดี
- ดึงข้อมูลที่เก็บไว้ได้ง่าย
จุดด้อย:
- เวอร์ชันฟรีสามารถซ่อมแซมเซกเตอร์เสียได้เพียงตัวเดียวเท่านั้น
- แพงที่จะซื้อเวอร์ชันเต็ม
การซ่อมแซมฮาร์ดดิสก์ Flobo
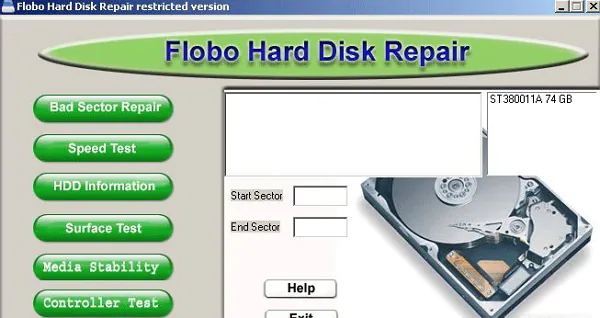
Flobo hard disk regenerator เป็นซอฟต์แวร์ลบเซกเตอร์ที่มีหมัดซึ่งช่วยให้ผู้ใช้สามารถกู้คืนฮาร์ดไดรฟ์ได้ ซอฟต์แวร์ซ่อมแซมเซกเตอร์เสียของฮาร์ดดิสก์ Flobo ทำให้ระบบปฏิบัติการของคอมพิวเตอร์ของคุณทำงานได้อีกครั้ง ยูทิลิตี้นี้สร้างการสแกนฮาร์ดไดรฟ์ แสดงเซกเตอร์เสีย และคาดการณ์ความล้มเหลวของฮาร์ดไดรฟ์ จะตรวจสอบสถานะสุขภาพของฮาร์ดไดรฟ์และซ่อมแซมข้อผิดพลาดที่พบ ด้วยการคาดการณ์เกี่ยวกับความล้มเหลวของฮาร์ดไดรฟ์ คุณจะสามารถบันทึกข้อมูลของคุณไม่ให้สูญหายได้ด้วยการสำรองข้อมูลในเวลาที่เหมาะสม
ข้อดี:
- ซ่อมแซมข้อผิดพลาดของฮาร์ดดิสก์
- ตรวจสอบสถานะสุขภาพของฮาร์ดไดรฟ์
- การคาดการณ์ที่แม่นยำเกี่ยวกับความล้มเหลวของไดรฟ์
- ข้อแนะนำในการสำรองข้อมูล
จุดด้อย:
- เข้ากันไม่ได้กับ Windows เวอร์ชันล่าสุด เช่น Windows 8.1/10
HDDScan
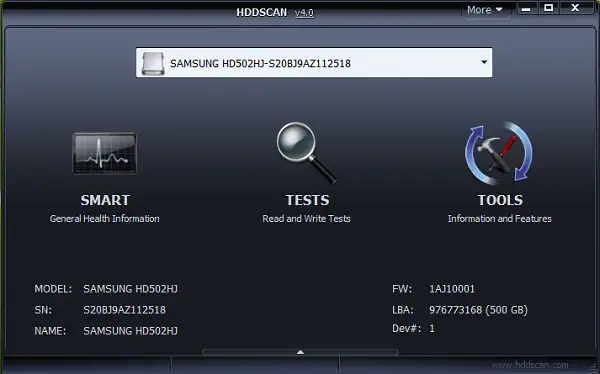
ยูทิลิตี้ HDDScan เป็นเครื่องมือวินิจฉัยฮาร์ดไดรฟ์ที่คุณสามารถใช้เพื่อซ่อมแซมเซกเตอร์เสียของฮาร์ดไดรฟ์ เมื่อคุณทำงานกับ HDDScan คุณจะทำการตรวจสอบโดยละเอียดเกี่ยวกับข้อผิดพลาดในฮาร์ดไดรฟ์เนื่องจากปัญหาซอฟต์แวร์ คุณยังสามารถตรวจสอบสภาพของฮาร์ดไดรฟ์เพื่อดูการเสื่อมสภาพและคาดการณ์ความล้มเหลวที่อาจเกิดขึ้นได้ วิธีนี้จะเป็นประโยชน์เนื่องจากจะช่วยสำรองข้อมูลกลุ่มฮาร์ดไดรฟ์ของคุณเพื่อป้องกันข้อมูลสูญหายอย่างถาวร
ข้อดี:
- รองรับอุปกรณ์จัดเก็บข้อมูลจำนวนมาก
- การตรวจสอบดิสก์อย่างรวดเร็ว
- อนุญาตให้อ่านและวิเคราะห์พารามิเตอร์ SMART
- เข้ากันได้กับ Windows 8.1/10 ล่าสุด
จุดด้อย:
- การทดสอบพร้อมกันอาจสร้างรายงานที่แตกต่างกัน
- ไม่น่าเชื่อถือสำหรับการตรวจสอบไดรฟ์ USB
Active@ การตรวจสอบฮาร์ดดิสก์
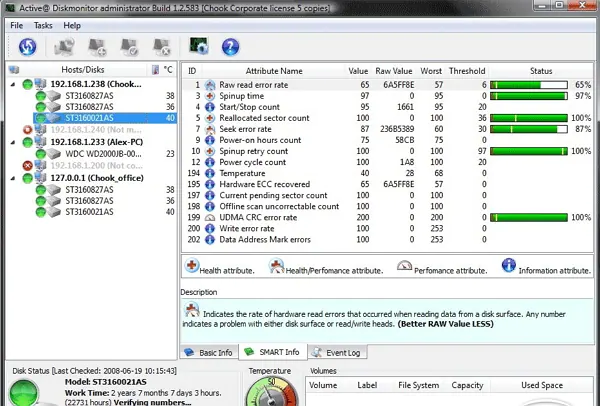
ตามชื่อที่แนะนำ Active@ Hard Disk Monitor เป็นซอฟต์แวร์ยูทิลิตี้สำหรับตรวจสอบสถานะสุขภาพของฮาร์ดไดรฟ์ รองรับการตรวจสอบและแสดงเซกเตอร์เสียของฮาร์ดไดรฟ์ อุณหภูมิก็แสดงอยู่ในนั้นด้วย สามารถใช้รายงานเพื่อป้องกันข้อมูลสูญหายเนื่องจากความเสียหายของฮาร์ดไดรฟ์
ข้อดี:
- การตรวจสอบระยะไกล
- ตรวจสอบอุณหภูมิและสร้างกราฟอุณหภูมิ
- ส่งการแจ้งเตือนทางอีเมลเกี่ยวกับสภาพของไดรฟ์ที่สำคัญ
- ใช้งานง่ายและอินเทอร์เฟซที่เรียบง่าย
จุดด้อย:
- ใบอนุญาตเดียวกันนี้ไม่สามารถใช้กับคอมพิวเตอร์หลายเครื่องได้
เครื่องสแกนดิสก์ Macrorit

Macrorit Disk Scanner เป็นยูทิลิตี้ตรวจสอบดิสก์ที่จะตรวจสอบฮาร์ดไดรฟ์เพื่อหาเซกเตอร์เสียและทำเครื่องหมายเซกเตอร์เสีย นี่เป็นหนึ่งในเครื่องมือที่เร็วที่สุดในการสแกนหาเซกเตอร์เสียของฮาร์ดไดรฟ์และรองรับฮาร์ดไดรฟ์จำนวนมาก นอกจากนี้ยังรองรับการทำงานแบบพกพา ซึ่งหมายความว่าคุณสามารถตรวจสอบดิสก์ออฟไลน์ได้โดยการคัดลอกเครื่องมือไปยังแฟลชไดรฟ์ USB
ข้อดี:
- รองรับอุปกรณ์จัดเก็บข้อมูลจำนวนมาก
- เข้ากันได้กับ Windows ทุกรุ่น
- ตัวเลือกการสแกนแบบเลือก
- บันทึกผลการสแกนอัตโนมัติ
จุดด้อย:
- เวอร์ชันฟรีรองรับฟีเจอร์ที่จำกัด
- รุ่นไม่จำกัดมีราคาสูงถึง $99
ส่วนที่ 2 วิธีการกู้คืนข้อมูลจากฮาร์ดดิสก์ภายนอก
ปัญหาสำคัญเกี่ยวกับเซกเตอร์เสียของฮาร์ดไดรฟ์ก็คือ มันสามารถทำให้ข้อมูลที่เก็บไว้ไม่สามารถเข้าถึงได้ ส่งผลให้ข้อมูลสูญหายอย่างถาวร นั่นคือเหตุผลที่คุณต้องการ การกู้คืนข้อมูล MacDeed เพื่อกู้คืนข้อมูลจากฮาร์ดไดรฟ์ที่เสียหาย แฟลชไดรฟ์ USB การ์ดหน่วยความจำ และอื่นๆ เครื่องมือการกู้คืนนี้เป็นซอฟต์แวร์ที่ดีที่สุดสำหรับการกู้คืนข้อมูลที่สูญหายเนื่องจากการลบโดยอุบัติเหตุ ความเสียหายของพื้นที่จัดเก็บ การติดไวรัส ฯลฯ
เหตุใดจึงเลือกซอฟต์แวร์กู้คืนข้อมูลฮาร์ดไดรฟ์นี้:
- มันเข้ากันได้กับทั้งระบบปฏิบัติการ Windows และ Mac
- รองรับอุปกรณ์จัดเก็บข้อมูลหลายประเภท เช่น ฮาร์ดไดรฟ์ แฟลชไดรฟ์ USB การ์ด SD ฯลฯ
- ไฟล์หลักทุกประเภทสามารถกู้คืนได้ รวมถึงเพลง รูปภาพ วิดีโอ เอกสาร อีเมล และไฟล์เก็บถาวร
- มันมีคุณสมบัติการสแกนเชิงลึกสำหรับการสแกนเชิงลึกของฮาร์ดไดรฟ์เพื่อค้นหาไฟล์ที่จะกู้คืน
ขั้นตอนง่าย ๆ ในการกู้คืนข้อมูลที่สูญหายจากฮาร์ดไดรฟ์ภายนอก
ขั้นตอนที่ 1: รับซอฟต์แวร์กู้คืนฮาร์ดไดรฟ์
ดาวน์โหลดและติดตั้ง MacDeed Data Recovery บนคอมพิวเตอร์ของคุณ หลังจากติดตั้งแล้ว ให้เปิดซอฟต์แวร์

ขั้นตอนที่ 2: เลือกฮาร์ดไดรฟ์
เลือกไดรฟ์ที่คุณต้องการกู้คืนไฟล์และคลิก "เริ่ม" นี่จะเป็นการเริ่มกระบวนการสแกน นอกจากนี้ยังสามารถกู้คืนข้อมูลจากอุปกรณ์มือถือได้หากอุปกรณ์เหล่านั้นรองรับการติดตั้งที่จัดเก็บข้อมูลภายใน

ขั้นตอนที่ 3 กู้คืนข้อมูลจากฮาร์ดไดรฟ์ภายนอก
ดูตัวอย่างไฟล์ที่พบในไดรฟ์เพื่อการกู้คืน ผลลัพธ์จะมีไฟล์ทั้งหมด เช่น ประเภทไฟล์ ชื่อ และขนาดใน MacDeed Data Recovery กดปุ่ม "กู้คืน" และเลือกตำแหน่งที่จะกู้คืนไฟล์

ส่วนที่ 3 วิธีการตรวจสอบและซ่อมแซมเซกเตอร์เสียในฮาร์ดไดรฟ์
ใน Windows มียูทิลิตี้ในตัวที่ให้คุณตรวจสอบเซกเตอร์เสียของฮาร์ดไดรฟ์ นอกจากนี้ยังสามารถซ่อมแซมเซกเตอร์เสียได้หากไม่ได้เกิดจากความเสียหายทางกายภาพหรือความล้มเหลวของอุปกรณ์ การทำงานของเครื่องมือจะคล้ายกันกับ Windows ทุกรุ่น เช่น XP, 7, 8, 8.1, 10 และ Windows 11 ทำตามขั้นตอนด้านล่างเพื่อตรวจสอบและซ่อมแซมเซกเตอร์การขับขี่ที่ไม่ดีด้วยเครื่องมือตรวจสอบข้อผิดพลาดในตัวของ Windows
ขั้นตอนที่ 1: ไปที่คอมพิวเตอร์ของฉัน/คอมพิวเตอร์/พีซีเครื่องนี้ตามเวอร์ชัน Windows
ขั้นตอนที่ 2: คลิกขวาที่ฮาร์ดไดรฟ์ที่คุณต้องการสแกนหาข้อผิดพลาดแล้วคลิก "คุณสมบัติ"
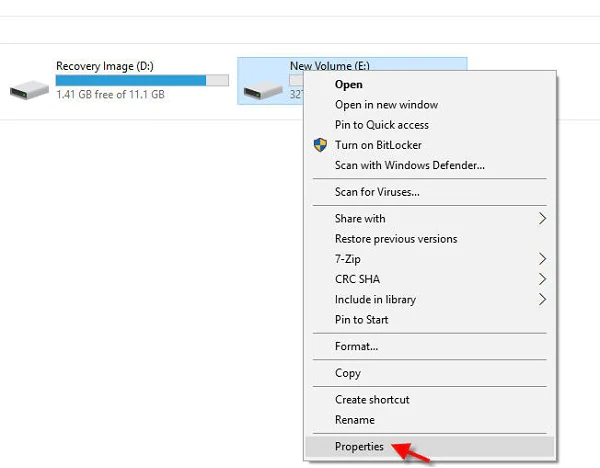
ขั้นตอนที่ 3: ตอนนี้คลิกที่แท็บ "เครื่องมือ" ในกล่องโต้ตอบคุณสมบัติ
ขั้นตอนที่ 4: จากนั้นคลิกที่ปุ่ม "ตรวจสอบทันที" ใต้ส่วน "การตรวจสอบข้อผิดพลาด"
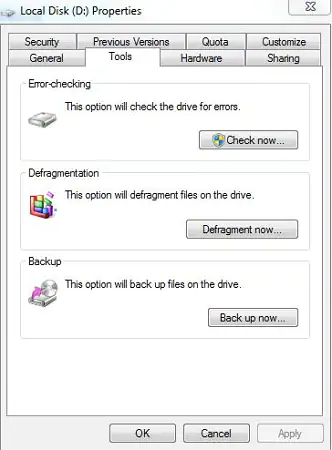
ขั้นตอนที่ 5: ทำเครื่องหมายทั้งสองตัวเลือกในกล่องโต้ตอบที่ปรากฏขึ้นแล้วคลิก "เริ่ม" นี่จะเป็นการเริ่มงานสแกนและซ่อมแซม
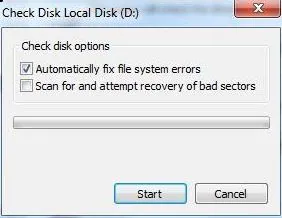
ปิดโปรแกรมและไฟล์ที่ใช้งานอยู่บนไดรฟ์ที่คุณต้องการตรวจสอบ เนื่องจากเครื่องมือตรวจสอบข้อผิดพลาดจำเป็นต้องถอดไดรฟ์ก่อนเริ่มการตรวจสอบ และไฟล์ที่เปิดอยู่อาจทำให้เกิดความขัดแย้งได้ คุณยังสามารถกำหนดเวลาการตรวจสอบดิสก์ได้ด้วย ตัวตรวจสอบข้อผิดพลาดจะเรียกใช้การตรวจสอบดิสก์โดยอัตโนมัติเมื่อคุณบูตระบบในครั้งต่อไป
ส่วนที่ 4 เหตุผลหลัก 5 ประการที่อาจทำให้เซกเตอร์เสียของฮาร์ดดิสก์
การโจมตีของไวรัสอาจทำให้เซกเตอร์เสียของฮาร์ดดิสก์
การติดไวรัสเป็นหนึ่งในสาเหตุหลักที่ทำให้เกิดเซกเตอร์เสียของฮาร์ดดิสก์ ไวรัสจำนวนมากสามารถลบหรือแก้ไขรีจิสทรีของระบบและตารางระบบไฟล์ได้ หากพวกเขาปล่อยลิงก์ไปยังไฟล์หรือโฟลเดอร์จากรีจิสทรีของระบบ จะไม่สามารถเข้าถึงได้ ไวรัสอาจทำให้เกิดเซกเตอร์เสียของฮาร์ดไดรฟ์แบบลอจิคัล แต่ไม่สามารถสร้างความเสียหายทางกายภาพให้กับฮาร์ดไดรฟ์ได้ โดยทั่วไป การซ่อมแซมอุตสาหกรรมการวิเคราะห์แบบทำลายล้างจะสะดวกกว่าในการถอดออก และสำหรับความเสียหายทางกายภาพ คุณจะต้องเปลี่ยนฮาร์ดไดรฟ์ การลบไวรัสออกจากระบบจะช่วยแก้ไขข้อผิดพลาดเซกเตอร์ที่มีหมัดบนฮาร์ดไดรฟ์ของคุณ

การปิดระบบอย่างกะทันหันอาจทำให้เกิดเซกเตอร์เสียของฮาร์ดดิสก์
ฮาร์ดไดรฟ์ใช้ชิ้นส่วนทางกายภาพ เช่น หัวไดรฟ์เพื่ออ่านและเขียนข้อมูลลงไป เมื่อเป้าหมายทำงาน เป้าหมายจะย้ายจากตำแหน่งหนึ่งของฮาร์ดไดรฟ์ไปยังอีกตำแหน่งหนึ่งเสมอ หากคุณปิดระบบไม่ถูกต้อง หัวไดรฟ์อาจทำให้ดิสก์เสียหายได้ เมื่อฮาร์ดไดรฟ์เสียหาย ส่วนที่เสียหายจะไม่สามารถอ่านและเขียนได้ และทำให้เกิดเซกเตอร์เสีย นอกจากนี้ เซกเตอร์เสียของฮาร์ดไดรฟ์จริงประเภทนี้ไม่สามารถซ่อมแซมได้ ควรทำเครื่องหมายว่าไม่อยู่ในขอบเขตสำหรับการดำเนินการเขียน เนื่องจากข้อมูลอาจไม่ถูกเขียนและสูญหาย ข้อผิดพลาด Blue Screen of Death อาจทำให้เกิดการปิดระบบกะทันหัน
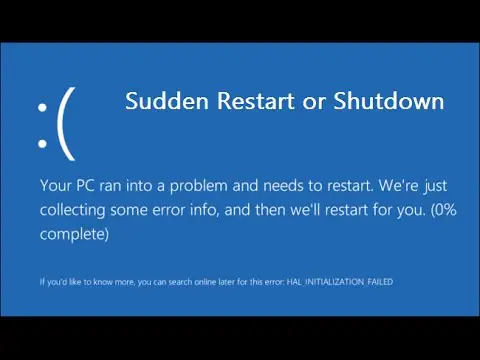
ข้อผิดพลาดของระบบไฟล์อาจทำให้เซกเตอร์เสียของฮาร์ดดิสก์
ข้อมูลในฮาร์ดไดรฟ์จะถูกจัดเก็บตามการออกแบบเฉพาะ ระบบไฟล์ทำหน้าที่จัดสรรพื้นที่ให้กับไฟล์ และข้อผิดพลาดในระบบไฟล์อาจทำให้ความสมบูรณ์ของระบบทั้งหมดลดลง บางส่วนของฮาร์ดไดรฟ์อาจไม่สามารถเข้าถึงได้สำหรับการอ่านและเขียน คุณสามารถใช้ยูทิลิตี้ chad บน Windows เพื่อสแกนและแก้ไขข้อผิดพลาดของระบบไฟล์
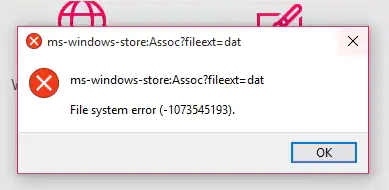
ความร้อนที่มากเกินไปอาจทำให้เซกเตอร์เสียของฮาร์ดดิสก์
ความร้อนเป็นศัตรูกับส่วนประกอบของคอมพิวเตอร์ทุกชิ้น และฮาร์ดไดรฟ์ก็เช่นเดียวกัน ฮาร์ดไดรฟ์ไม่ควรใช้งานที่อุณหภูมิสูงเนื่องจากดิสก์อาจเสียหายได้ นอกจากนี้ยังสามารถสร้างความเสียหายให้กับส่วนประกอบภายในอื่นๆ ในฮาร์ดดิสก์ได้ ดังนั้นเซกเตอร์เสียของฮาร์ดไดรฟ์อาจเกิดจากความร้อนสูงเกินไป และหากคุณไม่ต้องการสูญเสียข้อมูลเนื่องจากเหตุนี้ ให้ใช้ฮาร์ดไดรฟ์ที่อุณหภูมิที่เหมาะสม

อายุ
ฮาร์ดไดรฟ์ทุกตัวมีการสึกหรอตามการใช้งานและมีอายุการใช้งานคงที่ หากคุณไม่ได้เปลี่ยนฮาร์ดดิสก์มาเป็นเวลานาน ข้อมูลของคุณอาจมีความเสี่ยง ฮาร์ดไดรฟ์สะสมความเสียหายเมื่อเวลาผ่านไป และอาจทำให้เกิดเซกเตอร์เสียของฮาร์ดไดรฟ์ได้ อัตราที่สามารถเกิดขึ้นได้ขึ้นอยู่กับว่าคุณใช้มันอย่างไร แต่สักวันหนึ่งมันจะให้ผล ดังนั้นจึงเป็นการดีกว่าที่จะสำรองข้อมูลของคุณไว้เพื่อให้สามารถกู้คืนได้ในกรณีที่ฮาร์ดไดรฟ์ของคุณล้มเหลว
บทสรุป
ตอนนี้ คุณได้เรียนรู้เพิ่มเติมเกี่ยวกับซอฟต์แวร์กำจัดเซกเตอร์เสียของฮาร์ดดิสก์ 5 ตัวแล้ว คุณสามารถเลือกซอฟต์แวร์ที่เหมาะสมได้ตามความต้องการของคุณเอง การกู้คืนข้อมูล MacDeed มาพร้อมฟังก์ชั่นอันทรงพลังที่ช่วยคุณกู้คืนข้อมูลจากฮาร์ดไดรฟ์ภายนอก คุณสามารถดาวน์โหลดฟรีและทดลองใช้

