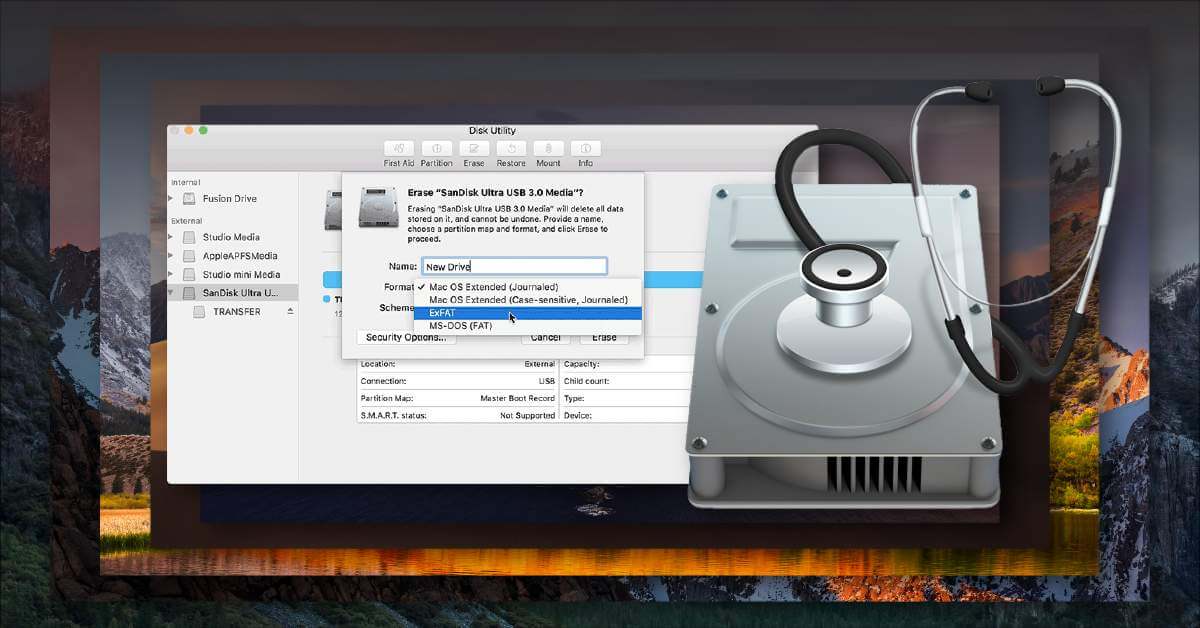ทุกๆ วัน เราจะสร้างหรือลบไฟล์จำนวนมากด้วย Mac ในออฟฟิศ และพวกเราหลายคนก็มีนิสัยที่ดีในการทิ้งขยะให้ทันเวลาเพื่อให้ Mac ของเราว่าง แต่การกู้คืนข้อมูลจากฮาร์ดไดรฟ์ก็จะยุ่งยากเช่นกัน ในบทความนี้ ฉันจะแสดงรายการขั้นตอนโดยละเอียดของซอฟต์แวร์กู้คืนข้อมูลต่างๆ บน Mac เพื่อกู้คืนไฟล์จากฮาร์ดไดรฟ์ ทำตามคำแนะนำของฉัน การกู้คืนข้อมูลจากฮาร์ดไดรฟ์อาจเป็นเรื่องยุ่งยาก
วิธีการกู้คืนข้อมูลจากฮาร์ดไดรฟ์บน Mac?
ก่อนที่จะเริ่มส่วนนี้ ฉันอยากจะบอกว่าการกู้คืนนี้อยู่บนสมมติฐานที่ว่าฮาร์ดไดรฟ์นั้นใช้ได้ เพียงต้องการกู้คืนข้อมูลที่ถูกลบหรือสูญหายจากฮาร์ดไดรฟ์เท่านั้น
ต่อไป เราจะแนะนำข้อมูลโดยละเอียดเกี่ยวกับวิธีการกู้คืนข้อมูลด้วยแอปพลิเคชันบุคคลที่สาม – การกู้คืนข้อมูล MacDeed .
- รองรับทั้งการสแกนอย่างรวดเร็วและโหมดการสแกนเชิงลึก
- รองรับการกู้คืนไฟล์หลายประเภท เช่น กราฟิก เอกสาร เสียง วิดีโอ ไฟล์เก็บถาวร อีเมล และอื่นๆ
- รองรับการกู้คืนข้อมูลจากฮาร์ดไดรฟ์บน Mac, ไดรฟ์ USB, การ์ด Secured Digital (SD), กล้องดิจิตอล, โทรศัพท์มือถือ (ไม่รวม iPhone), เครื่องเล่น MP3/MP4, iPod Nano/Classic/Shuffle ฯลฯ
ต่อไป เรามาเรียนรู้วิธีการกู้คืนข้อมูลของคุณจากฮาร์ดไดรฟ์บน Mac
ขั้นตอนที่ 1 ดาวน์โหลด MacDeed Data Recovery ฟรีและเปิดใช้งานบน Mac ของคุณเพื่อเริ่มการกู้คืนเอกสาร
ขั้นตอนที่ 2 แตะที่ปุ่มสแกนเพื่อเริ่มค้นหาไฟล์ที่สูญหายทั้งหมด
ขั้นตอนที่ 3 หลังจากการสแกน คุณสามารถเลือกจากรายการไฟล์ที่เสียหายและถูกลบ
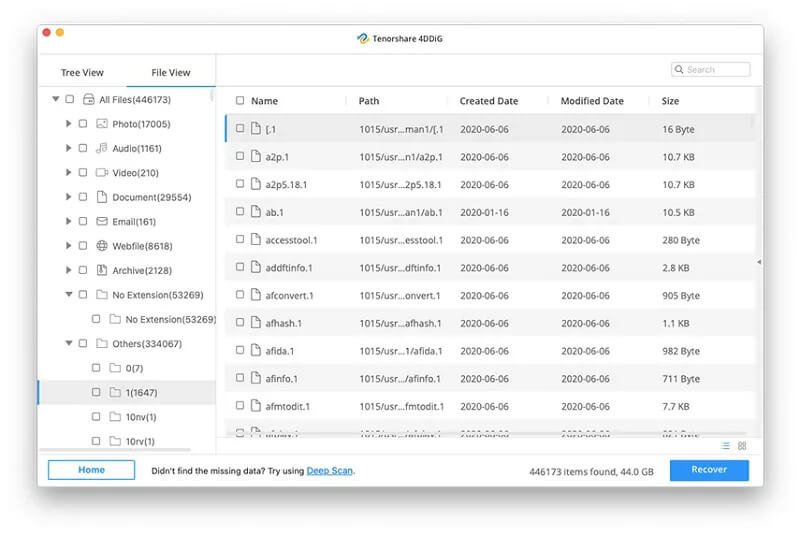
ขั้นตอนที่ 4 คลิกปุ่มกู้คืนและเลือกตำแหน่งที่จะบันทึกไฟล์ที่พบ

วิธีการกู้คืนข้อมูลจากฮาร์ดไดรฟ์ที่ตายแล้วบน Mac
พูดอย่างเคร่งครัด การกู้คืนข้อมูลจากฮาร์ดไดรฟ์ที่เสียนั้นส่วนใหญ่เป็นไปไม่ได้เว้นแต่เราจะซ่อมแซมฮาร์ดไดรฟ์ ดังนั้นสิ่งที่เราทำได้คือคัดลอกไม่ใช่กู้คืนข้อมูล
วิธีที่หนึ่ง: ใช้โหมดดิสก์เป้าหมายเพื่อกู้คืนข้อมูล
- เชื่อมต่อ Mac สองเครื่องซึ่งเป็นดิสก์เป้าหมายโดยใช้ Firewire
- เริ่ม Mac ด้วยฮาร์ดไดรฟ์ที่ตายแล้ว พร้อมกันกด "T"
- หากติดตั้ง Macintosh HD บน Mac ที่ทำงานได้ดี คุณสามารถเริ่มคัดลอกไฟล์จากฮาร์ดไดรฟ์ที่เสียได้
วิธีที่สอง: ใช้ฮาร์ดไดรฟ์ภายนอกเพื่อคัดลอกข้อมูล
- นำ Macintosh HD ภายในออกมา
- ใส่ Macintosh ลงในฮาร์ดไดรฟ์ภายนอก
หมายเหตุ: ในขั้นตอนนี้ คุณอาจจำเป็นต้องมีกล่องใส่ฮาร์ดไดรฟ์ โดยคุณสามารถซื้อได้ทางออนไลน์ - สุดท้าย เชื่อมต่อฮาร์ดไดรฟ์ภายนอกกับ Mac เพื่อถ่ายโอนข้อมูล
ข้างต้นเป็นวิธีที่ง่ายที่สุดในการกู้คืนข้อมูลด้วยตัวเองและมีค่าใช้จ่ายน้อยลง แต่เนื่องจากความล้มเหลวของฮาร์ดไดรฟ์ประเภทต่างๆ เราจึงไม่สามารถกู้คืนข้อมูลจากฮาร์ดไดรฟ์ที่เสียทั้งหมดได้
ปัจจัยที่ทำให้ฮาร์ดไดรฟ์เสีย
- ความร้อนสูงในขณะที่คอมพิวเตอร์กำลังทำงาน
- ไฟฟ้าขัดข้องกะทันหันในขณะที่ดิสก์กำลังเขียน
- คอมพิวเตอร์ถูกกระแทกหรือกระแทกขณะวิ่ง
- มอเตอร์ไฟฟ้าทำงานล้มเหลวเนื่องจากตลับลูกปืนหรือส่วนประกอบอื่นๆ ไม่ดี
- แผ่นกรองในช่องรับอากาศของคุณอุดตันเกินไปหรือแผ่นกรองทำงานไม่ถูกต้อง
บทสรุป
คอมพิวเตอร์เป็นอุปกรณ์ที่ใช้กันทั่วไปในการจัดเก็บข้อมูลของเรา ในขณะเดียวกันก็หมายความว่าเราอาจสูญเสียข้อมูลภายใต้เงื่อนไขหลายประการ ในบทความนี้ วิธีการกู้คืนข้อมูลจากฮาร์ดไดรฟ์จะไม่ใช่คำถาม อย่างไรก็ตาม การเก็บถาวรไฟล์ของเราทันเวลาเป็นวิธีที่ดีที่สุดในการ "กู้คืน" ข้อมูล
กู้คืนข้อมูลจากฮาร์ดไดรฟ์บน Mac
- กู้คืนรูปภาพ เสียง เอกสาร วิดีโอ และไฟล์อื่น ๆ จากฮาร์ดไดรฟ์
- รองรับการกู้คืนข้อมูลจากฮาร์ดไดรฟ์ภายใต้สถานการณ์การสูญหายของข้อมูล รวมถึงการลบผิดพลาด การทำงานที่ไม่เหมาะสม การก่อตัว ฮาร์ดไดรฟ์ล่ม ฯลฯ
- รองรับอุปกรณ์จัดเก็บข้อมูลทุกประเภทเช่นการ์ด SD, HDD, SSD, iPods, ไดรฟ์ USB เป็นต้น
- ดูตัวอย่างไฟล์ก่อนการกู้คืน
- ค้นหาผลลัพธ์การสแกนอย่างรวดเร็วด้วยเครื่องมือกรองสำหรับข้อมูลที่ต้องการเท่านั้น
- กู้คืนข้อมูลที่สูญหายไปยังไดรฟ์ในเครื่องหรือคลาวด์