เนื่องจากผู้ใช้ใช้โซลิดสเตตไดรฟ์ในการจัดเก็บไฟล์มากขึ้นเรื่อยๆ จึงเป็นเรื่องปกติที่ผู้ใช้จะสูญเสียข้อมูลจากโซลิดสเตตไดรฟ์ โซลิดสเตตไดรฟ์ (SSD) คืออะไร และเปรียบเทียบกับฮาร์ดดิสก์ไดรฟ์แบบเดิมได้อย่างไร สาเหตุใดที่อาจทำให้ข้อมูลสูญหายจาก SSD และจะแก้ไขปัญหาการกู้คืนข้อมูล SSD ได้อย่างไร คู่มือนี้จะแสดงคำตอบทั้งหมดให้คุณ
โซลิดสเตตไดรฟ์
โซลิดสเตตไดรฟ์คืออะไร?
โซลิดสเตตไดรฟ์หรือชอร์ตสำหรับ SSD เป็นอุปกรณ์จัดเก็บข้อมูลโซลิดสเตตที่ใช้ส่วนประกอบวงจรรวมเป็นหน่วยความจำเพื่อจัดเก็บข้อมูลอย่างต่อเนื่อง SSD หรือที่เรียกว่าแฟลชไดรฟ์หรือแฟลชการ์ดจะถูกเสียบเข้าไปในสล็อตในเซิร์ฟเวอร์คอมพิวเตอร์ ส่วนประกอบ SSD ประกอบด้วยบอร์ดหน่วยความจำ DRAM หรือ EEPROM, บอร์ดบัสหน่วยความจำ, CPU และการ์ดแบตเตอรี่ ไม่มีส่วนประกอบทางกลไกที่เคลื่อนไหว แม้ว่าราคาจะค่อนข้างแพงในขณะนี้ แต่ก็เชื่อถือได้และทนทาน

ความแตกต่างระหว่าง SSD และ HDD คืออะไร?
โซลิดสเตตไดรฟ์ (SSD) และฮาร์ดดิสก์ไดรฟ์ (HDD) เป็นฮาร์ดไดรฟ์คอมพิวเตอร์สองประเภททั่วไป ทั้งสองทำงานเหมือนกัน: บูตระบบของคุณและจัดเก็บแอปพลิเคชันและไฟล์ส่วนตัวของคุณ แต่พวกเขาแตกต่างออกไป
เมื่อเปรียบเทียบกับ HDD ข้อได้เปรียบหลักของ SSD คือความเร็วในการอ่านและเขียนที่เร็วกว่า หากคุณติดตั้งระบบปฏิบัติการลงใน SSD เครื่อง Mac ของคุณสามารถบูตได้ใน 1/2 หรือ 1/3 ของเวลาเมื่อเปรียบเทียบกับ HDD หากคุณเป็นแฟนเกม SSD เป็นสิ่งที่ขาดไม่ได้ และข้อเสียที่ใหญ่ที่สุดของ SSD ก็คือมันมีราคาแพงมาก SSD ระดับผู้บริโภค (ณ ปี 2559) ยังคงมีราคาแพงต่อหน่วยพื้นที่จัดเก็บข้อมูลมากกว่า HDD ระดับผู้บริโภคประมาณสี่เท่า โดยทั่วไปแล้ว SSD จะมีความทนทานต่อการกระแทกทางกายภาพมากกว่า ทำงานเงียบๆ มีเวลาเข้าถึงน้อยกว่า และมีเวลาแฝงต่ำกว่า HDD คุณสามารถตรวจสอบอินโฟกราฟิกด้านล่างเพื่อดูรายละเอียดความแตกต่าง
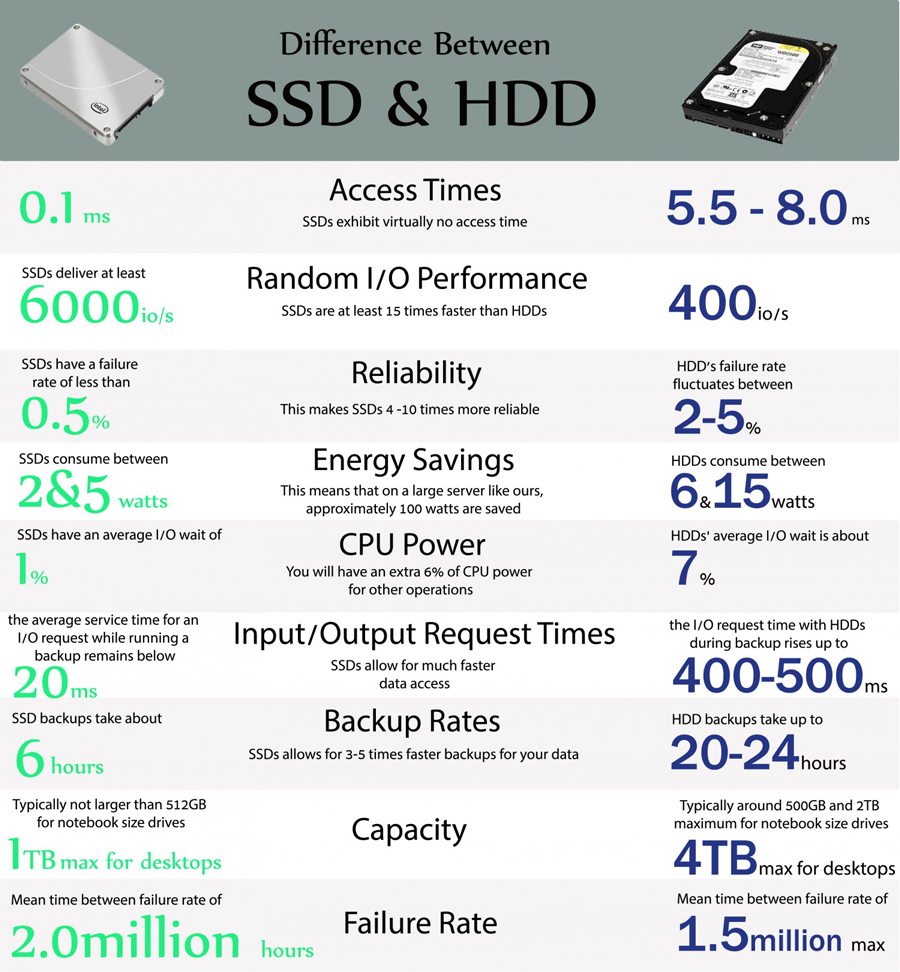
การสูญเสียข้อมูลเกิดขึ้นกับ SSD เสมอ
HDD มักจะประสบปัญหาข้อมูลสูญหาย แม้ว่า SSD จะเป็นทางเลือกที่ทนทานและเชื่อถือได้มากกว่า HDD แบบดั้งเดิม แต่ก็ยังสามารถประสบกับการสูญเสียข้อมูลได้ SSD ต่างจาก HDD ตรงที่ไม่ใช้ชิป RAM พวกเขาใช้ชิปแฟลช NAND ซึ่งมีการเดินสายเกตเวย์ที่แตกต่างกันซึ่งจะคงสถานะไว้แม้หลังจากไฟดับแล้ว แต่ก็มีสาเหตุหลายประการที่ทำให้ข้อมูล SSD สูญหายได้
1. ลบไฟล์โดยไม่ตั้งใจ . ถือเป็นความเสี่ยงสูงสุดในการสูญเสียข้อมูล โดยเฉพาะอย่างยิ่งหากคุณไม่มีข้อมูลสำรอง เรามักจะสูญเสียข้อมูลเพียงเพราะเราไม่มีขั้นตอนการทำงานและกลยุทธ์การสำรองข้อมูลที่เหมาะสม
2. ไวรัสและมัลแวร์ที่สร้างความเสียหาย . มีไวรัสใหม่ๆ มากมายที่โจมตีคอมพิวเตอร์ทุกวัน Mac ของคุณยังมีโอกาสที่จะถูกโจมตีโดยเฉพาะอย่างยิ่งหากคุณใช้ Mac ในที่สาธารณะเป็นประจำ
3. ความเสียหายทางกลไกของโซลิดสเตตไดรฟ์ . แม้ว่า SSD จะไม่มีชิ้นส่วนที่เคลื่อนไหวได้ ดังนั้นจึงมีโอกาสสูญเสียข้อมูลจากความเสียหายทางกลไกน้อยกว่า HDD
4. อุบัติเหตุไฟไหม้และการระเบิด . การระเบิดเกิดขึ้นไม่บ่อยนัก แต่ไฟอาจทำลายทั้ง Mac ของคุณและข้อมูลที่บันทึกไว้ใน SSD หรือ HDD โดยสิ้นเชิง
5. ข้อผิดพลาดของมนุษย์อื่น ๆ . นอกจากนี้ยังมีข้อผิดพลาดของมนุษย์อีกมากมาย เช่น กาแฟหกหก และความเสียหายจากของเหลวอื่นๆ ที่อาจทำให้ข้อมูลสูญหายได้
หากคุณพบไฟล์บางไฟล์หายไปหรือสูญหายจาก SSD โปรดหยุดใช้ไดรฟ์เพื่อหลีกเลี่ยงการเขียนทับ เมื่อเขียนทับแล้ว ไม่มีการรับประกันว่าแม้แต่ผู้ให้บริการมืออาชีพก็สามารถกู้คืนข้อมูลสำคัญของคุณจาก SSD ของคุณได้โดยสิ้นเชิง
วิธีดำเนินการกู้คืนข้อมูล SSD บน Mac
วิธีแก้ปัญหาการกู้คืนข้อมูลไดรฟ์ SSD ของคุณ? โดยปกติแล้วเครื่องมือการกู้คืนข้อมูลเช่น การกู้คืนข้อมูล MacDeed จะเป็นตัวเลือกที่ดีที่สุดในการกู้คืนไฟล์ที่ถูกลบหรือสูญหายตราบใดที่ข้อมูล SSD ของคุณไม่ได้ถูกเขียนทับ MacDeed Data Recovery สำหรับ Mac เป็นซอฟต์แวร์กู้คืนข้อมูล SSD ที่ทรงพลังซึ่งสามารถกู้คืนไฟล์ที่สูญหายจากไดรฟ์ SSD รวมถึงไฟล์ที่ยกเลิกการลบจากไดรฟ์ SSD, ไดรฟ์ SSD ที่ไม่ฟอร์แมต และการกู้คืนข้อมูล SSD อื่น ๆ เป็นต้น
นอกจากการกู้คืนไฟล์ที่สูญหายจาก SSD แล้ว MacDeed Data Recovery ยังรองรับการกู้คืนฮาร์ดไดรฟ์ภายใน การกู้คืนฮาร์ดไดรฟ์ภายนอก การกู้คืนการ์ด Micro SD และการกู้คืนการ์ดหน่วยความจำ ฯลฯ เหนือสิ่งอื่นใด ยังมีราคาที่แข่งขันได้ในตลาด ดาวน์โหลดซอฟต์แวร์เวอร์ชันทดลองใช้ฟรีเพื่อกู้คืนข้อมูล SSD แบบไม่จำกัดด้านล่าง
ขั้นตอนที่ 1 ติดตั้งและเปิดใช้งานการกู้คืนข้อมูล SSD นี้บน Mac

ขั้นตอนที่ 2 เลือก SSD ที่จะสแกน จากนั้นฮาร์ดไดรฟ์ Mac, โซลิดสเตตไดรฟ์ และอุปกรณ์จัดเก็บข้อมูลภายนอกอื่นๆ ทั้งหมดที่เชื่อมต่อกับ Mac ของคุณจะแสดงอยู่ในรายการ เลือก SSD ที่คุณต้องการสแกน หากคุณต้องการเปลี่ยนการตั้งค่า ให้ไปที่ขั้นตอนที่ 3 หากไม่เป็นเช่นนั้น ให้คลิก “สแกน” เพื่อเริ่มสแกนข้อมูลจาก SSD และขั้นตอนการสแกนจะใช้เวลาหลายนาที โปรดอดทนรอ

ขั้นตอนที่ 3 ดูตัวอย่างและกู้คืนข้อมูลจาก SSD หลังจากการสแกน ซอฟต์แวร์กู้คืนข้อมูล SSD นี้จะแสดงข้อมูลที่พบทั้งหมดพร้อมชื่อไฟล์ ขนาด และข้อมูลอื่น ๆ ในมุมมองแบบต้นไม้ คุณสามารถคลิกแต่ละรายการเพื่อดูตัวอย่างก่อนการกู้คืน แอพนี้ยังช่วยให้คุณสามารถป้อนคำสำคัญเพื่อค้นหาไฟล์ที่คุณต้องการหรือจัดเรียงผลการค้นหาตามชื่อไฟล์ ขนาดไฟล์ วันที่สร้าง หรือวันที่แก้ไข จากนั้นเลือกไฟล์ที่คุณต้องการกู้คืนจาก SSD แล้วคลิกปุ่ม "กู้คืน" เพื่อบันทึกไว้ในฮาร์ดไดรฟ์ Mac หรืออุปกรณ์จัดเก็บข้อมูลภายนอกอื่น ๆ ของคุณ

จะป้องกัน SSD ไม่ให้ข้อมูลสูญหายได้อย่างไร?
แม้ว่าเครื่องมือการกู้คืนข้อมูลที่มีประสิทธิภาพสามารถช่วยให้คุณกู้คืนข้อมูลที่สูญหายจาก SSD ได้ แต่หากคุณประสบปัญหาร้ายแรงกับ SSD ก็ไม่มีใครสามารถช่วยคุณกู้คืนได้ โชคดีที่นอกเหนือจากข้อบกพร่องของผู้ผลิตในสัดส่วนที่น้อยมาก SSD ของคุณไม่ควรยอมแพ้ง่ายๆ หากคุณดูแลมันและป้องกันไม่ให้เกิดอันตรายทางกายภาพ
เก็บ SSD ของคุณไว้ในที่ปลอดภัย เก็บ SSD ของคุณให้ห่างจากของเหลว ไฟ และสถานที่อื่นๆ ที่อาจทำให้ SSD ของคุณเสียหายได้
แยกไฟล์ระบบ OS ออกจากไฟล์ส่วนตัวของคุณ กรุณาอย่าเก็บไฟล์ระบบ Mac และไฟล์ส่วนตัวของคุณไว้ในไดรฟ์เดียว การทำเช่นนี้ทำให้แน่ใจได้ว่าไดรฟ์โซลิดสเทตที่ติดตั้งระบบปฏิบัติการจะเพลิดเพลินกับการอ่าน/การเขียนน้อยลง และยืดอายุการใช้งาน
จัดเก็บข้อมูลส่วนเกินของคุณไว้บนคลาวด์ บริการคลาวด์จำนวนมากที่มีพื้นที่เก็บข้อมูลจำกัดนั้นฟรี ย้ายไฟล์ส่วนเกินหรือไฟล์ที่ไม่จำเป็นจาก SDD ไปยังคลาวด์
สำรองข้อมูล SSD ของคุณ ไม่ว่าคุณจะระมัดระวังเพียงใด ไม่ว่าคุณจะดำเนินการกี่ขั้นตอนเพื่อป้องกันความล้มเหลว ไดรฟ์ก็สามารถล้มเหลวได้ในที่สุด หากคุณมีการสำรองข้อมูลที่มั่นคง อย่างน้อยการเปลี่ยนจากไดรฟ์หนึ่งไปยังอีกไดรฟ์หนึ่งก็จะไม่เจ็บปวด คุณสามารถสำรองข้อมูล SSD ไปยังคลาวด์ได้เช่นกัน
บางคนไม่สนใจข้อมูลของตน ซึ่งเป็นเพียงชั่วคราวและเป็นเพียงชั่วคราว แต่หากข้อมูลของคุณมีความสำคัญ ให้เริ่มปกป้องทันทีหรือซื้อซอฟต์แวร์กู้คืนข้อมูลเช่น การกู้คืนข้อมูล MacDeed เพื่อกู้คืนข้อมูลจาก HDD, SSD หรืออุปกรณ์จัดเก็บข้อมูลอื่น ๆ

