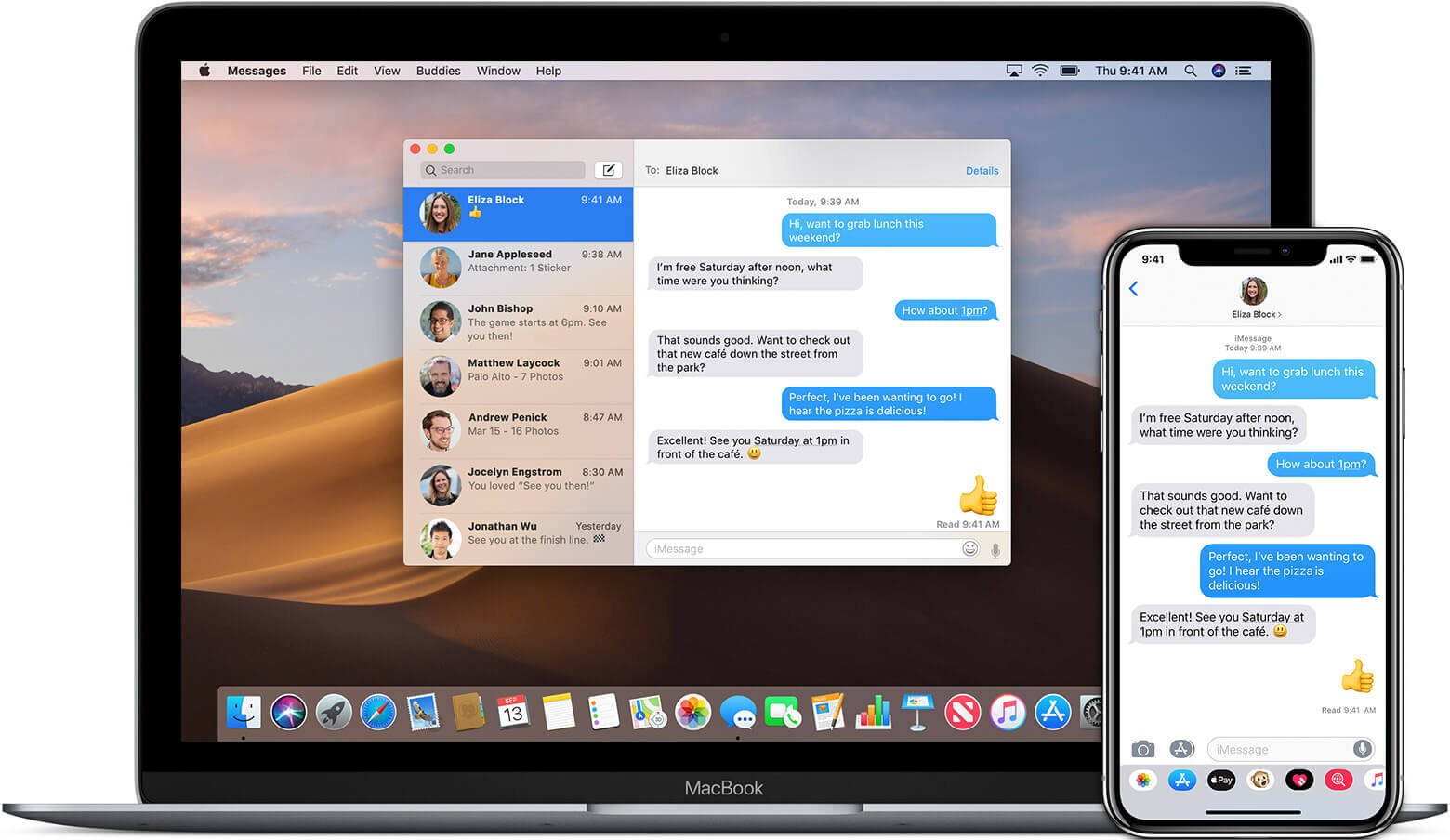
ข้อความเป็นวิธีที่สะดวกที่สุดสำหรับผู้คนในการสื่อสารหรือติดต่อกัน คุณอาจได้รับ SMS ที่น่าสนใจจากเพื่อนของคุณหรือส่ง MMS ที่ชัดเจนถึงคนรักของคุณ จะมีข้อความจำนวนมากบนมือถือของทุกคน และคุณจะเก็บข้อความสำคัญไว้ในโทรศัพท์ของคุณเสมอ หากคุณมี iPhone และคอมพิวเตอร์ Mac คุณอาจมีแนวคิดในการซิงค์ข้อความจาก iPhone กับ Mac เพื่อให้คุณสามารถสำรองข้อมูล SMS, MMS และ iMessages ของ iPhone ได้
วิธีซิงค์ข้อความจาก iPhone กับ Mac โดยใช้ iCloud
สำหรับผู้ใช้ iPhone ส่วนใหญ่ พวกเขาจะชอบ iMessages เนื่องจากสามารถสื่อสารกับเพื่อน ครอบครัว หรือเพื่อนร่วมชั้นผ่าน Apple ID ได้ หากพวกเขาทั้งหมดเป็นผู้ใช้ iPhone หาก Mac ของคุณอัพเดทเป็น Mac OX 10.11 Yosemite ขึ้นไป และ iPhone เวอร์ชัน iOS ของคุณเป็น iOS 8.2.1 ขึ้นไป คุณสามารถซิงค์ข้อความ/iMessages จาก iPhone ไปยัง Mac ผ่านบัญชี iCloud เดียวกันได้ คุณสามารถดูข้อความที่ส่งหรือรับทั้งหมดบน Mac
ส่วนที่ 1 ลงชื่อเข้าใช้ iCloud บน iPhone และ Mac
- สำหรับ iPhone ให้ไปที่การตั้งค่า -> แตะที่ Apple ID ของคุณ ลงชื่อเข้าใช้ iCloud ของคุณด้วย Apple ID ของคุณ
- สำหรับ Mac ให้ไปที่การตั้งค่าระบบ -> แตะบน iCloud และเข้าสู่ระบบบัญชี iCloud ของคุณด้วย Apple ID เดียวกัน
- เปิดแอป Messages บน Mac ของคุณ คลิก "ข้อความ" ที่ด้านบนของแถบเมนูและเลือก "การตั้งค่า"
- เลือกแท็บ iMessages และตรวจสอบให้แน่ใจว่าคุณได้เข้าสู่ระบบ Apple ID เดียวกันแล้ว
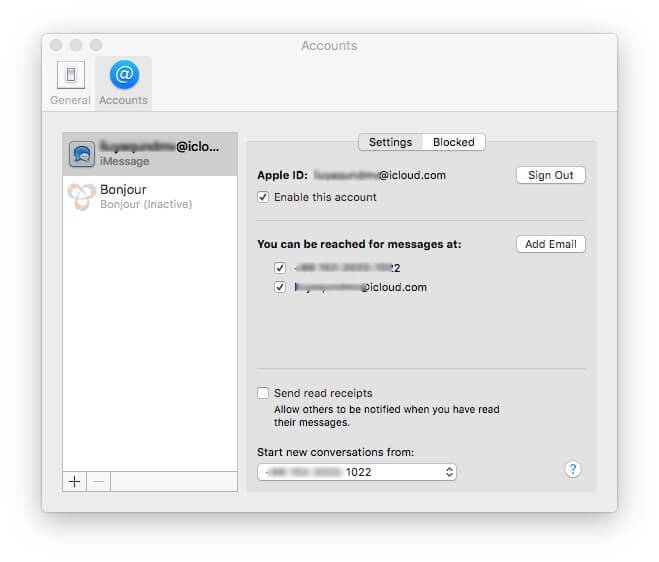
ส่วนที่ 2 ซิงค์ข้อความจาก iPhone กับ Mac
- เลือก "ข้อความ" ในการตั้งค่าบน iPhone ของคุณ จากนั้นแตะที่ "ส่งและรับ"
- ตรวจสอบให้แน่ใจว่าคุณได้เพิ่ม Apple ID และหมายเลขโทรศัพท์ของคุณในรายการ “คุณสามารถเข้าถึงได้โดย IMESSAGES AT”
- กลับไปที่ “ข้อความ” และเข้าสู่ “การส่งต่อข้อความ” เปิดอุปกรณ์ Mac ของคุณ
หลังจากที่คุณทำตามขั้นตอนเหล่านี้ คุณจะสามารถดูข้อความที่ได้รับและส่งใหม่ทั้งหมดบน Mac ของคุณได้
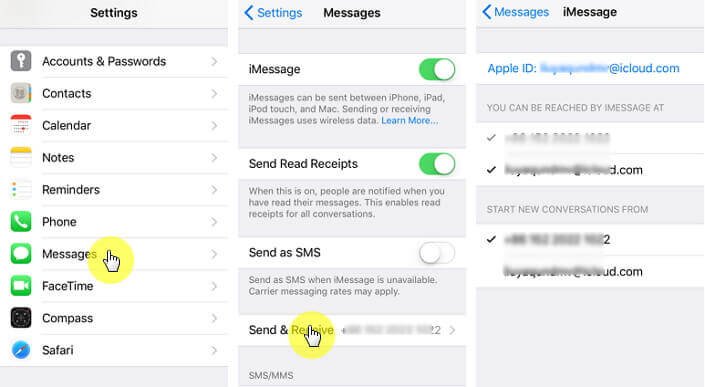
วิธีถ่ายโอนข้อความจาก iPhone ไปยัง Mac โดยไม่ต้องใช้ iCloud
ตามที่คุณต้องการถ่ายโอนไม่เพียง แต่ iMessages แต่ยังรวมถึงข้อความ MMS และไฟล์แนบจาก iPhone ไปยัง Mac ถ่ายโอน iPhone สำหรับ Mac เป็นเครื่องมือที่ดีที่สุดที่จะช่วยคุณบันทึกข้อความลง Mac คุณสามารถเลือกข้อความและส่งออก iPhone SMS ไปยัง Mac เป็นไฟล์ TXT, PDF หรือ HTML iPhone Transfer สำหรับ Mac เข้ากันได้ดีกับ iPhone 11 Pro Max/11 Pro, iPhone Xs Max/Xs/XR, iPhone X Max/X, iPhone 8/8 Plus และ iPhone รุ่นอื่นๆ คุณสามารถทำตามคำแนะนำทีละขั้นตอนด้านล่าง
ขั้นตอนที่ 1 เปิดการถ่ายโอน iPhone
ดาวน์โหลด iPhone Transfer และเปิดใช้งาน
ลองฟรี
ขั้นตอนที่ 2 เชื่อมต่ออุปกรณ์ iOS ของคุณ
เชื่อมต่อ iPhone/iPad ของคุณกับ Mac มันจะถูกตรวจจับโดยอัตโนมัติ
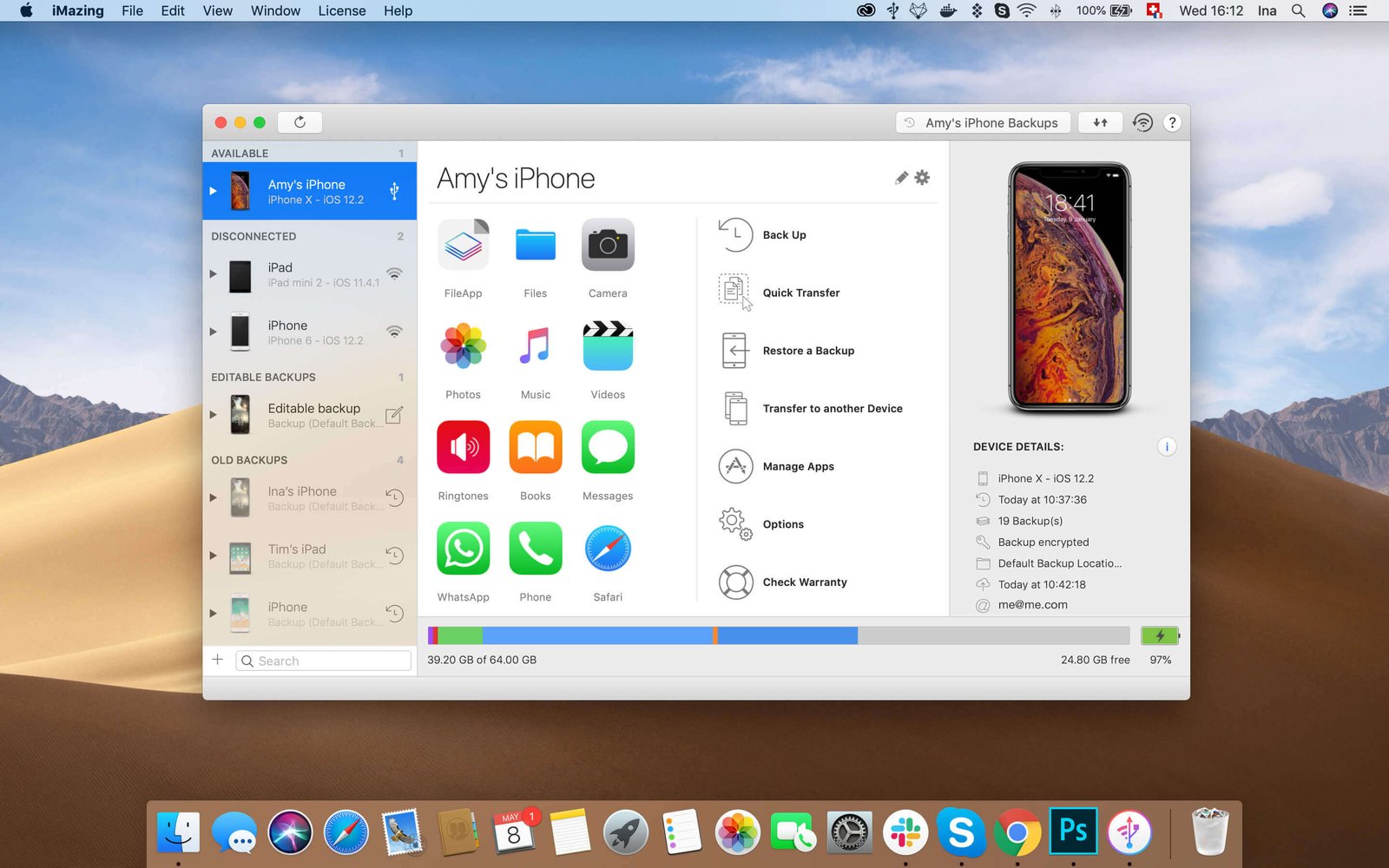
ขั้นตอนที่ 3 เลือก SMS และโอน
เนื่องจากอุปกรณ์ iOS ของคุณแสดงใน Mac iPhone Transfer ให้เลือก “ข้อความ” ในแถบด้านข้างซ้าย คุณสามารถเลือกข้อความที่คุณต้องการและส่งออกข้อความหรือไฟล์แนบไปยัง Mac
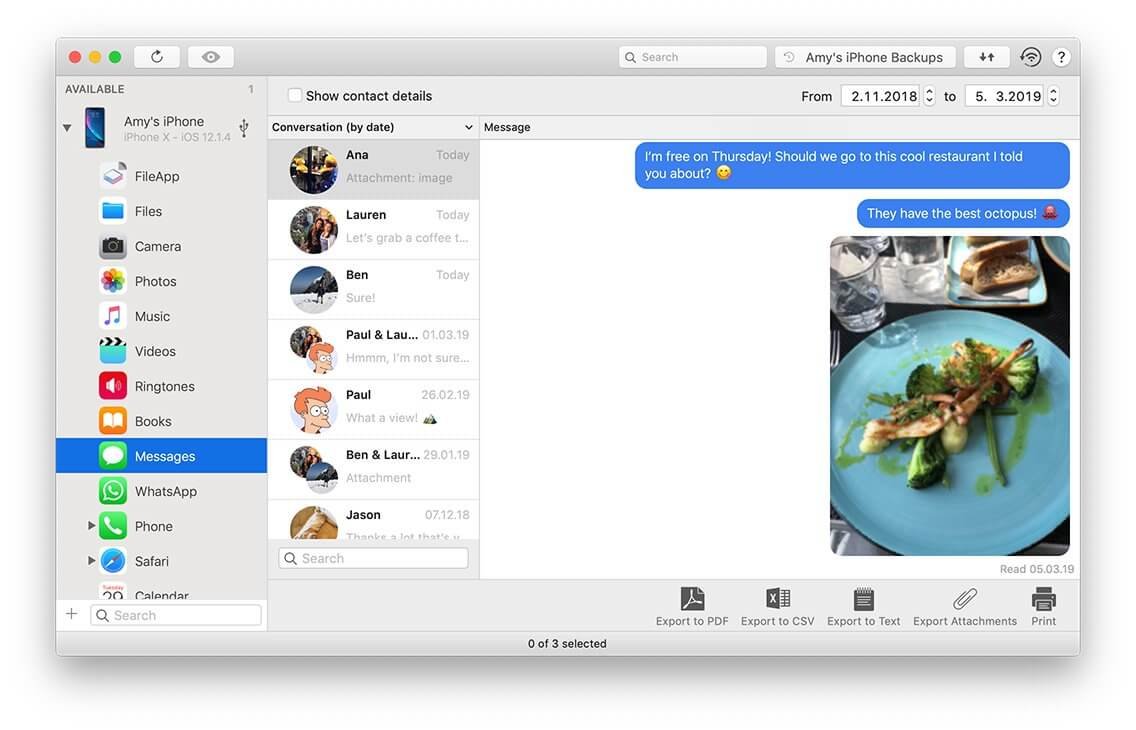
เพียงไม่กี่ขั้นตอน คุณได้ซิงค์ข้อความที่คุณต้องการกับ Mac ได้อย่างง่ายดายผ่าน Mac iPhone Transfer
ถ่ายโอน Mac iPhone
เป็นแอปจัดการ iPhone ที่ยอดเยี่ยมสำหรับคุณในการถ่ายโอนและจัดการ iPhone, iPad และ iPod ของคุณ คุณยังสามารถสำรองข้อมูล iPhone ทั้งหมดของคุณบน Mac ของคุณเพื่อหลีกเลี่ยงการสูญเสีย
ลองฟรี
