สมัยนี้เมื่อคุณต้องการติดต่อกับใครซักคน วิธีโดยตรงที่สุดก็ยังคงเป็นการโทรไปหาเขา คุณต้องรักษารายชื่อติดต่อทั้งหมดใน iPhone ของคุณอย่างปลอดภัย และคุณคงไม่อยากสูญเสียรายชื่อติดต่อเหล่านั้นไป แต่มีบางอย่างเกิดขึ้นเสมอ และหากผู้ติดต่อของคุณหายไป มันจะทำให้คุณเสียใจ ในกรณีนี้ คุณสามารถถ่ายโอนรายชื่อของคุณจาก iPhone ไปยัง Mac เพื่อสำรองรายชื่อ iPhone ได้ ที่นี่ เรามีวิธีที่มีประสิทธิภาพสองวิธีในการถ่ายโอนรายชื่อ iPhone ไปยัง Mac คุณสามารถลองได้
วิธีถ่ายโอนผู้ติดต่อจาก iPhone ไปยัง Mac ผ่าน iCloud
หากคุณใช้ iCloud เพื่อสำรองข้อมูล iPhone ของคุณ หรือต้องการบันทึกรายชื่อ iPhone ของคุณในแอพ Mac Contacts คุณสามารถทำตามวิธีนี้เพื่อซิงค์รายชื่อ iPhone ของคุณกับ Mac
ขั้นตอนที่ 1 เปิด iCloud Drive
ขั้นแรก ตรวจสอบให้แน่ใจว่าคุณลงชื่อเข้าใช้ด้วย Apple ID บน iPhone ของคุณ คุณสามารถไปที่การตั้งค่า > iCloud เพื่อเปิดใช้งานผู้ติดต่อ

ขั้นตอนที่ 2 ซิงค์รายชื่อ iPhone กับ iCloud
จากนั้นไปที่การตั้งค่า iCloud เพื่อเปิดใช้งานการซิงค์ผู้ติดต่อ
ขั้นตอนที่ 3 ดูรายชื่อ iPhone บน Mac
คุณสามารถเปิดแอป iCloud บน Mac ของคุณเพื่อให้แน่ใจว่าตัวเลือกผู้ติดต่อของคุณเปิดอยู่ ถ้าไม่เปิดใช้งาน จากนั้นคุณสามารถดูรายชื่อ iPhone ทั้งหมดบนแอพรายชื่อบน Mac ของคุณได้ หากคุณต้องการส่งออกรายชื่อ iCloud ของคุณ คุณสามารถส่งออกรายชื่อเหล่านั้นไปยัง vCard บน Mac ของคุณได้
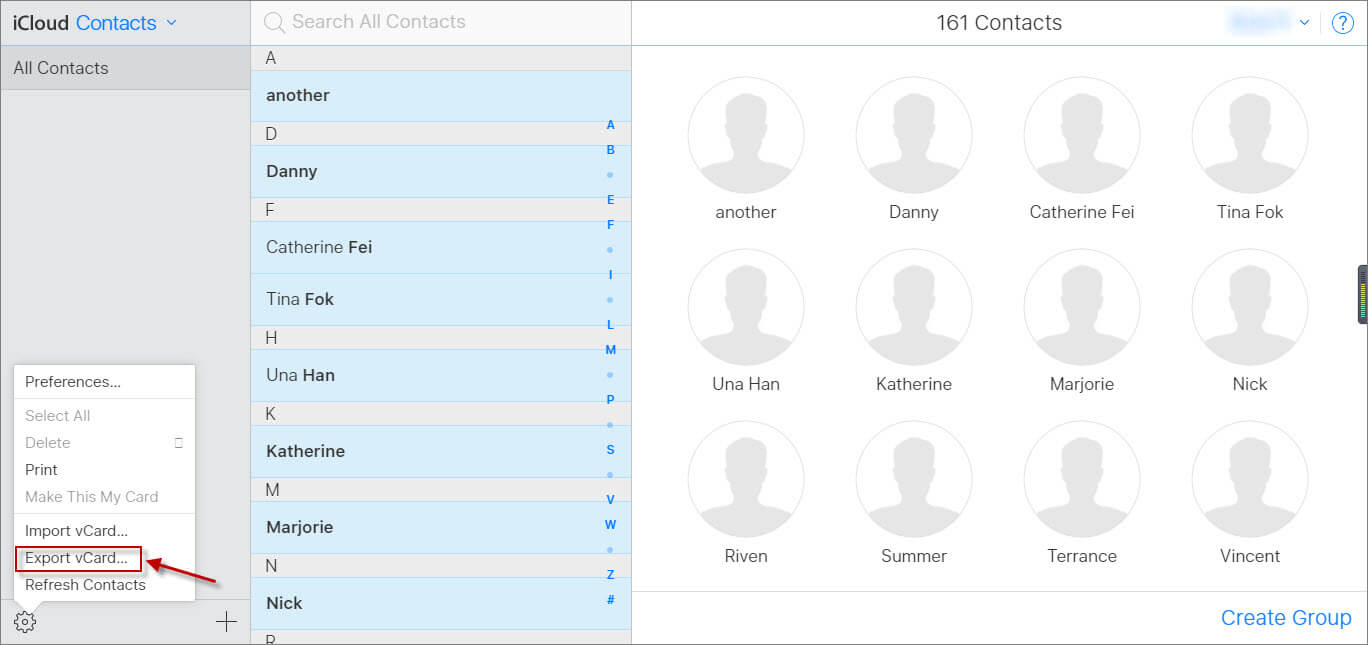
วิธีถ่ายโอนผู้ติดต่อจาก iPhone ไปยัง Mac โดยไม่ต้องใช้ iCloud
หากคุณต้องการซิงค์รายชื่อจาก iPhone กับ Mac โดยไม่ต้องใช้ iCloud หรือต้องการดูรายชื่อ iPhone ของคุณบน Mac คุณควรลอง การถ่ายโอน MacDeed iOS ซึ่งเป็นซอฟต์แวร์ทรงพลังในการถ่ายโอน/จัดการ/สำรองข้อมูล iPhone ได้อย่างง่ายดาย รวมถึง iPhone 14, iPhone 14 Pro และ iPhone 14 Pro Max และรองรับ Mac ทุกรุ่น เช่น MacBook Pro, MacBook Air, Mac mini และ iMac คุณสามารถถ่ายโอนรายชื่อ iPhone ไปยัง Mac ได้ด้วยการคลิกเพียงไม่กี่ครั้งและประหยัดเวลา เพียงดาวน์โหลดและลองดูสิ!
ขั้นตอนที่ 1 เชื่อมต่อ iPhone กับ Mac
ขั้นแรก เชื่อมต่อ iPhone ของคุณกับ Mac จากนั้นเปิด iOS Transfer

ขั้นตอนที่ 2 เลือกรายชื่อ iPhone
หลังจากเปิดตัว iOS Transfer มันจะตรวจจับ iPhone ของคุณโดยอัตโนมัติ และคุณสามารถเลือกผู้ติดต่อทางด้านซ้ายได้ จากนั้นเลือกผู้ติดต่อที่คุณต้องการถ่ายโอนไปยัง Mac
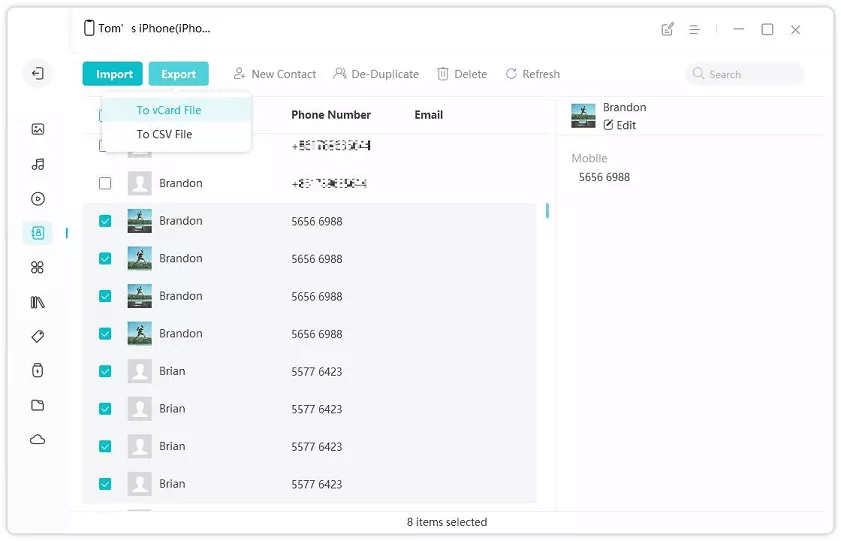
ขั้นตอนที่ 3 ส่งออกผู้ติดต่อจาก iPhone
ตอนนี้คุณสามารถเลือก "ส่งออกเป็น vCard", "ส่งออกเป็น Excel" หรือ "ส่งออกเป็น CSV" เพื่อถ่ายโอนรายชื่อ iPhone ของคุณไปยัง Mac MacDeed iOS Transfer สามารถช่วยคุณส่งออกรายชื่อ iPhone ในไฟล์ vCard, Excel และ CSV
หากคุณต้องการถ่ายโอน iPhone ของคุณไปยัง Mac คุณสามารถส่งออกผู้ติดต่อ iPhone ของคุณผ่าน iCloud หรือ MacDeed iOS Transfer ได้อย่างง่ายดาย เมื่อเทียบกับไอคราวด์ การถ่ายโอน MacDeed iOS สามารถช่วยคุณถ่ายโอนข้อความจาก iPhone ไปยัง Mac, ส่งออกรูปภาพ iPhone, สำรองข้อมูล iPhone WhatsApp และอื่น ๆ และยังสามารถสำรองข้อมูล iPhone ทั้งหมดของคุณได้ในคลิกเดียวเพื่อปกป้องข้อมูล iPhone ของคุณ เป็นเครื่องมือจัดการ iPhone ที่ดีที่สุดที่คุณควรลอง

