เนื่องจาก iPhone เป็นสมาร์ทโฟนที่ได้รับความนิยมสูงสุด Apple จึงมีแอพที่ทรงพลังมากมายบน iPhone แอพ Notes เป็นหนึ่งในนั้น ผู้คนชอบบันทึกรายการช็อปปิ้ง ลิงก์เว็บไซต์ที่เป็นประโยชน์ และข้อมูลสำคัญไว้ใน Notes เพื่อไม่ให้รายละเอียดสูญหายไปในเร็วๆ นี้ ตอนนี้คุณสามารถถ่ายรูปหรือวาดรูปในแอพโน้ตเพื่อเก็บไอเดียของคุณเอาไว้ได้ แต่เมื่อคุณต้องการสำรองข้อมูลบันทึกย่อจาก iPhone หรือแก้ไขบันทึกย่อของ iPhone บนคอมพิวเตอร์ วิธีดาวน์โหลดบันทึกย่อจาก iPhone ไปยัง Mac ของคุณ
iPhone Transfer สำหรับ Mac ช่วยให้คุณเรียกดูบันทึกย่อของ iPhone/iPad บน Mac, MacBook หรือ iMac ของคุณ คุณสามารถเข้าถึง iOS Notes ของคุณได้อย่างง่ายดายเพื่อส่งออกบันทึกจาก iPhone ไปยัง Mac เป็นไฟล์ข้อความหรือ PDF ได้ในไม่กี่คลิก นอกจากนี้ยังสามารถบันทึกไฟล์แนบบันทึกย่อของคุณแยกกันได้ นอกจากบันทึกย่อแล้ว iPhone Transfer for Mac ยังสามารถส่งออกข้อความจาก iPhone ไปยัง Mac รวมถึงผู้ติดต่อ รูปภาพ การสนทนา WhatsApp และอื่นๆ รองรับ iPhone และ iPad ทุกรุ่น เช่น iPhone 11 Pro, iPhone 11, iPhone Xs/XR, iPhone 8/8 Plus, iPhone 7s/7s Plus เป็นต้น คุณควรลองดู!
วิธีถ่ายโอนบันทึกย่อจาก iPhone ไปยัง Mac โดยไม่ต้องใช้ iCloud
หากคุณไม่ได้เปิดใช้บริการ iCloud บน iPhone โน้ตของคุณจะไม่ถูกซิงค์กับ iCloud โดยอัตโนมัติ ในกรณีนี้ หากคุณต้องการดาวน์โหลดบันทึกย่อของคุณจาก iPhone ไปยัง Mac โดยไม่ต้องใช้ iCloud คุณควรได้รับความช่วยเหลือ ถ่ายโอน iPhone สำหรับ Mac .
ขั้นตอนที่ 1 ดาวน์โหลดและติดตั้ง iPhone Transfer
ขั้นแรก ดาวน์โหลด iPhone Transfer บนคอมพิวเตอร์ของคุณและติดตั้ง
ขั้นตอนที่ 2 เชื่อมต่อ iPhone กับ Mac
หลังจากติดตั้งแล้ว ให้เปิด iPhone Transfer สำหรับ Mac และเชื่อมต่อ iPhone ของคุณกับ Mac มันจะตรวจจับ iPhone หรือ iPad ของคุณโดยอัตโนมัติ
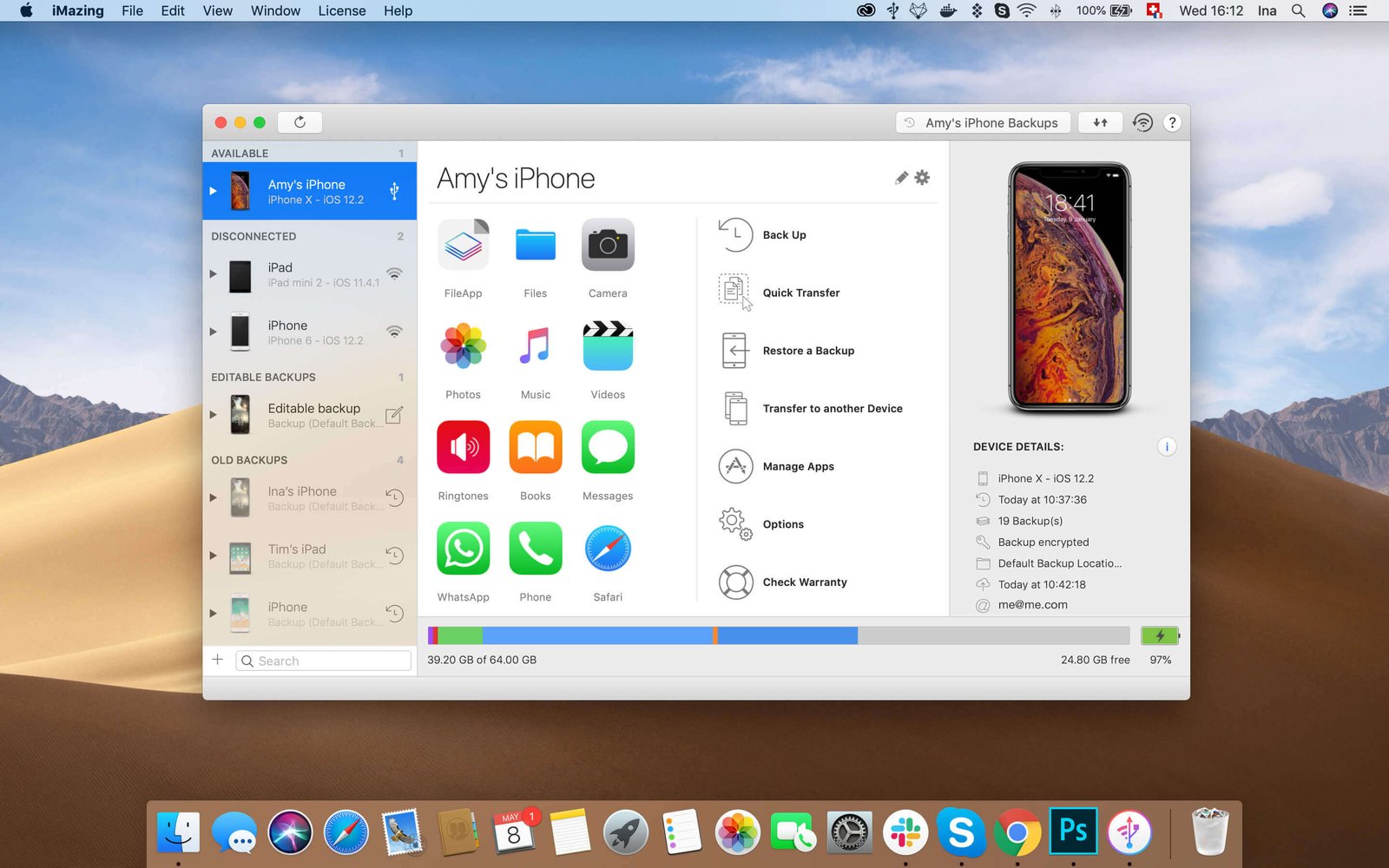
ขั้นตอนที่ 3 เลือกบันทึกย่อ & ส่งออกบันทึกย่อจาก iPhone
เลือก "บันทึกย่อ" ในแถบด้านข้างซ้าย iPhone Transfer สำหรับ Mac จะแสดงบันทึกทั้งหมดบนอุปกรณ์ iOS ของคุณ คุณสามารถเลือกบันทึกที่คุณต้องการส่งออกได้ เมื่อคุณเลือกโน้ตแล้ว คุณสามารถส่งออกไปยัง Mac ของคุณเป็นไฟล์ข้อความหรือ PDF หรือพิมพ์โน้ตของ iPhone ได้โดยตรง

ตอนนี้คุณสามารถดูบันทึกย่อของ iPhone และไฟล์แนบของบันทึกย่อบน Mac ของคุณได้แล้ว
วิธีถ่ายโอนบันทึกย่อจาก iPhone ไปยัง Mac ผ่าน iCloud
หากคุณเปิดใช้งานการสำรองข้อมูลบันทึกย่อใน iCloud แล้ว คุณสามารถซิงค์บันทึกย่อของคุณจาก iPhone กับ Mac โดยใช้ iCloud คุณสามารถดาวน์โหลดโน้ต iCloud ไปยังคอมพิวเตอร์ได้หลังจากซิงค์โน้ต iPhone ของคุณ
ส่วนที่ 1 วิธีการเปิดใช้งานการซิงค์บันทึกย่อใน iCloud
1. ไปที่การตั้งค่า – ชื่อของคุณ – iCloud (คุณควรเข้าสู่ระบบ Apple ID ของคุณก่อน)
2. ค้นหาตัวเลือก "บันทึกย่อ" ในรายการ "แอปที่ใช้ ICLOUD" และเปิดใช้งาน
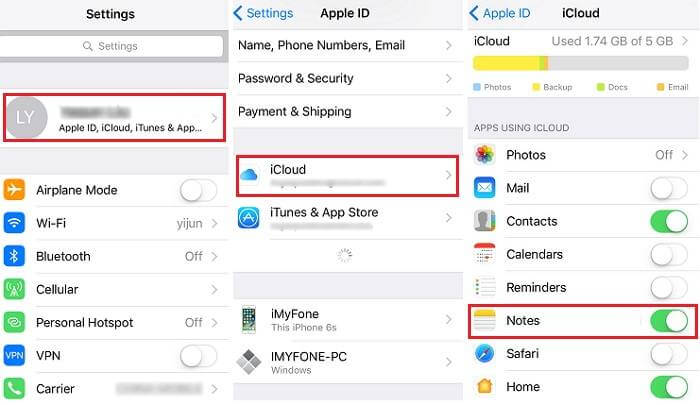
เมื่อคุณเปิดใช้งาน Notes ใน iCloud แล้ว โปรดแจ้งให้เราทราบวิธีการเข้าถึงบน Mac
ส่วนที่ 2 วิธีดาวน์โหลดบันทึกย่อจาก iCloud ไปยัง Mac
1. เปิดแอป Notes บน Mac จากนั้นคุณสามารถดูบันทึกทั้งหมดบน iCloud (ตรวจสอบให้แน่ใจว่าโน้ต iPhone ของคุณซิงค์กับ iCloud แล้ว)
2. คุณสามารถเลือกบันทึกย่อที่คุณต้องการถ่ายโอนไปยัง Mac หรือส่งออกบันทึกย่อเป็นไฟล์ PDF

วิธีถ่ายโอนบันทึกย่อจาก iPhone ไปยัง Mac ผ่านอีเมล
ขั้นตอนที่ 1 เปิดแอป iPhone Notes ของคุณแล้วป้อนบันทึกย่อที่คุณต้องการถ่ายโอน
ขั้นตอนที่ 2 คลิกปุ่มแชร์ที่มุมขวาบน คุณสามารถเลือกแอปที่คุณต้องการแชร์ได้ เลือก “เมล” และแบ่งปันบันทึกย่อ

นี่เป็นอีกวิธีหนึ่งในการถ่ายโอนบันทึกย่อจาก iPhone ไปยัง Mac คุณสามารถแบ่งปันบันทึกย่อทีละรายการทางอีเมล และดูบันทึกย่อบน Mac ได้โดยเข้าสู่ระบบ Gmail, Outlook, Yahoo Mail หรืออีเมลอื่น ๆ
บทสรุป
ต่อไปนี้เป็นสามวิธีในการถ่ายโอนบันทึกจาก iPhone ไปยัง Mac โดยทั่วไปแล้ว การใช้ iPhone Transfer สำหรับ Mac เป็นวิธีที่ดีที่สุดในการถ่ายโอนโน้ตและประหยัดเวลาของคุณ คุณไม่จำเป็นต้องเสียใจที่ไม่ได้เปิดใช้งานการสำรองข้อมูล Notes ใน iCloud หรือคุณไม่จำเป็นต้องดาวน์โหลดบันทึกทีละรายการทางอีเมล หากคุณเริ่มใช้ iPhone Transfer คุณสามารถถ่ายโอนข้อมูลเกือบทั้งหมดจาก iPhone ของคุณไปยัง Mac และสำรองข้อมูล iPhone/iPad/iPod ของคุณเพื่อหลีกเลี่ยงการสูญเสียข้อมูลบน iDevice เพียงแค่ได้ลองตอนนี้
