การ์ด SD ได้เพิ่มความจุของอุปกรณ์มือถือของเราอย่างมาก ทำให้เราสามารถบันทึกไฟล์ได้มากที่สุดเท่าที่จะเป็นไปได้แบบเรียลไทม์ อย่างไรก็ตาม พวกเราส่วนใหญ่อาจประสบปัญหาคล้ายกันเมื่อพยายามเข้าถึงไฟล์การ์ด SD บน Mac: การ์ด SD ไม่แสดงขึ้นมา
วิธีการแก้ไข “การ์ด SD ไม่แสดงขึ้น” อาจทำได้ง่ายหรือยากขึ้นอยู่กับสาเหตุ เรารวบรวมคู่มือฉบับเต็มเกี่ยวกับการแก้ไขการ์ด SD ที่ไม่แสดงบน Mac ไม่ว่าคุณจะใช้ iMac, MacBook Air หรือ MacBook Pro ที่ใช้งาน macOS Ventura, Monterey, Big Sur, Catalina หรือรุ่นก่อนหน้า นอกจากนี้เราจะแสดงวิธีการกู้คืนหากวิดีโอหรือรูปภาพในการ์ด SD ของคุณไม่แสดงบน Mac ของคุณ
การแก้ไขต่อไปนี้เรียงลำดับตามความซับซ้อน จากกรณีที่ง่ายไปจนถึงกรณีที่ซับซ้อน ขอแนะนำให้ลองการแก้ไขก่อนหน้านี้ทีละรายการแล้วไม่ได้รับการแก้ไขข้อผิดพลาด
ก่อนอื่น รีสตาร์ท!
หากคุณทำงานกับ Mac เป็นประจำ คุณคงจะเข้าใจได้ว่าการรีสตาร์ทอย่างมหัศจรรย์นั้นเป็นอย่างไร โดยส่วนตัวแล้ว ฉันชอบรีสตาร์ท Mac เมื่อระบบหรือโปรแกรมทำงานไม่ถูกต้องหรือเกิดข้อผิดพลาด โดยส่วนใหญ่แล้วการรีสตาร์ทจะทำงาน ไม่มีใครสามารถบอกเหตุผลที่แน่ชัดว่าเหตุใดการรีสตาร์ทจึงช่วยแก้ปัญหาได้ แต่ก็ใช้งานได้
และนี่คืออีกเหตุผลที่เราแนะนำให้รีสตาร์ทตั้งแต่ต้น สาเหตุที่ทำให้การ์ด SD ไม่แสดงบน Mac นั้นมีหลากหลายและยากที่จะระบุ ในขณะที่การรีสตาร์ทเป็นวิธีที่ดีที่สุดในการทำสิ่งต่าง ๆ ง่ายมาก และคุ้มค่าเสมอ พยายาม.
หากต้องการรีสตาร์ท คุณต้องยกเลิกการเชื่อมต่อการ์ด SD จาก Mac ของคุณ จากนั้นรีสตาร์ท Mac เมื่อ Mac ทำงานตามปกติแล้ว ให้ใส่การ์ด SD ลงในคอมพิวเตอร์อีกครั้ง จากนั้นรอเวทย์มนตร์ แต่ถ้าไม่มีเวทย์มนตร์ ให้อ่านการแก้ไขต่อไปนี้ต่อไปเพื่อแก้ปัญหา “การ์ด SD ไม่แสดงบน Mac”

การรีสตาร์ทจะไม่ทำงานใช่ไหม ตรวจสอบอุปกรณ์เหล่านี้อย่างระมัดระวัง
เมื่อเราอ่านและเขียนบนการ์ด SD จำเป็นต้องมี 3 รายการในการทำงานนี้ให้สำเร็จ ได้แก่ Mac, เครื่องอ่านการ์ด SD และการ์ด SD ดังนั้นไม่ว่าจะด้วยเหตุผลใดก็ตามที่ทำให้การ์ด SD ไม่แสดงบน Mac การ์ดนั้นจะต้องเกี่ยวข้องกับอุปกรณ์เหล่านี้ ดังนั้น เราจึงต้องตรวจสอบอุปกรณ์เหล่านี้อย่างรอบคอบก่อนที่จะใช้เครื่องมือของบุคคลที่สาม
ก่อนอื่นให้ตรวจสอบ Mac
กรณีที่ 1: พอร์ต USB ของคอมพิวเตอร์ที่ไม่มีประสิทธิภาพ
ทดสอบ: เชื่อมต่อเครื่องอ่านการ์ด SD เข้ากับคอมพิวเตอร์ของคุณผ่านพอร์ต USB ที่แตกต่างกัน
สารละลาย: หากพอร์ต USB ก่อนหน้าใช้งานไม่ได้ ให้เปลี่ยนเพื่อเชื่อมต่อผ่านพอร์ต USB อื่น หรือเชื่อมต่อเครื่องอ่านการ์ด SD ของคุณกับคอมพิวเตอร์เครื่องอื่น
กรณีที่ 2: การโจมตีของไวรัสที่เป็นไปได้
สารละลาย: เรียกใช้โปรแกรมป้องกันไวรัสบน Mac ของคุณ และสแกนการ์ด SD หรือคอมพิวเตอร์ทั้งหมดของคุณเพื่อตรวจสอบว่ามีไวรัสโจมตีอุปกรณ์ของคุณหรือไม่
จากนั้นตรวจสอบเครื่องอ่านการ์ด SD
เมื่อเวลาผ่านไป ฝุ่นและสิ่งสกปรกจะสะสมอยู่ในตัวอ่านการ์ด SD ของคุณ ซึ่งจะส่งผลเสียต่อการสัมผัสระหว่างการ์ด SD ตัวอ่านการ์ด SD และคอมพิวเตอร์ ในกรณีนี้ ให้เช็ดเครื่องอ่านการ์ด SD เบาๆ ด้วยผ้าฝ้ายชุบแอลกอฮอล์เล็กน้อย จากนั้นลองอีกครั้งเพื่อเชื่อมต่อการ์ด SD เข้ากับ Mac ของคุณด้วยตัวอ่านการ์ด และตรวจสอบว่าใช้งานได้หรือไม่
สุดท้ายให้ตรวจสอบการ์ด SD ด้วยตัวเอง
กรณีที่ 1: การติดต่อกับการ์ด SD ไม่ดี
สารละลาย: เช่นเดียวกับเครื่องอ่านการ์ด SD ให้พยายามเป่าสิ่งสกปรกหรือฝุ่นที่อุดตันลึกในช่องการ์ด SD ออกไป หรือเช็ดเบาๆ
กรณีที่ 2: การป้องกันการเขียน
ในกรณีนี้ เราต้องตรวจสอบให้แน่ใจก่อนว่าสวิตช์ล็อกของการ์ด SD อยู่ในตำแหน่ง "ปลดล็อก" ไม่เช่นนั้น การลบการป้องกันการเขียนออกจะไม่มีความหมาย

ใช้เครื่องมือ macOS เพื่อแก้ไขการ์ด SD ที่ไม่แสดงบน Mac (Finder, Disk Utility)
หลังจากรีสตาร์ท Mac หรือตรวจสอบทั้ง 3 รายการแล้ว หากปัญหาการ์ด SD ไม่แสดงขึ้นบน Mac ยังคงอยู่ สิ่งต่างๆ อาจซับซ้อนกว่าที่เราคิดเล็กน้อย แต่เรายังมีวิธีแก้ปัญหาหลายอย่างในการแก้ไขปัญหาโดยใช้เครื่องมือ macOS ฟรี เช่น Finder หรือ Disk Utility โดยขึ้นอยู่กับสถานการณ์ที่แตกต่างกัน
แก้ไขการ์ด SD ไม่แสดงบน Mac ในแอป Finder
เมื่อเชื่อมต่อฮาร์ดไดรฟ์หรืออุปกรณ์จัดเก็บข้อมูลอื่นเข้ากับ Mac ของคุณ หากปรากฏขึ้นบน Mac ของคุณ นั่นหมายความว่า Mac ของคุณไม่สามารถแสดงการ์ด SD นี้โดยเฉพาะได้ จากนั้นคุณสามารถใช้ Finder เพื่อแก้ไขได้
สารละลาย:
- เปิด Finder จาก Dock
- ไปที่ Finder> การตั้งค่า
- ทำเครื่องหมายที่ช่องก่อน "ดิสก์ภายนอก"
- จากนั้นไปที่ Finder และตรวจสอบว่าการ์ด SD ปรากฏใน “อุปกรณ์” หรือบนเดสก์ท็อปของคุณหรือไม่
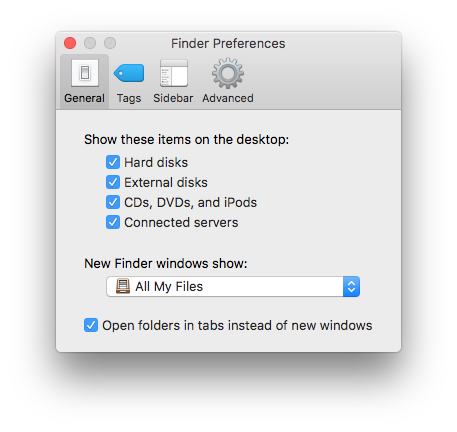
แก้ไขการ์ด SD ไม่แสดงบน Mac ใน Disk Utility
กรณีที่ 1: หากอักษรระบุไดรฟ์ของการ์ด SD ว่างเปล่าหรือไม่สามารถอ่านได้ ให้กำหนดอักษรระบุไดรฟ์ใหม่ให้กับการ์ด SD ของคุณ และอาจแก้ไขปัญหานี้ได้
สารละลาย:
- ไปที่ Finder>แอปพลิเคชั่น>ยูทิลิตี้>ยูทิลิตี้ดิสก์
- ในเมนู "ภายนอก" ให้เลือกอุปกรณ์การ์ด SD ของคุณ
- คลิกขวาที่ไอคอนการ์ด SD เลือก "เปลี่ยนชื่อ" และกำหนดตัวอักษรใหม่ให้กับการ์ด SD ของคุณ
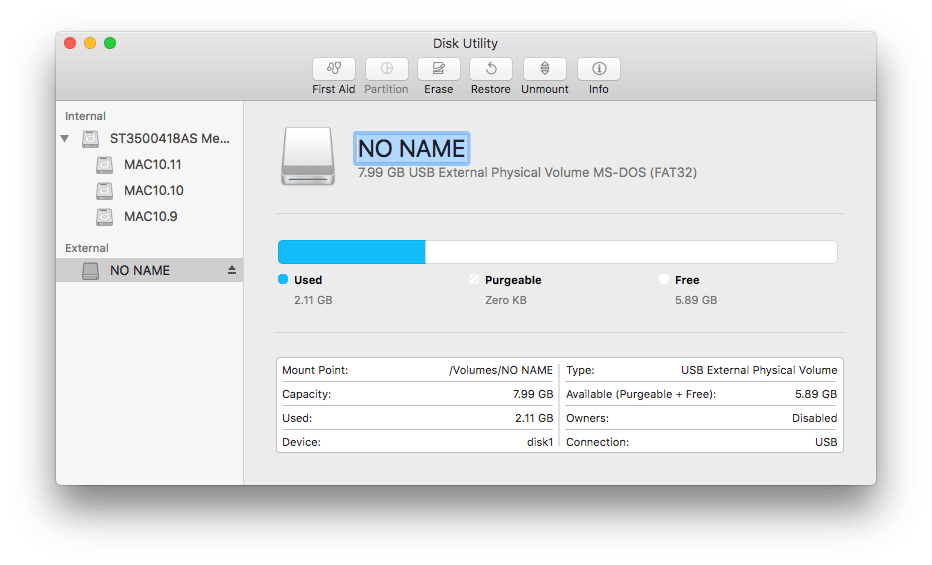
กรณีที่ 2: ยังคงไม่สามารถแสดงการ์ด SD บน Mac ของคุณได้ใช่ไหม อาจมีข้อผิดพลาดในการ์ด SD ของคุณและเราสามารถใช้ Disk Utility เพื่อซ่อมแซมได้
ยูทิลิตี้ดิสก์คือเครื่องมือยูทิลิตี้ระบบเพื่อทำงานที่เกี่ยวข้องกับดิสก์บน Mac เช่น การสร้าง แปลง สำรองข้อมูล เข้ารหัส ติดตั้ง ตรวจสอบ ฟอร์แมต ซ่อมแซม และกู้คืนดิสก์
สารละลาย:
- เชื่อมต่อการ์ด SD ของคุณกับ Mac
- ไปที่ Finder>แอปพลิเคชั่น>ยูทิลิตี้>ยูทิลิตี้ดิสก์
- เลือกการ์ด SD ของคุณแล้วคลิก "ข้อมูล" เพื่อตรวจสอบว่าการ์ด SD ของคุณสามารถเขียนได้หรือไม่ ถ้าใช่ไปที่กรณีถัดไป
- ถ้าไม่ไปที่ "การปฐมพยาบาล" แล้วคลิก "เรียกใช้" มันจะแก้ไขข้อผิดพลาดที่นำไปสู่การป้องกันการเขียนดังกล่าว
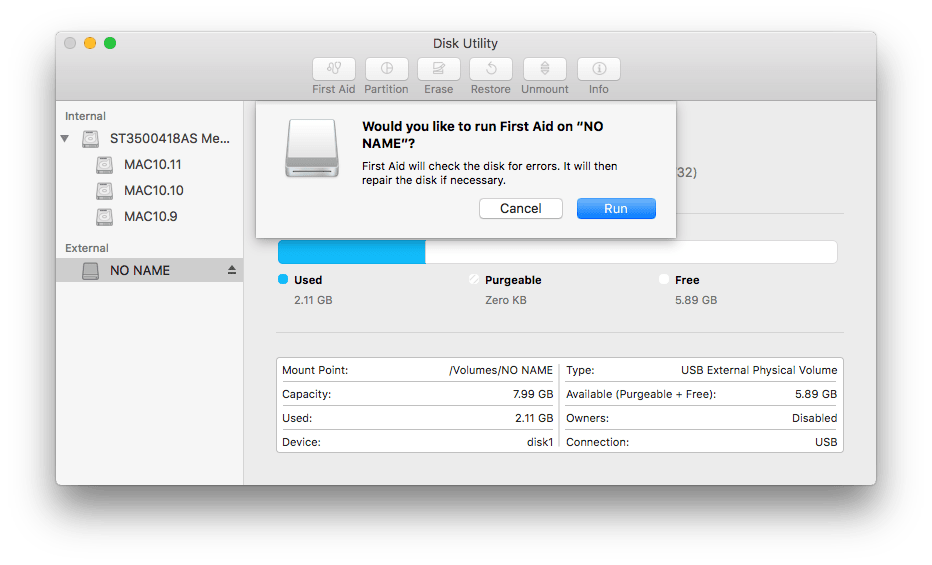
วิดีโอหรือรูปภาพในการ์ด SD ยังไม่แสดงบน Mac? คืนค่า!
หากคุณลองวิธีการเหล่านี้ทั้งหมดแล้วแต่ยังไม่สามารถเข้าถึงการ์ด SD ของคุณได้ การ์ด SD ของคุณมีแนวโน้มที่จะเสียหายหรือเสียหายมากขึ้น หรือในที่สุด การ์ด SD ของคุณก็แสดงบน Mac ของคุณ แต่คุณพบว่าวิดีโอหรือรูปภาพไม่แสดงขึ้นมา จากนั้น คุณจะต้องกู้คืนไฟล์จากการ์ด SD บน Mac และสำรองข้อมูล จากนั้นฟอร์แมตการ์ด SD ของคุณเพื่อตรวจสอบว่าสามารถใช้งานได้อีกครั้งหรือไม่
กู้คืนวิดีโอหรือภาพถ่ายจากการ์ด SD บน Mac
การกู้คืนข้อมูล MacDeed เป็นเครื่องมือที่ดีที่สุดที่ออกแบบมาเพื่อกู้คืนไฟล์ต่างๆ จากการ์ด SD, การ์ดหน่วยความจำ, เครื่องเล่นเสียง, กล้องวิดีโอ, ไดรฟ์ USD, ฮาร์ดไดรฟ์ และอุปกรณ์จัดเก็บข้อมูลเกือบทั้งหมด ไม่ว่าข้อมูลจะสูญหายเป็นผลมาจากการลบ การจัดรูปแบบ การเสียหาย การโจมตีของไวรัส ฯลฯ สามารถเรียกค้นไฟล์ได้มากกว่า 200 รูปแบบและมีโหมดการสแกน 2 โหมดเพื่อสแกนและกู้คืนไฟล์ได้อย่างมีประสิทธิภาพ
ขั้นตอนที่ 1 ดาวน์โหลดและติดตั้ง MacDeed Data Recovery บน Mac ของคุณ ตรวจสอบให้แน่ใจว่าคุณได้เชื่อมต่อการ์ด SD เข้ากับ Mac แล้ว
ขั้นตอนที่ 2 เลือกการ์ด SD ที่คุณจัดเก็บวิดีโอหรือรูปภาพ

ขั้นตอนที่ 3 คลิก "สแกน" เพื่อค้นหาไฟล์ในการ์ด SD ของคุณ ไปที่ Type และตรวจสอบวิดีโอหรือภาพถ่ายจากโฟลเดอร์ Video หรือ Graphics

ขั้นตอนที่ 4 ดูตัวอย่างไฟล์ที่พบ เลือกแล้วคลิกปุ่มกู้คืนเพื่อกู้คืนไฟล์จากการ์ด SD ของคุณ

บทสรุป
ในฐานะผู้ใช้การ์ด SD มีโอกาสสูงที่เราอาจประสบปัญหาทุกประเภท เช่น การ์ด SD ไม่แสดง การ์ด SD เสียหาย การ์ด SD เสียหาย เป็นต้น บางครั้งเคล็ดลับเล็กๆ น้อยๆ อาจช่วยได้ แต่ บางครั้งการแก้ไขที่แนะนำอาจไม่ช่วยอะไรแม้ว่าคุณจะเป็นผู้เชี่ยวชาญด้านเทคโนโลยีก็ตาม เมื่อเกิดเหตุการณ์เช่นนี้ เรายังมีเครื่องมือขั้นสูงสุดในการกู้คืนไฟล์การ์ด SD ของคุณบน Mac เช่น การกู้คืนข้อมูล MacDeed .
ลองใช้ซอฟต์แวร์กู้คืนการ์ด SD ที่น่าเชื่อถือที่สุด
- ง่ายต่อการใช้
- กู้คืนไฟล์ทุกประเภทจากการ์ด SD (เอกสาร เสียง วิดีโอ รูปภาพ ฯลฯ)
- ดูตัวอย่างไฟล์การ์ด SD ก่อนการกู้คืน (วิดีโอ ภาพถ่าย เอกสาร เสียง)
- รองรับระบบไฟล์ต่างๆ: มากกว่า 200 ประเภท
- สแกนการ์ด SD และไดรฟ์อื่นๆ อย่างรวดเร็ว
- ค้นหาไฟล์อย่างรวดเร็วด้วยเครื่องมือตัวกรอง
- กู้คืนไฟล์ไปยังไดรฟ์ในเครื่องหรือบนแพลตฟอร์มคลาวด์ (Dropbox, OneDrive, GoogleDrive, iCloud, Box)
- อัตราการฟื้นตัวสูง
ในขณะที่นิสัยที่ดีในการสำรองข้อมูลจะเป็นประโยชน์อย่างมากเมื่อคุณประสบปัญหาต่างๆ เกี่ยวกับการ์ด SD รวมถึงการ์ด SD ที่ไม่แสดงขึ้นมา

