Nakagawa ka na ba ng profile ng user sa iyong Mac o MacBook ngunit gusto mo na itong tanggalin para maalis ang espasyo o maalis ang hindi gustong pagkalito? Well, ang gawain na tanggalin ang isang user sa Mac ay medyo mas madali, ngunit para dito, dapat mong malaman kung ano ang gagawin sa umiiral na data na naka-attach sa user account na iyon. Para sa mga nagsisimula, maaaring medyo nakakalito na isagawa ang mga hakbang para sa pag-alis ng user sa Mac. Huwag kang mag-alala! Tutulungan ka ng artikulong ito na matutunan ang lahat ng mga hakbang nang paisa-isa.
Paano Magtanggal ng User sa Mac?
Ang mga hakbang upang tanggalin ang isang hindi gustong user account mula sa Mac ay ipinaliwanag sa ibaba.
Hakbang 1: Mag-log in gamit ang mga kredensyal ng administrator
Ang pinakaunang bagay na kailangan mong gawin ay mag-log in sa iyong Mac sa pamamagitan ng paggamit ng Administrator access dahil hindi posible na gumawa ng anumang mga pagbabago sa guess user login. Kapag nag-log in ka sa macOS, ilagay ang Administrator username at password. Ang ilang mga tao ay nakakalimutan ang mga kredensyal sa pag-log in para sa kanilang user account, at pagkatapos ay nagiging kumplikado ang paghawak ng mga operasyon. Palaging pinapayuhan ng mga eksperto na panatilihing naka-save ang lahat sa ilang lugar upang matiyak ang madaling pag-access sa iyong Mac sa bahay. Kapag nakuha mo na ang lahat ng detalye, mag-log in sa iyong Mac.
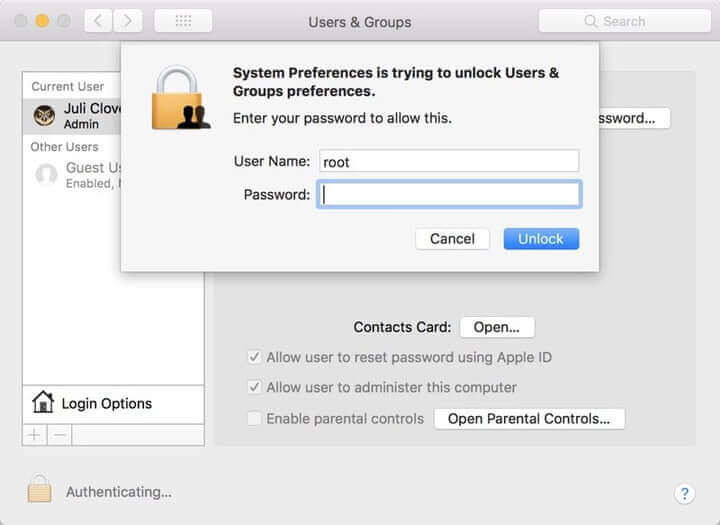
Hakbang 2: Pumunta sa Mga User at Grupo
Oras na para lumipat sa Mga Kagustuhan sa System sa iyong Mac at piliin pa ang Gumagamit at Mga Grupo icon mula sa mga magagamit na opsyon. Mas mabuti, ang pagpipiliang ito ay matatagpuan sa ibabang bahagi ng Kagustuhan sa System Bintana. Bubuksan ang isang bagong window kung saan kailangan mong lumipat sa kaliwang sulok sa ibaba; makakahanap ka ng gintong icon ng lock doon. Kailangan mong piliin ang lock na ito upang gumawa ng mga pagbabago sa mga profile ngunit tandaan na humihingi ito ng administrator login. Kung tapos ka na diyan, pindutin ang Unlock button. Malapit na itong magbukas ng padlock kung saan maaari kang gumawa ng mga pagbabago.
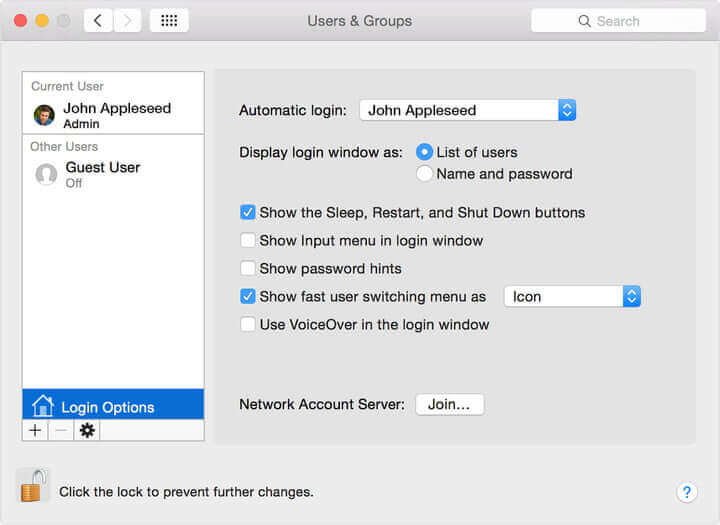
Hakbang 3: Pangasiwaan ang Data
Sa sandaling mabuksan ang window ng Mga User at Grupo, pumunta sa panel na available sa kaliwang bahagi ng bagong window na ito. Magbibigay ito sa iyo ng mga detalye tungkol sa kasalukuyang pag-sign in ng user, ito ang magiging admin. Hindi mo maaaring tanggalin ang admin sa iyong system, ngunit mula sa window na ito, maaari mong tanggalin ang lahat ng iba pang mga user na maaaring naka-log in sa iyong Mac system. Ipagpatuloy lang ang pagpili sa profile ng user na gusto mong tanggalin. Kapag nakakita ka ng ilang partikular na data na nauugnay sa mga profile, gumamit ng minus sign upang alisin iyon. Napakaraming mga pagpipilian upang makitungo sa natatanging data na magagamit sa iba't ibang mga account ng gumagamit.
- Maaari mong i-save ang home folder sa loob ng disk upang makagawa ng bagong espasyo sa loob ng Tinanggal na user subsection. Gumagana ang pagpipiliang ito kapag gusto mo lang tanggalin ang mga profile nang hindi nawawala ang pangkalahatang data.
- Kung sakaling gusto mong ibalik ang profile ng user sa hinaharap, dapat mong piliin ang opsyon ' Huwag Baguhin ang home folder ' sa screen.
- Kung sakaling gusto mong tanggalin ang home folder, makakatulong ito sa iyo na i-clear ang ilang espasyo sa storage sa pamamagitan ng pag-alis ng data ng user. Ang pagpipiliang ito ay talagang kapaki-pakinabang.
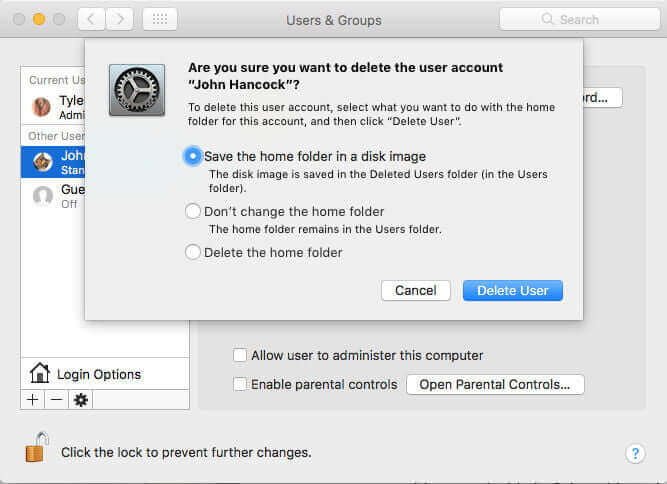
Hakbang 4: Tapusin ang Proseso
Sa sandaling naalis mo na ang lahat ng data, pindutin ang Alisin opsyon sa iyong device upang alisin ang profile.
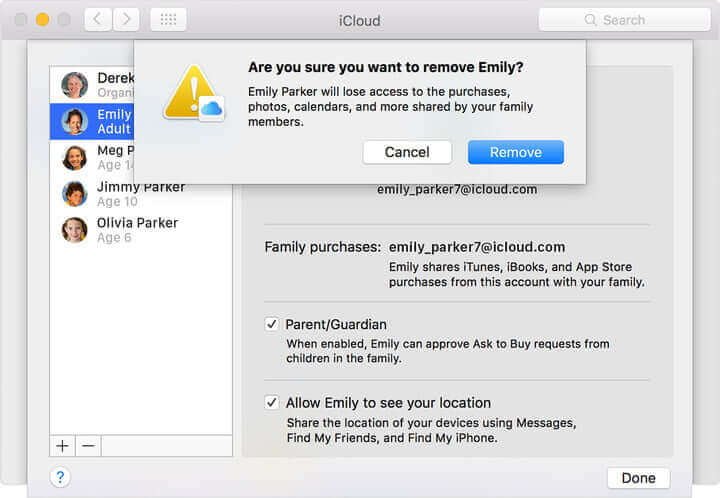
Huwag Palampasin: Paano Mag-delete ng User Cache sa Mac
Habang kumukuha ang cache ng mas maraming espasyo sa Mac, maaari mong alisin ang mga cache file, system junks, browser cache at history, at higit pa mula sa iyong Mac gamit ang MacDeed Mac Cleaner sa isang pag-click sa halip na maghanap sa buong Mac mo para tanggalin ang mga hindi gustong file. Ang Mac Cleaner ay kahanga-hanga at madaling gamitin. Madali mong linisin ang iyong Mac hanggang sa magbakante ng mas maraming espasyo sa Mac .
Upang mabilis na alisin ang mga file ng cache ng user gamit ang MacDeed Mac Cleaner:
- I-download ang Mac Cleaner, at pagkatapos ay ilunsad ito.
- Piliin ang Smart Scan sa kaliwang menu.
- Pindutin ang Run sa ibaba. Pagkatapos mag-scan, i-click ang Linisin upang i-wipe out ang cache ng user.
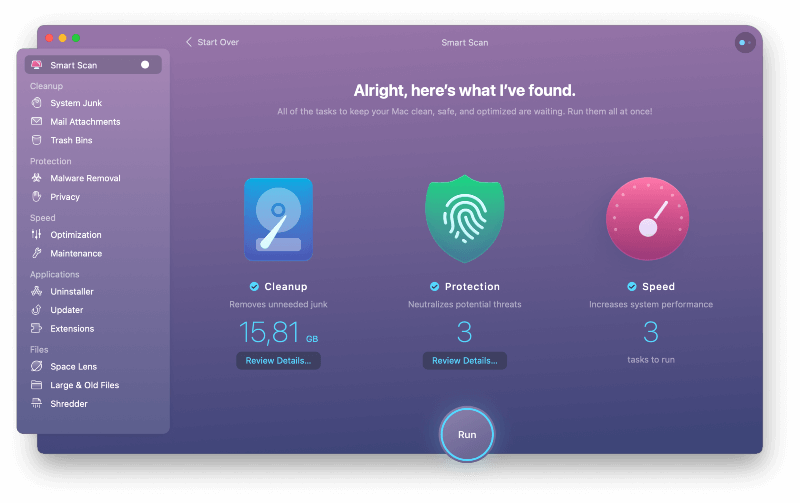
Tandaan: Kung gusto mo lang tanggalin ang mga cache file, maaari kang mag-click sa Mga Detalye ng Suriin bago Maglinis. Alisin sa pagkakapili ang lahat maliban sa System Cache Files at User Cache Files, pagkatapos ay i-click ang Clean.
Ano ang Gagawin Kung Hindi Mo Matanggal ang Isang User Account?
Minsan, hindi nagagawa ng mga user na tanggalin ang mga hindi gustong account mula sa Mac o tanggalin ang user account na nagtatagal sa Mac. Napakaraming dahilan sa likod nito, at dapat kang pumili ng solusyon nang naaayon. Sa ibaba ay nag-highlight kami ng ilang mga punto sa kung ano ang gagawin kung hindi mo matanggal ang isang user account.
- Una sa lahat, siguraduhing hindi ka nagsisikap na tanggalin ang isang user account na ginamit mo upang mag-log in sa iyong Mac system sa kasalukuyan. Walang paraan para tanggalin ang naka-log-in na user account. Sa kasong ito, maaaring kailanganin mong mag-log out muna, mag-log in gamit ang isang admin account, at pagkatapos ay tanggalin ang isa pang hindi gustong user account. Kung hindi nalutas ang problema, lumipat sa susunod na opsyon.
- Tiyaking hindi mo sinusubukang tanggalin ang administrator account. Kung mayroon lamang isang user account sa iyong system, hindi mo ito matatanggal. Kung gusto mong gawin ito, lumikha muna ng isa pang administrator account, mag-log in doon, at pagkatapos ay tanggalin ang mas luma.
- Kung sakaling pinagana mo ang opsyong "Mabilis na Paglipat ng User" sa iyong Mac system, hindi ka nito papayagan na magtanggal ng user account sa pamamagitan ng dalawang pamamaraan sa itaas. Kailangan lang, pumunta sa opsyong "Mga User at Grupo" at pagkatapos ay i-off ang feature na ito. Ngayon, maaari mong subukang tanggalin ang mga hindi gustong user account.
- Minsan, nangyayari ang problema dahil sa mga pagkakamali sa pahintulot. Sa kasong ito, kailangan mong ayusin ang mga pahintulot sa disk sa pamamagitan ng pagpunta sa opsyon na "Disk Utility", pagpili ng volume ng boot, at pagkatapos ay pagpindot sa opsyon ng mga pahintulot sa pagkumpuni. Umalis sa Disk Utility, mag-log out at mag-log in pabalik gamit ang mga kredensyal ng admin account. Subukang muli na tanggalin ang hindi gustong user account.
- Hindi maaalis ang ilang user account dahil wala kang pahintulot na makitungo sa mga folder at file na ginawa ng ibang mga account. Sa kasong ito, una, tanggapin ang pagmamay-ari ng lahat ng mga file ng data na iyon sa iyong system sa pamamagitan ng pagmamanipula ng mga pribilehiyo. Sa lalong madaling panahon magagawa mong tanggalin ang isang hindi gustong user account.
Mayroong maraming iba pang mga paraan upang harapin ang isyu; gayunpaman, gumagana ang limang opsyong ito sa pinaka-potensyal na paraan at matitiyak mong madaling alisin ang mga hindi gustong user account mula sa Mac system.
Konklusyon
Kaya, ngayon ay nakakuha ka ng kumpletong impormasyon tungkol sa kung paano tanggalin ang isang user account mula sa Mac. Sana, nalutas ng artikulong ito ang iyong problema, at ngayon ay nagagawa mo nang pamahalaan ang mga gustong account sa iyong Mac. Tiyaking gumagamit ka ng administrator account para gawin ang lahat ng malalaking pagbabago sa system; kung hindi, maaari kang makahanap ng problema sa pagsasagawa ng ilang mga operasyon. Ang pagkakaroon ng limitadong bilang ng mga user account sa Mac ay isang paraan upang mapahusay ang pagganap nito at maiwasan ang mga problema nang paulit-ulit. O makukuha mo MacDeed Mac Cleaner para mapanatiling malinis, mabilis, at ligtas ng iyong MacBook ang iyong Mac.

