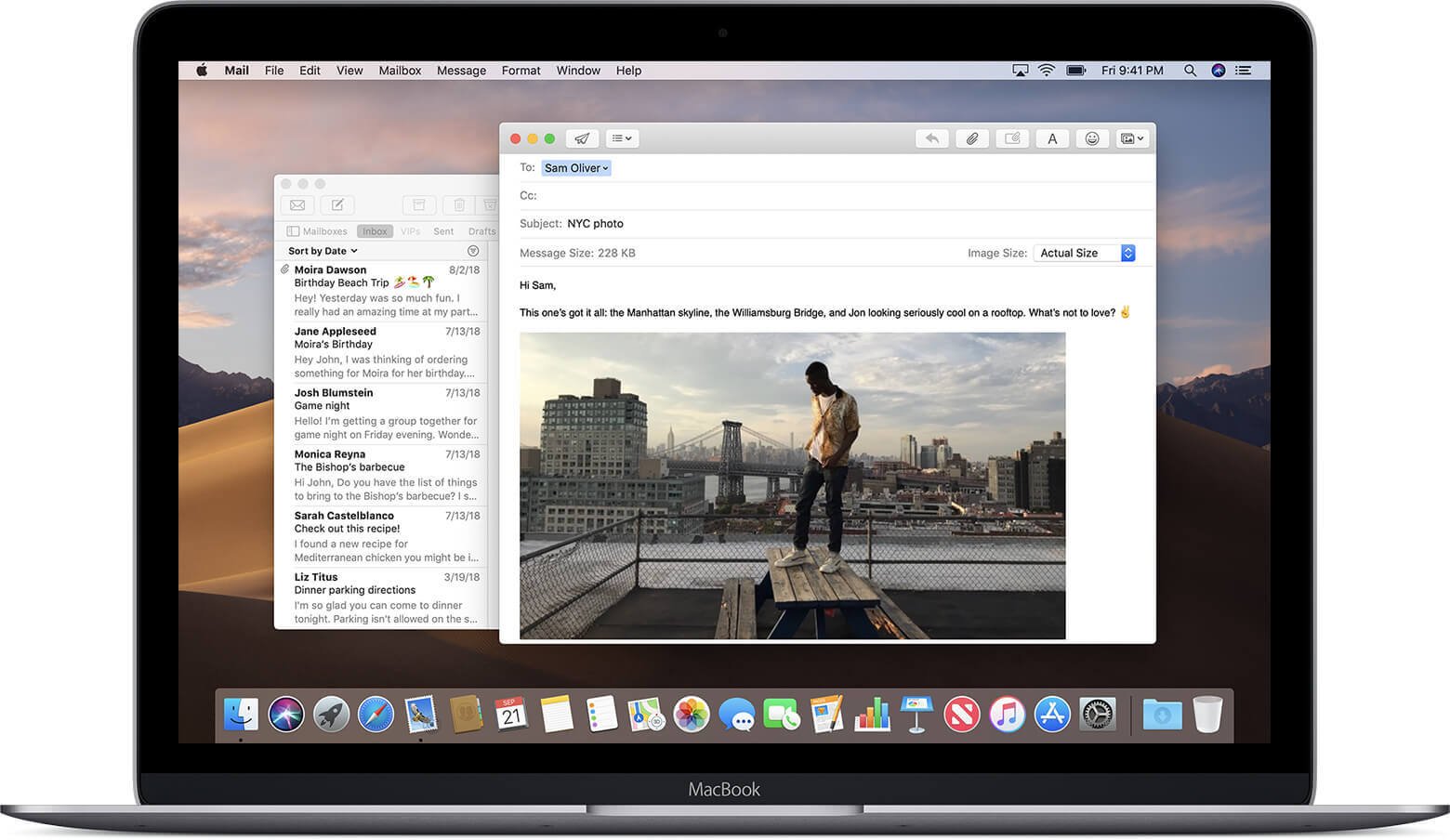Kung mayroon kang Mac at ginagamit mo ang Mail app dito, dapat mong madalas na tanggalin ang mga email na sa tingin mo ay junk, hindi kailangan, o hindi na kapaki-pakinabang. Ang proseso ng pagtanggal ng mga email ay kadalasang napakapili, aalisin mo lamang ang mga email na hindi mo kailangan, ngunit ang ilang mga sitwasyon ay kakailanganin mong ganap na burahin ang lahat ng mga email sa application ng Mail nang hindi inaalis ang email account na na-link sa Mail app. Upang ilagay ito sa mga simpleng salita, ang lahat ng mga email ay tatanggalin ngunit magagamit mo pa rin ang iyong email account sa Mail app. Minsan maaaring kailanganin mong alisin ang buong Mail app mula sa iyong Mac.

Dapat mong regular na bina-back up ang lahat ng mahalagang data sa iyong Mac gamit ang Time Machine, kaya bago mo tanggalin ang iyong mga email o ang Mail application, siguraduhing i-back up mo ang mga ito. Mahalaga ito dahil sa sandaling tanggalin mo ang lahat ng iyong email sa Mail App, hindi mo na maibabalik ang mga ito. Kaya dapat kang maging maingat bago mo tanggalin ang lahat ng iyong mga email. Hindi mo dapat basta-basta gamitin ang paraang ito para lang magbakante ng mas maraming espasyo sa iyong Mac o magdeklara ng pagkabangkarote sa email. Bagama't medyo simple ang pagkilos na ito, hindi ito inirerekomenda para sa karaniwang gumagamit ng macOS. Malamang na magtatapos ka sa pagtanggal ng mga email na maaaring kailanganin mo sa hinaharap.
Mga nilalaman
Paano Tanggalin ang Lahat ng Mga Email mula sa Mail sa Mac
Ang prosesong ito ay napaka-simple, ngunit dapat kang maging maingat sa paggamit nito dahil hindi ito mababaligtad.
- Buksan ang Mail application sa iyong macOS
- Sa sandaling bukas ang iyong pangunahing screen ng inbox, mag-click sa tab na "Inbox"; ito ay nasa sidebar sa ilalim ng Mga Mailbox.
- Ngayon mag-click sa opsyon na "Piliin ang Lahat" mula sa pulldown na menu ng "I-edit". Pipiliin at iha-highlight ng opsyong ito ang bawat email thread na makikita sa mga mailbox ng iyong Mail application.
- Ngayon ay pumunta muli sa menu na "I-edit" at mag-click sa opsyong "Tanggalin", tatanggalin nito ang lahat ng mga email sa iyong Mail app. Ang lahat ng iyong mga email ay ipapadala sa iyong Basurahan.
- Kapag ang iyong inbox ay nai-render na walang laman, i-right-click ang "Inbox" na button sa iyong sidebar. Ipapakita sa iyo ngayon ang isang maliit na listahan ng mga opsyon at dapat kang mag-click sa opsyon na "Burahin ang Mga Tinanggal na Item". Ang prosesong ito ay ganap na mabubura ang lahat ng mga file na na-imbak sa iyong Trash.
- Kaya ngayon ang iyong buong Inbox ay magiging ganap na walang laman dahil ang lahat ng mga email na iyong natanggap ay permanenteng tinanggal.
- Dapat mong ulitin ang parehong proseso sa iyong Naipadala at Draft na mga folder upang ganap na malinis ang iyong computer sa lahat ng iyong mga file.
Paano Manu-manong Mag-alis ng Mail App sa Mac
Maaaring hindi mo kailanman gamitin ang Mail App sa iyong Mac at maaari itong kumukuha ng mga GB ng espasyo habang ganap na walang silbi. Sa mga kasong tulad nito, gugustuhin mong alisin ang buong application mula sa iyong computer. Gayunpaman, ang Mail App ay isang default na application ng macOS, kaya hindi ka hahayaan ng operating system na alisin ito. Kung susubukan mong ilipat ang application sa trash bin, makakatanggap ka ng mensahe na nagsasabing hindi mo maaaring ilipat ang Mail sa Trash dahil hindi ito matatanggal. Gayunpaman, may ilang hakbang na maaari mong sundin upang ayusin ito at tanggalin ang Mail App mula sa iyong Mac.
- Upang alisin ang Mail App, dapat mo munang i-disable ang System Integrity Protection. Ito ay kinakailangan kapag nagpapatakbo ka ng macOS 10.12 at mas bago dahil hindi mo maaalis ang isang application ng system tulad ng Mail kapag ito ay pinagana. Upang gawin ito, una, i-boot ang iyong Mac sa recovery mode. Pagkatapos ay mag-click sa mga utility at magbukas ng terminal. Ngayon i-type ang "csrutil disable" sa terminal at pindutin ang enter key. Idi-disable ang iyong System Integrity Protection at ngayon ay dapat mong i-restart ang iyong Mac.
- Kapag nag-restart ang iyong Mac, mag-sign in dito gamit ang iyong admin account. Ngayon ilunsad ang terminal at i-type ang "cd /Applications/" dito at i-click ang enter. Ipapakita nito sa iyo ang direktoryo ng application. Ngayon i-type ang "sudo rm -rf Mail.app/" sa terminal at i-click ang enter. Aalisin nito ang Mail app sa iyong Mac. Maaari mong gamitin ang command na "sudo rm -rf" upang alisin ang anumang default na app na hindi mo gusto.
- Kapag na-delete mo na ang Mail application, kailangan mong paganahin muli ang System Integrity Protection. Magagawa mo ito sa pamamagitan ng pag-boot sa iyong Mac sa recovery mode at pag-type ng "csrutil enable" sa terminal box, makikita mo ang terminal box sa ilalim ng mga utility.
Tiyaking i-on mo muli ang System Integrity Protection dahil kakailanganin mo ito upang maiwasan ang anumang malalaking pagbabago na maaaring makapinsala sa integridad ng iyong computer. Kung sa tingin mo ay masyadong nakakapagod ang prosesong ito, maraming Mac cleaning application na hahayaan kang tanggalin ang Mail application sa mas simpleng paraan.
Paano Magtanggal ng Mga Email sa Mac sa Isang Pag-click
Tulad ng nabanggit, maaari mong subukan MacDeed Mac Cleaner upang matulungan kang magtanggal ng mga attachment/download ng email, i-clear ang storage ng mail, alisin ang mail app, at higit pa sa isang click. Sinusuportahan nito ang pag-clear sa Mac Mail app, Outlook, Spark, at iba pang mail app. Ginagawa nitong lahat ng ito sa madali at mabilis na paraan ngunit ligtas para sa iyong Mac.
Hakbang 1. I-download at I-install ang Mac Cleaner
Una, I-download ang Mac Cleaner sa iyong Mac/MacBook/iMac, at pagkatapos ay i-install ito.

Hakbang 2. Alisin ang Mga Mail Attachment
Kung gusto mong tanggalin ang mga attachment sa email upang magbakante ng higit pang storage sa lokal na hard disk, piliin ang "Mga Attachment sa Email" sa kaliwa at i-click ang "I-scan". Pagkatapos ng pag-scan, maaari mong piliin kung ano ang gusto mong tanggalin at i-click ang "Alisin".

Hakbang 3. Alisin ang Mail App nang Ganap
Kung gusto mong tanggalin ang mail app, piliin ang “Uninstaller” sa kaliwa. Makikita nito ang lahat ng mga app na naka-install sa iyong Mac. Maaari mong piliin ang Mail app ng Apple at i-click ang “I-uninstall” para ligtas itong alisin o i-reset ang iyong Mail app sa factory.

Sa Mac Cleaner, maaari mong alisin ang email junk sa ilang hakbang at ligtas ito para sa iyong Mac. Pwede rin linisin ang mga junk file sa iyong Mac , pabilisin ang iyong Mac , suriin ang mga virus sa iyong Mac , i-optimize ang iyong Mac, atbp. Dapat mo talagang subukan!
Konklusyon
Mayroong maraming mga sitwasyon na kakailanganin mong tanggalin ang lahat ng mga email o maging ang buong Mail App mula sa iyong Mac. Marahil ito ay sumasakop ng masyadong maraming espasyo o marahil ay hindi mo lang ginagamit ang application ng Mail.
Ang proseso ng pagtanggal ng lahat ng iyong mga email ay napakadali. Kaya't dapat maging maingat ang isa na hindi basta-basta tanggalin ang lahat ng kanilang mga email dahil hindi nila magagawang baligtarin ang mga ito. Maaaring mawala sa kanila ang mahalagang mail at kailangang pagdusahan ang mga kahihinatnan. Kaya mas mainam na i-back up ang iyong mga email bago mo tanggalin ang mga ito.
Ang Mail app ay tumatagal ng espasyo sa disk at magiging isang pabigat sa iyong computer kung hindi mo kailanman gagamitin ang application. Inalis mo ang application gamit ang command prompt o gamit ang mga Mac cleaner application. Bagama't hindi mo mababawi ang iyong mga email, napakadaling i-install muli ang Mail app sa iyong Mac.