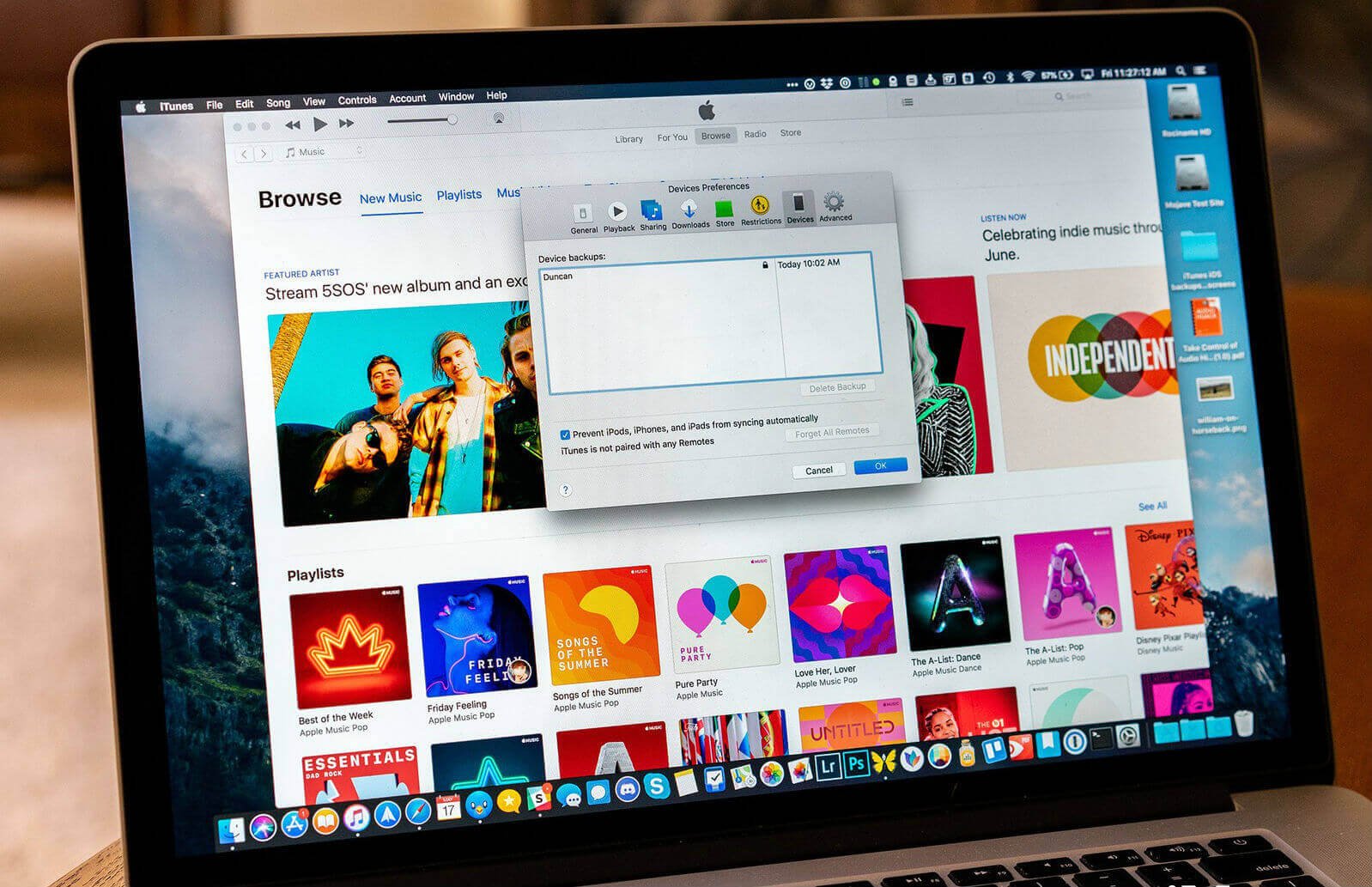Karaniwan, ang paggamit ng iTunes ay nagpapadali sa paggawa ng isang backup na lokal sa isang nakokontrol na makina. Bagama't ang mga backup na ito ay talagang mahusay at tiyak na magagamit ngunit pagkatapos, ang mga ito ay sumasakop ng masyadong maraming espasyo sa iyong Mac, lalo na kung mayroong masyadong maraming mga backup. Gayunpaman, ang magandang bagay ay maaari mong tanggalin ang labis na backup nang maaga sa iTunes. Madali mong itapon ang mga hindi gustong iOS software update pagkatapos gamitin at sa gayon, magbakante ng mas maraming espasyo sa iyong Mac .
Default, kukuha ang iTunes ng backup ng iPad, iPod, o iPhone kaagad kapag na-synchronize mo ang alinman sa mga iOS device sa iyong Mac. Maaari mong manual na simulan ang bawat isa sa mga backup na ito sa iTunes kapag nagpapatakbo ng isang pag-upgrade sa iyong iOS device o gumawa ng isang pag-restore. Sa ganitong paraan, madali mong mapapanatili ang isang secure na kopya ng bawat isa sa data ng iyong iPhone. Gayunpaman, habang patuloy na tumataas ang mga kapasidad ng storage ng iDevice, nalalapat din ito sa laki ng backup. Nangangahulugan ito na kung mayroon kang maramihang pag-synchronize ng device sa iyong Mac, maaari itong maimbak sa malalaking tipak ng gigabytes ng espasyo. At dahil kailangan mo ng sapat na espasyo para sa higit pang mga file na dadalhin mo sa iyong iOS device, kailangan mong palayain ang ilan sa mga puwang na nilamon ng mga pag-synchronize na ito. Sa artikulong ito, ipapakita namin sa iyo kung paano tingnan at tanggalin ang iPhone/iPad backup mula sa iTunes sa iyong Mac upang magbakante ng sapat na espasyo sa imbakan.
Paano Tanggalin ang Mga Backup ng iPhone mula sa iTunes sa Mac
Kung gusto mong tingnan ang mga backup ng iyong iPhone/iPad/iPod sa Mac, i-click upang buksan ang iTunes menu at mag-navigate nang diretso sa iTunes > Preferences > Devices. At pagkatapos ay makakakuha ka ng isang rundown ng bawat isa sa mga pangalan ng mga device na iyong na-sync at na-back up sa Mac, pati na rin ang petsa kung kailan mo ginawa ang huling backup. Gayunpaman, kung marami kang iOS device na may parehong pangalan o marahil hindi ka sigurado kung aling backup ang hinahanap mo at gusto mong tanggalin, i-drag lang ang iyong mouse o ang cursor ng iyong trackpad sa mga entry sa iyong listahan. Kapag tapos na, makakakuha ka ng maliit na window display na magbibigay sa iyo ng impormasyon tungkol sa device na kinabibilangan ng mga numero ng telepono na nauugnay dito, mga serial number, at bawat iba pang impormasyong nauugnay sa iOS device.
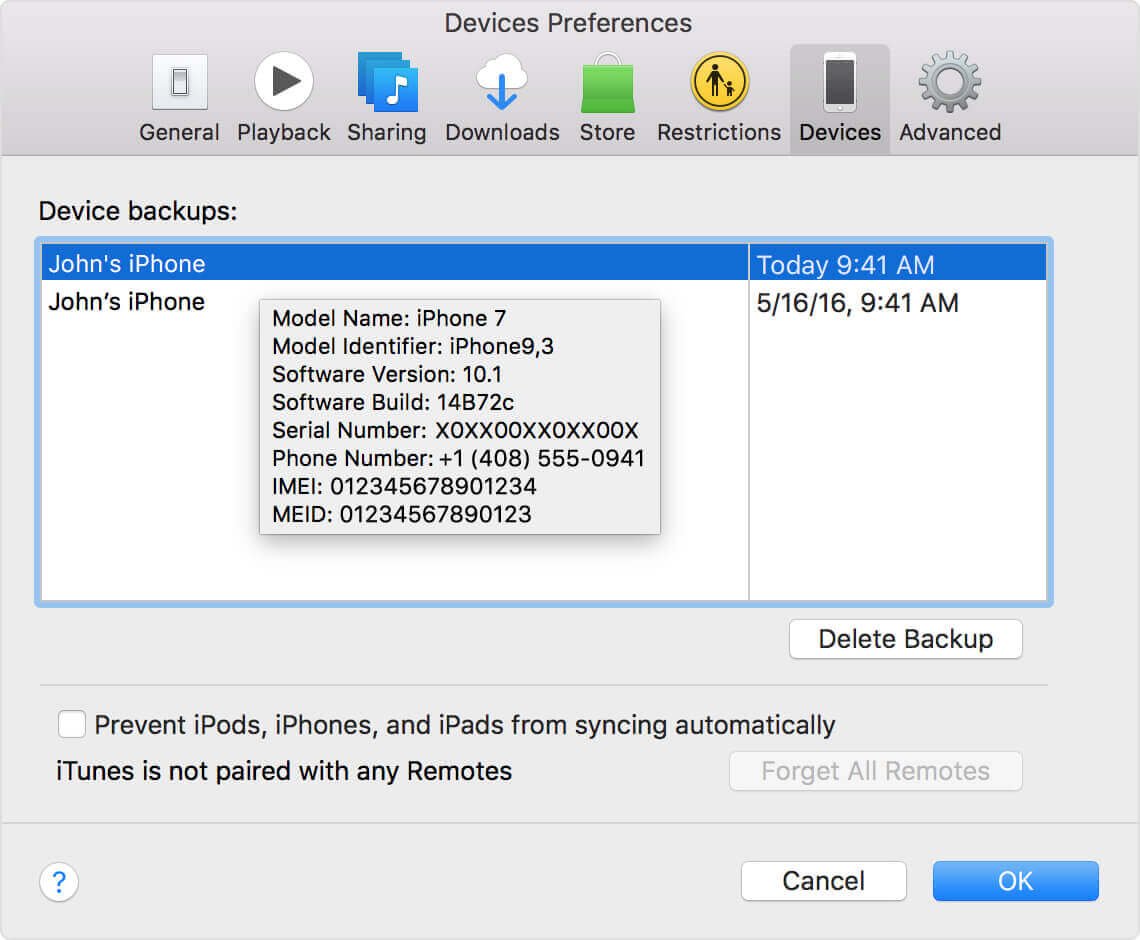
Kapag nakita mo na ito, halos lilipat kami sa OS X, kung saan tatalakayin namin kung paano magtanggal ng mga backup na file sa macOS.
Paano Hanapin at Tanggalin ang Mga Backup ng iPhone sa Mac
Kung gusto mong suriin ang laki ng iyong iPhone/iPad backup, i-control-click lang o i-right-click ang backup na gusto mo at pagkatapos ay piliin ang "Ipakita sa Finder". Makakakuha ka ng Finder window na magpapakita ng mga backup na file. Bagama't imposibleng basahin mo ang impormasyon sa folder na ito nang walang third-party na tool, gayunpaman, magagamit mo ang command na "Get-Info" upang maunawaan ang laki ng backup. Gayunpaman, sa isang 256GB na iPhone Xs, magkakaroon ka ng backup na laki na higit sa 50GB. Kung mayroon kang maraming iOS device na may mga backup na may parehong laki. Sa ganitong paraan, makikita mo kung paano nito kinokonsumo ang espasyo sa hard drive ng iyong Mac.
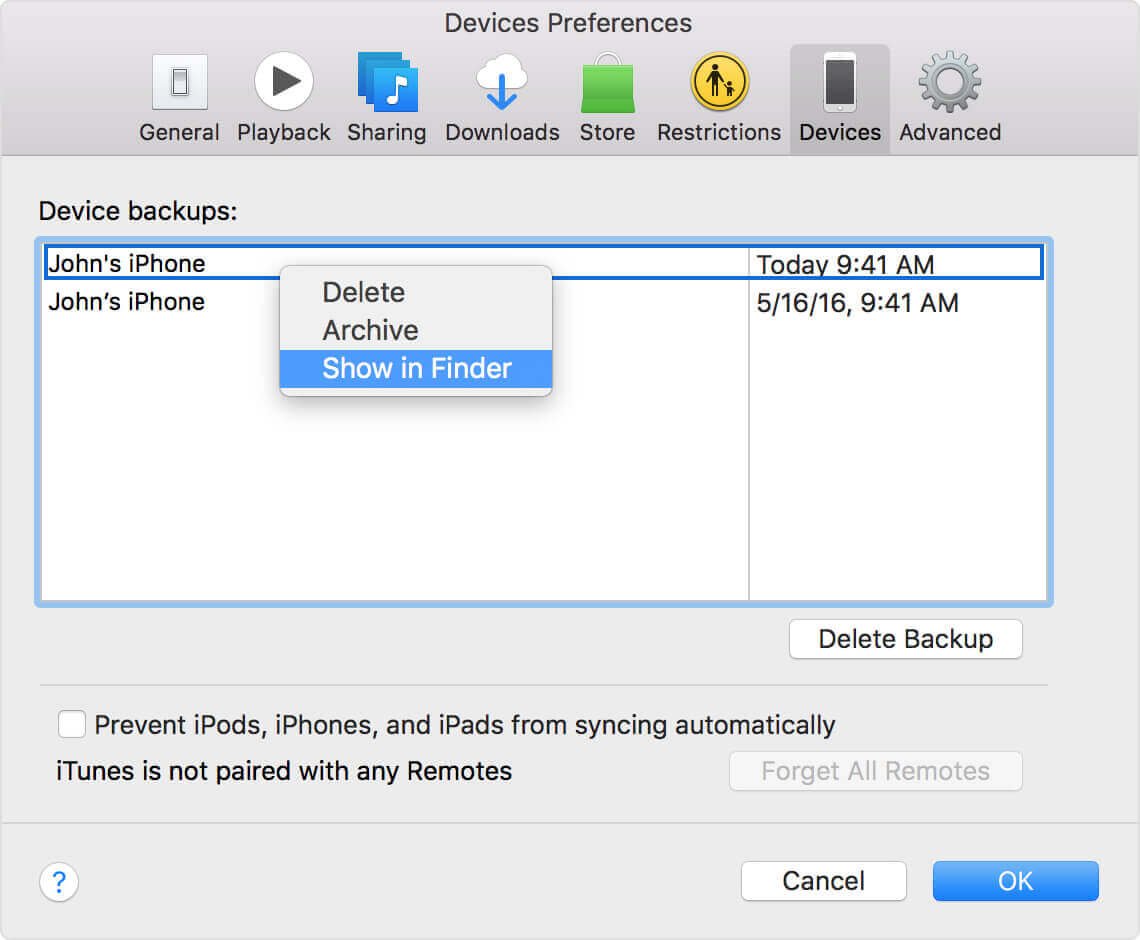
Upang magtanggal ng backup na file, mag-navigate pabalik sa window ng iTunes Preferences, piliin ang alinman sa mga back-up sa listahan ng iDevices, at i-click ang Delete Backup na opsyon. Hihilingin sa iyong kumpirmahin ang iyong pinili mula sa iTunes. Kapag tapos na, i-click ang Delete button para ma-actualize.
Paano Tanggalin ang Mga File sa Pag-update ng Software ng iOS
Sa iyong home folder, mag-navigate sa mga iOS update file sa ~/Library/iTunes menu. Gayunpaman, mayroong iba't ibang mga update sa software para sa iba't ibang mga device. Ito ay upang sabihin na ang iba't ibang mga file ng firmware ng iDevices ay pinananatili sa Library/iTunes/iPad home Software Updates habang naghahanap ng parehong mga file para sa iPhone sa homepage para sa Library/iTunes/iPhone menu Software Updates.
Paano Tanggalin ang iTunes Junk sa Mac sa Isang Pag-click
Dahil gusto mong tanggalin ang mga lumang backup ng iOS device, pag-update ng software, mga sirang download ng iOS, at iba pang sumusuportang data sa iTunes, inirerekomenda naming subukan mo MacDeed Mac Cleaner , na isang makapangyarihang Cleaning application para sa Mac. Maaari nitong tanggalin ang lahat ng iTunes junk sa isang click lamang.
Hakbang 1. Ilunsad ang Mac Cleaner
I-download ang Mac Cleaner at i-install ito. Pagkatapos ay ilunsad ito.

Hakbang 2. Linisin ang iTunes Junk
Pagkatapos ilunsad ang Mac Cleaner, piliin ang "iTunes Junk" at i-click ang "I-scan" upang suriin ang iyong iTunes. Bago linisin ang iTunes junk, maaari mong suriin ang mga detalye upang kumpirmahin kung ano ang tatanggalin.

Paano Tanggalin ang iPhone Backup sa Windows PC
Sa kaso kung saan nahihirapan kang magtanggal ng iPhone backup sa iyong Mac, maaari mo itong ilipat sa Windows platform at tanggalin ang backup mula doon. Tanggalin lang ito sa orihinal na folder nito, pagkatapos ay isara at buksan muli ito sa window ng iTunes Preferences. Kapag nagawa mo na ito, hindi mo na mahahanap muli ang backup na nakalista sa tab ng Device.
Bakit Gusto Mong I-delete ang Mga Backup ng iPhone sa iCloud?
Gaya ng nabanggit, ang pag-backup ng iOS device ay kumokonsumo ng maraming espasyo sa iyong computer lalo na kung marami kang iOS device na naka-sync sa iyong PC o Mac.
Maraming mga kliyente ang hindi kailanman tumingin sa Mga Kagustuhan sa iTunes upang subaybayan ang kanilang mga pag-backup at magtatapos sa pagpapanatili ng mga lumang backup mula sa mga device na wala na sila. Dagdag pa, ang mga bagong backup ay ginagawa kapag ang isang device ay naibalik, kaya maaari ka ring aksidenteng magkaroon ng paulit-ulit na pag-backup na hindi na muling mahalaga.
Sa pamamagitan ng pag-clear sa mga backup na ito mula sa iTunes, maaari kang maglaan ng espasyo at muling ayusin ang iyong backup na listahan, na ginagawang mas simple upang malaman kung aling backup ang pipiliin kapag nag-check out o nagpapalit ng device. Maaari mo ring gamitin ang malapit na mga backup ng iTunes bilang isang kakilala sa mga backup ng iCloud sa pamamagitan ng pagsasagawa ng mga regular na pag-backup sa cloud at pag-save ng kabuuang mga backup sa iyong computer nang madalas.
Anuman ang pamamaraan na tila perpekto para sa iyo, napakahalagang tandaan na ang pagbura ng mga backup ng iPhone mula sa iTunes ay hindi katulad ng pagbubura ng karaniwang file sa iyong computer. Ang backup ay hindi nakatakda sa Basurahan o sa Recycle Bin at hindi maaaring mabawi nang epektibo pagkatapos itong mabura. Kasunod nito, maging maingat sa pagharap mo sa iyong mga backup ng iDevices, dahil maaaring hindi mo sinasadyang mabura ang pangunahing file ng iyong impormasyon sa iOS kung sakaling mawala o malamang na hindi gumagana ang device.