Maaaring na-upgrade mo na ang iyong Mac mula sa Monterey patungong Ventura beta, o mula sa Big Sur patungong Monterey, o sa wakas ay nagpasyang mag-update mula sa nakaraang bersyon (gaya ng Mojave, o High Sierra) sa Catalina, na umaasang makaranas ng mga bagong kahanga-hangang feature at mas mataas na pagganap .
Gayunpaman, maaaring mangyari ang mga hindi inaasahang error pagkatapos ma-update ang Ventura, Monterey, Big Sur, Catalina, o iba pang mga bersyon, ang pinakakaraniwan ay ang iyong mga larawan sa Photos app ay nawala/nawala sa iyong Mac, o nawawala ang mga larawan dahil ang mga orihinal ay hindi mahanap sa iyong Mac. Huwag mag-panic, mayroon kaming 6 na solusyon para mabawi mo ang nawala/nawala/nawawalang mga larawan sa Mac at mga album ng larawan.
Bakit Nawala ang Mga Larawan sa Mac at Saan Sila Nagpunta?
Maraming dahilan na humahantong sa mga nawawalang larawan sa Mac, ngunit mahirap matukoy kung ano ang eksaktong dahilan na nagiging sanhi ng naturang error maliban kung susuriin at ibubukod namin ang mga ito nang paisa-isa. Anyway, ang mga sumusunod ay marahil ang mga dahilan kung bakit nawawala ang iyong mga larawan sa iyong Mac:
- Nag-crash ang Mac kapag nag-a-update sa pinakabagong macOS
- Ang macOS ay sumasalungat sa mga app sa iyong Mac at nagiging sanhi ng pagkawala ng data
- Walang sapat na espasyo para sa mga update sa macOS at na-overwrite ang data
- Hindi sinasadyang tanggalin ang mga larawan o may ibang tao na nagkamali sa pagtanggal
- Na-set up mo ang pag-sync ng iCloud Photo sa iba't ibang device, ngunit hindi pinagana ang iCloud Photo Library sa iyong Mac, kaya hindi nagsi-sync at nawawala ang mga larawan.
Samakatuwid, bilang pangunang lunas upang mahanap o mabawi ang mga nawawalang larawan pagkatapos ng pag-update ng mac, maaari mong paganahin ang iCloud sync, pumunta sa Trash bin, i-scan at alisin ang malware, at tanggalin ang mga hindi gustong file upang makakuha ng mas maraming espasyo. O hanapin lang ang folder ng iyong mga larawan upang matiyak na nandoon pa rin ang iyong mga larawan sa iyong Mac: mag-click sa Apple Menu>Go>Go to Folder>Input "~/Pictures/">Go, tingnan ang folder ng Pictures o iba pang mga folder na maaari mong gamitin upang mag-save ng mga larawan sa iyong mac.

Nawala ang Lahat ng Larawan sa Mac pagkatapos ng Update? Narito ang Mabilisang Pag-aayos!
Ang pinakamabilis at pinakasimpleng paraan upang mabawi ang mga nawala o nawala na mga larawan sa Mac pagkatapos ng pag-update ay gumagamit ng isang piraso ng tool sa pagbawi ng data, nakakatipid ito ng iyong oras at kahit na nagdadala ng ilang mahalagang data pabalik sa iyong MacBook Pro o Air. Pagbawi ng Data ng MacDeed — ang pinakamahusay na paraan para sa pagbawi ng mga nawawalang larawan, video, kanta, atbp. mula sa parehong panloob na hard drive ng Mac at panlabas na storage device. Sinusuportahan nito ang isang malawak na bilang ng mga format at mga uri ng drive. Kung nawawala ang iyong mga larawan pagkatapos mag-upgrade sa Ventura, Monterey, Big Sur, o Catalina nang walang backup ng time machine, maaari mong bawiin ang mga ito gamit ang software na ito.
Bakit MacDeed Data Recovery?
- Ibalik ang mga file na nawala dahil sa pagtanggal, pag-format, pag-crash ng system, pag-off
- Mabawi ang data mula sa parehong panloob at panlabas na hard drive
- Ibalik ang 200+ na format ng file: video, audio, larawan, dokumento, atbp.
- Mabilis na maghanap ng mga file na may keyword, laki ng file, petsa na ginawa o binago
- I-preview ang mga file bago ang pagbawi
- I-recover ang mga file sa isang lokal na drive o Cloud (Dropbox, OneDrive, GoogleDrive, iCloud, Box)
- Mabilis na access sa Trash, Desktop, Downloads, atbp
- I-save ang resulta ng pag-scan para sa susunod na pag-scan
- Ipakita ang lahat/nawala/nakatagong mga file
- Mataas na rate ng pagbawi
Mga Madaling Hakbang para Mabawi ang Nawala o Nawala na Mga Larawan sa Mac Pagkatapos ng Pag-update ng OS
Hakbang 1. I-install ang program.
I-download at i-install ang libreng pagsubok ng MacDeed Photo Recovery sa iyong Mac, at pagkatapos ay patakbuhin ito.
Subukan Ito nang Libre Subukan Ito nang Libre
Hakbang 2. Piliin ang lokasyon para sa nawala o nawala na mga larawan.
Pumunta sa Disk Data Recovery, at piliin ang lokasyon kung saan nakaimbak ang mga nawawalang larawan sa iyong Mac.

Hakbang 3. I-scan at hanapin ang nawala o nawala na mga larawan.
I-click ang Scan button upang simulan ang pag-scan sa hard drive, pumunta sa All Files > Photo, at tingnan ang mga larawan ng iba't ibang format.

Hakbang 4. I-preview at I-recover ang mga nawala na larawan sa Mac.
I-double-click ang mga larawan upang i-preview, piliin ang mga larawan, at i-click ang I-recover upang maibalik ang mga ito.

Sa pamamagitan nito, matagumpay na nakumpleto ang pamamaraan upang mabawi ang mga nawala na larawan pagkatapos mag-upgrade sa bagong macOS.
Subukan Ito nang Libre Subukan Ito nang Libre
Paano I-restore ang Photo Library sa Mac para Ibalik ang Mga Nawala na Larawan
Ang library ng larawan ay ang database kung saan nakaimbak ang lahat ng mga file ng larawan, thumbnail, impormasyon ng metadata, atbp. Maaaring masira ito kung mahahanap mo ang folder ng library ngunit walang makikitang mga larawan dito. Ngunit sa kabutihang-palad, pinapayagan ng Photos app ang mga user na Ayusin ang kanilang photo library kapag nawala/nawala ang mga larawan o photo album nang walang dahilan, naging hindi nababasa, o nawawala lang.
Bago gumawa ng Library First Aid, palaging magandang ideya na i-back up muna ang iyong hard drive gamit ang Time Machine o ibang paraan; Maaaring kailanganin mong maghintay ng ilang minuto o ilang oras para maayos ang Photos. Sa aking kaso, habang gumagawa ng Library First Aid ay magagamit ko pa rin ang aking Mac kahit na ito ay medyo tamad sa panahon ng proseso.
- Isara ang Photos app kung inilunsad ito.
- Pindutin ang mga key- Option at Command habang binubuksan mong muli ang Photos.
- Sa pop-up na dialog ng Repair Library, i-click ang "Repair" para mabawi ang mga nawawalang larawan sa mac pagkatapos ng update. (Maaaring kailanganin ang account at password para sa pagpapahintulot sa Pag-aayos ng Library.)
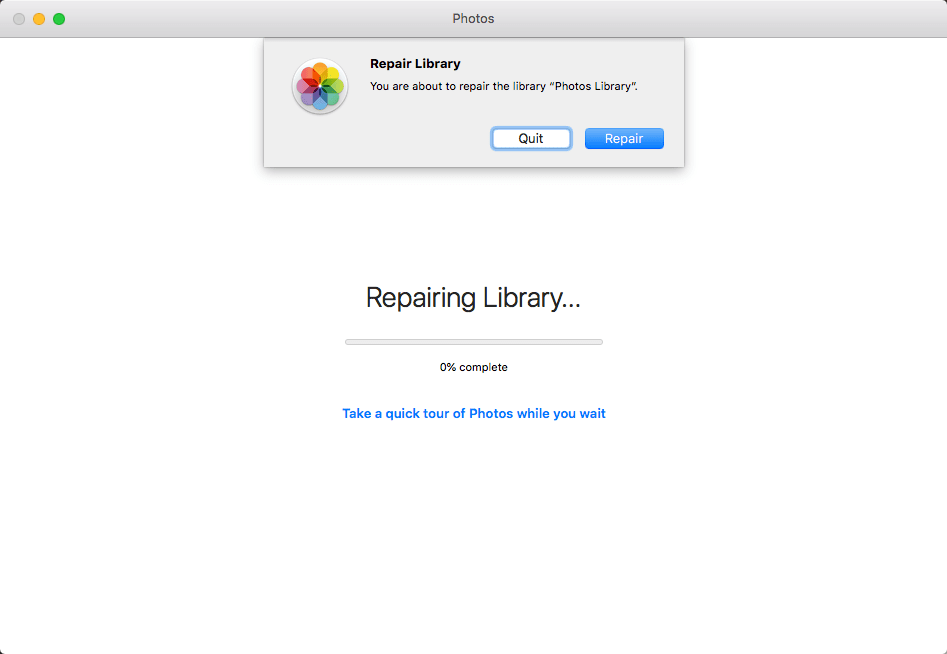
- Hintaying matapos ang proseso ng Pag-aayos, pagkatapos ay awtomatikong bubuksan ang iyong library ng larawan at maaari mo na ngayong suriin ang iyong mga larawan.

Maaaring huminto ang proseso sa pag-sync ng mga larawan sa iCloud. Kaya't mas mabuting suriin ito sa pamamagitan ng pag-navigate sa Mga Larawan > Mga Kagustuhan > iCloud kapag natapos na ang proseso.
Nawawala ang mga Larawan mula sa Photo Library? Maghanap ng Orihinal!
Minsan, hindi namin makuha ang tamang setting para sa aming Photos app, tulad ng pag-iiwan namin ng "Kopyahin ang mga item sa Photo library" na walang check, kaya kapag tiningnan namin ang aming mga larawan sa Photos ngunit inilipat sa ibang pagkakataon ang mga larawan sa isang external na hard drive pagkatapos ng pag-update ng Mac , sa sandaling gusto naming suriin muli ang mga larawan, naging "nawawala" ang mga ito sa iyong Mac dahil hindi nahanap ang mga orihinal. Sa kasong ito, kailangan naming ibalik ang mga nawawalang larawang ito sa pamamagitan ng Consolidate.
- Ilunsad ang Photos app, pumunta sa Preferences>General, at lagyan ng check ang kahon bago ang “Kopyahin ang mga item sa Photos library”.

- Mag-click sa isa sa mga "nawawalang" larawan, at magpatuloy sa Hanapin ang Orihinal.

- Pagkatapos ay mag-navigate sa drive o folder kung saan mo inimbak ang mga orihinal na larawan.
- Pagkatapos ay piliin ang lahat ng mga orihinal na larawang ito, at pumunta sa File > Consolidate, ngayon ang lahat ng mga larawan ay hindi maisasangguni at mase-save sa isang panlabas na hard drive, ililipat sila sa iyong library ng larawan.
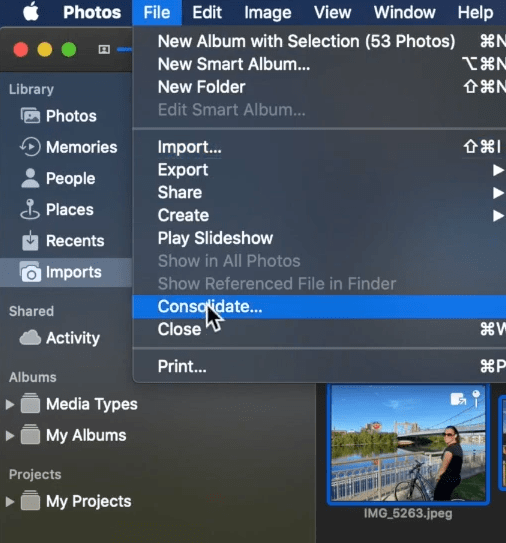
3 Libreng Paraan para Mabawi ang Nawalang Mga Larawan pagkatapos ng Mac Update
Kung walang isyu sa iyong library ng larawan at gusto mo lang subukan ang iba pang mga pamamaraan bago i-install Pagbawi ng Data ng MacDeed sa iyong Mac, narito ang 3 libreng opsyon upang ayusin ang mga nawawalang larawan mula sa iyong Mac pagkatapos ng pag-update.
Subukan Ito nang Libre Subukan Ito nang Libre
Paano Mabawi ang Nawalang Mga Larawan pagkatapos ng Pag-update ng Mac mula sa Kamakailang Tinanggal
Kung nawala ang iyong mga album ng larawan sa Mac pagkatapos ng pag-update ng macOS Ventura o Monterey, tingnan ang album na "Kamakailang Tinanggal" sa Photos app.
- Buksan ang Photos app.
- I-click ang tab na "Kamakailang Tinanggal" mula sa kaliwang bahagi.
- Piliin ang mga thumbnail ng iyong mga nawawalang larawan.
- Mag-click sa pindutang "I-recover" sa kanang sulok sa itaas upang ibalik ang mga nawawalang file pagkatapos ng pag-update ng Mac.

Mga bagay na nangangailangan ng pansin:
- Ang mga item ng larawan sa album na "Kamakailang Tinanggal" ay nagbibigay lamang sa iyo ng 30 araw na palugit bago maalis ang mga ito sa lupa.
- Paganahin ang iCloud at i-back up din ang iyong mga larawan sa iCloud.
Paano Ibalik ang Mga Larawan pagkatapos ng Pag-update ng Mac gamit ang Time Machine
Hindi pa rin ma-recover ang Photo library pagkatapos ng pag-update ng Mac, ngayon ay mag-crack sa Time Machine restore, kung na-enable at na-set up mo ang backup ng Time Machine.
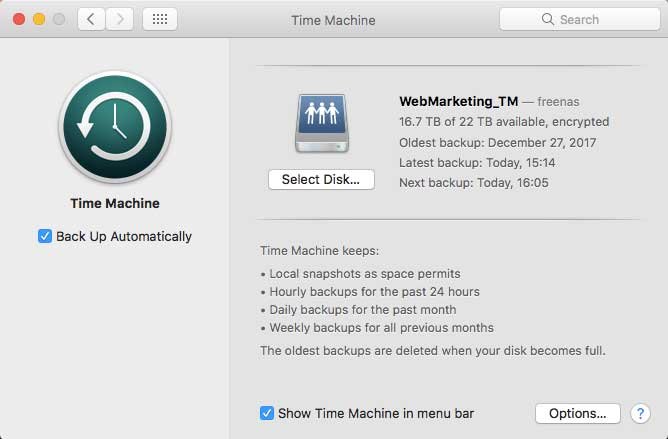
Paano Mabawi ang Nawalang Mga Larawan sa Mac pagkatapos ng Pag-update gamit ang Time Machine
- Kung bukas ang Photos, piliin ang Photos > Quit Photos.
- I-click ang Apple menu > piliin ang System Preferences at > i-click ang Time Machine.
- Sa menu ng Time Machine, piliin ang Enter Time Machine, at dadalhin ka nito sa Time Machine sa Mac.
- Ipapakita sa iyo ng Time Machine ang lahat ng available na backup. I-click ang petsa ng iyong huling backup at piliin ang mga nawawalang larawan na gusto mong ibalik maaari mo ring pindutin ang space bar upang i-preview ang larawan.

- I-click ang button na Ibalik at ang file ng imahe ay maibabalik sa orihinal na lokasyon sa Mac. Depende sa laki ng iyong file, maaaring tumagal ng ilang oras bago maibalik ang iyong library.
Paano Ibalik ang Nawalang Mga Larawan sa Mac gamit ang iCloud Backup
Gayunpaman, gamit ang iPhoto app sa iyong Mac at nagtatrabaho sa isang mas naunang macOS? Kahit na mawala ang iyong library ng iPhoto pagkatapos ng pag-update ng mac, maaari pa rin namin itong ibalik.
Sa kaso na wala kang backup ng Time Machine ngunit pinagana ang iCloud backup, tingnan ang iyong iCloud account at hanapin kung ang mga larawan ay nasa itaas pa rin sa cloud dahil may pagkakataon na hindi mo pinagana ang pag-update ng iCloud sa Mac bago nawala ang mga larawan mula sa Mac. Kung ito ay isang positibong sagot, i-download muli ang mga larawan mula sa iyong iCloud sa iyong Mac para sa pagbawi.
- Bisitahin ang iCloud.com sa iyong browser, at mag-log in.
- Pumunta sa Library > Photos, at piliin ang mga larawang gusto mong i-recover sa iyong Mac.
- Pagkatapos ay mag-click sa icon ng I-download at hanapin ang mga larawan sa folder ng Mga Download.

Konklusyon
Ang aming Mac ay maaaring mag-imbak ng mga taon o buwan ng mga larawan, ang mga ito ay mahalaga at hindi namin kayang mawala ang mga ito. Ngunit malamang na maaari silang tanggalin o nawawala sa panahon ng proseso ng pag-upgrade ng Mac. Kaya, Kinakailangang i-back up ang buong drive ng Mac bago mag-upgrade sa bagong Ventura, Monterey, o iba pang mga bersyon. Maaari mong i-back up ang mga ito sa maraming device o gumamit ng mga serbisyo sa cloud gaya ng Google Drive, Dropbox, atbp.
Pagbawi ng Data ng MacDeed: I-recover ang Nawala, Naglaho, Nawawalang Mga Larawan sa Mac Mabilis
- Ibalik ang nawala, nawala, nawawala at na-format na mga larawan na dulot ng mga update, pag-downgrade, atbp.
- I-recover ang 200+ na uri ng mga file: larawan, video, audio, dokumento, archive, atbp.
- Ilapat ang parehong mabilis at malalim na pag-scan upang mahanap ang pinakamaraming file
- Mabilis na maghanap at hanapin ang mga nawawalang file gamit ang mga tool sa filter
- I-preview ang mga larawan, video, Word, Excel, PowerPoint, PDF, at iba pang mga file
- Mabawi ang mga file mula sa partikular na folder
- Mabilis na pag-scan at pagbawi
- I-recover ang mga file sa isang lokal na drive, external storage device, at Cloud platform
Kapag nangyari ang pagkawala ng data, manatiling kalmado, at sundin ang mga pamamaraan sa itaas upang mabawi ang mga nawala o nawala na mga larawan sa Mac pagkatapos ng pag-update. Ang pinaka-kapaki-pakinabang at all-in-one na solusyon ay ang pag-install ng Mac photo recovery software o serbisyo.

