Ang Microsoft Excel ay isa sa mga pinaka-hayagang ginagamit na platform para sa pagbuo ng mga spreadsheet sa buong mundo. Mula sa mga simpleng spreadsheet hanggang sa kumplikadong mga tala, ang mga tao ay madaling gumamit ng Microsoft Excel para sa naturang dokumentasyon. Sa sobrang paggamit ng platform na ito, nilayon ng mga developer na pahusayin ang software sa pamamagitan ng pag-uudyok ng iba't ibang feature sa istruktura nito.
Gayunpaman, sa pag-unlad ng panahon, ang iba't ibang mga problema ay iniulat na nauugnay sa platform. Ang pangunahing problema na kasangkot sa Microsoft Excel ay ang hindi kinakailangang pagtanggal ng file at pagkawala ng data sa platform. Sa ganitong mga kaso, nagkaroon ng iba't ibang mga solusyon na nagpakita ng isang mahusay na lead sa pagbawi ng mga tinanggal na Excel file. Habang napagtatanto ang pagkakaiba-iba sa mga diskarteng pinagtibay ng Windows OS at macOS, ang mga solusyong ito ay magbibigay-daan sa iyo na gumamit ng isang malinaw na diskarte sa kung paano mabawi ang mga tinanggal na mga file ng Excel .
Bahagi 1. Paano I-recover ang Mga Natanggal na Excel File sa Windows 11/10/8/7 (4 na Paraan)
Paano Mabawi ang Mga Natanggal na Excel File sa Windows (Ang Pinakamagandang Paraan)
Ang una at pinakamahalagang paraan na nagsasangkot ng simpleng pagbawi ng file ng Excel ay sa pamamagitan ng paggamit ng mahusay na mga tool at istraktura ng Pagbawi ng Data ng MacDeed . Ang nakalaang tool sa pagbawi na ito ay nagbibigay-daan sa iyo na mabawi ang iyong nawala o tinanggal na data nang walang anumang pagkakaiba. Habang napagtanto mo ang pagkakaroon ng daan-daang mga platform sa ilalim ng parehong genre, maaari kang makatagpo ng isang tanong kung bakit dapat mong isaalang-alang ang platform na ito sa lahat ng magagamit na mga opsyon sa merkado.
Mayroong ilang mga kadahilanan kung bakit ang platform na ito ay dapat na mas gusto sa mga magagamit na mga remedyo sa merkado.
MacDeed Data Recovery – Isang Life Saver para Mabawi ang mga Natanggal na Excel File nang Madali
- Tinutulungan ka nitong mabawi ang lahat ng uri ng data sa anumang storage device.
- Sinasaklaw ang lahat ng panloob at panlabas na device sa pagbawi ng data.
- I-preview ang data na pipiliin bago mag-target para sa pagbawi.
- Sinusuportahan ang lahat ng anyo ng data na naalis dahil sa biglaang pagtanggal, format ng device, nawalang partition, pag-atake ng virus, o pag-crash ng system.
Subukan Ito nang Libre Subukan Ito nang Libre
Ang simpleng pamamaraan ng paggamit ng platform na ito para sa pagbawi ng iyong Excel file ay ipinahayag tulad ng sumusunod.
Hakbang 1. Ilunsad ang Software
Sa pag-install ng MacDeed Data Recovery sa iyong device, kailangan mong magpatuloy sa paglulunsad nito at pagpili sa kani-kanilang drive na naglalaman ng Excel file. I-tap ang "Start" para simulan ang proseso ng pagbawi.

Hakbang 2. Simulan ang Deep Scan
Kung hindi nakuha ang iyong Excel file sa mabilisang pag-scan, maaari kang pumili ng malalim na pag-scan upang payagan ang platform na sumisid nang malalim sa mga file para sa pagbawi ng kinakailangang data.

Hakbang 3. I-recover ang Excel File
Sa listahan na nagpapakita ng lahat ng na-recover na data, hanapin ang Excel file, at i-tap ang "I-recover" para i-save ito sa iyong device.

Subukan Ito nang Libre Subukan Ito nang Libre
Paano Mabawi ang Mga File ng Excel mula sa Recycle Bin
Ang pangalawang proseso na maaaring magpapahintulot sa iyo na mabawi ang isang Excel file na hindi sinasadyang natanggal mula sa iyong Windows PC ay sa pamamagitan ng pagbawi nito sa pamamagitan ng Recycle Bin. Maaari mo lamang ibalik ang lahat ng mga file sa pamamagitan ng paggana bilang mga sumusunod.
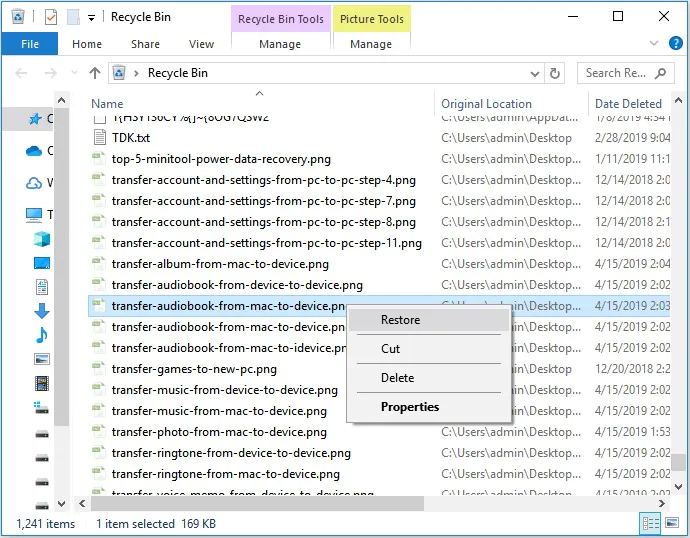
Hakbang 1. Buksan ang "Recycle Bin" mula sa Desktop.
Hakbang 2. Hanapin at i-right-click sa Excel file upang piliin ang "Ibalik." Ililipat nito ang mga file sa kani-kanilang drive.
Paano Ibalik ang Natanggal na Excel mula sa Nakaraang Bersyon
Sa ilang mga kaso kung saan pinagana mo ang opsyon para sa Windows Backup, maaari mong isaalang-alang ang pagbawi ng iyong Excel file mula sa nakaraang bersyon ng backup. Para doon, kailangan mong sundin ang mga hakbang na ibinigay bilang mga sumusunod.
Hakbang 1. Mag-navigate sa folder na naglalaman ng file at i-right-click ito upang ma-access ang "Properties" mula sa drop-down na menu.
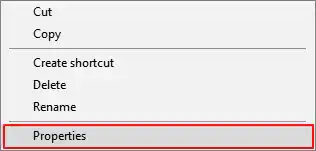
Hakbang 2 I-access ang tab na "Nakaraang Bersyon" sa listahan upang humantong sa lahat ng dating nakaimbak na bersyon ng partikular na Excel file.
Hakbang 3 Alamin ang naaangkop na bersyon at "Ibalik" para sa pagkuha ng nawalang file.
Paano I-undelete ang mga Excel File Gamit ang "Ctrl+Z"
Sa isa pang kaso kung saan hindi mo sinasadyang natanggal ang isang Excel file, maaari mong makuha kaagad ang file sa pamamagitan ng pag-click sa "Ctrl+Z" sa keyboard upang makuha ang tinanggal na file. Gayunpaman, mahalagang tandaan na ang function na ito ay gumagana lamang sa kaso kung saan walang ibang operasyon ang ginagawa ng computer. Maaari mo ring isaalang-alang ang pag-right-click sa screen at piliin ang opsyon ng "I-undo ang Tanggalin" upang maibalik ang tinanggal na file.
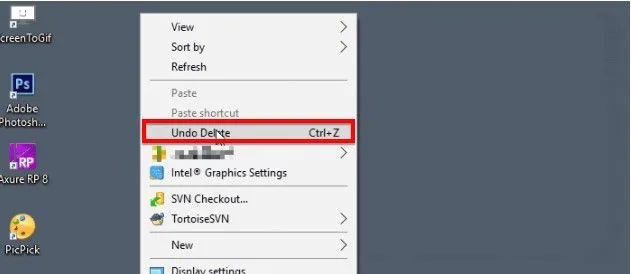
Bahagi 2. Paano Mabawi ang mga Natanggal na Excel Files mula sa Mac (3 paraan)
Paano Ibalik ang Excel mula sa Mac Trash
Katulad ng iyong pinagdaanan para sa pagbawi ng isang Excel file sa Windows, may ilang mga pamamaraan na maaaring masuri upang maibalik ang mga nawawalang Excel file sa isang Mac. Sa una, maaari mong isaalang-alang ang pagtingin sa iyong Mac Trash upang mabawi ang tinanggal na file. Ang Mac Trash ay isang espesyal na folder na pansamantalang nag-iimbak ng mga tinanggal na file sa isang espesyal na lokasyon. Ang mga file na tinanggal ay naroroon sa nakatagong folder na ito sa halos tatlumpung araw sa kabuuan.
Hakbang 1. I-tap ang icon na "Trash" na nasa kanang ibaba ng Dock sa iyong Mac.
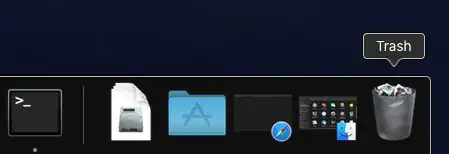
Hakbang 2. Piliin ang File mula sa folder at i-right-click ito upang piliin ang opsyon ng "Ibalik" sa drop-down na menu.
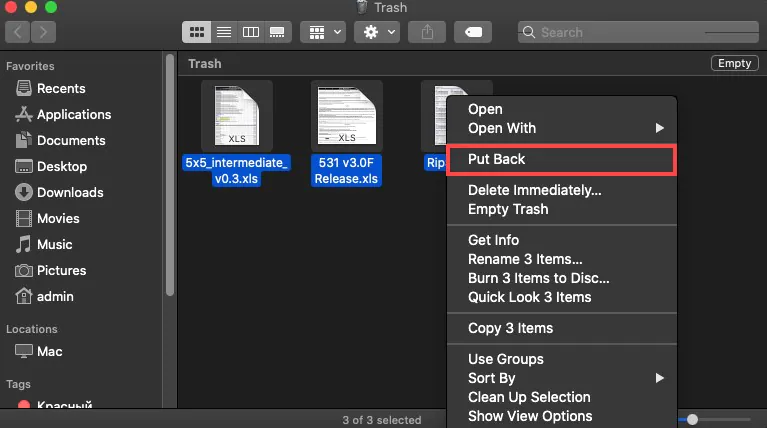
Paano Mabawi ang Nawalang Excel mula sa Mac Backup
Ang Mac Backup ay maaaring maging isang napakahusay na pamamaraan para sa pagbawi ng iyong mga nawalang file sa isang Mac. Ang backup na tampok na ito, na kilala bilang Time Machine sa isang Mac, ay ang backup ng data at pangunahing solusyon sa pagbawi para sa mga user ng Mac. Kapag pinagana ang feature na ito, madali mong makukuha ang anumang tinanggal na file sa loob ng ilang pag-click kung wala ang partikular na file kahit na sa iyong Trash.
Hakbang 1. Maaaring kailanganin mong ikonekta ang backup na disk ng Time Machine kung hindi ito nakakonekta sa iyong Mac.
Hakbang 2. Mag-navigate sa folder na naglalaman ng tinanggal na file at i-click ang icon na "Time Machine" na nasa Menu bar upang makapasok sa tampok.
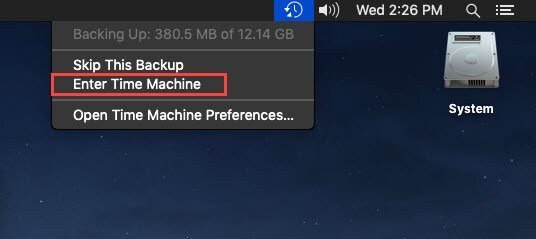
Hakbang 3. Hanapin ang file na nais mong mabawi gamit ang kanang gilid ng screen. I-tap ang "Ibalik" sa pagpili ng isang file upang matagumpay itong makuha.
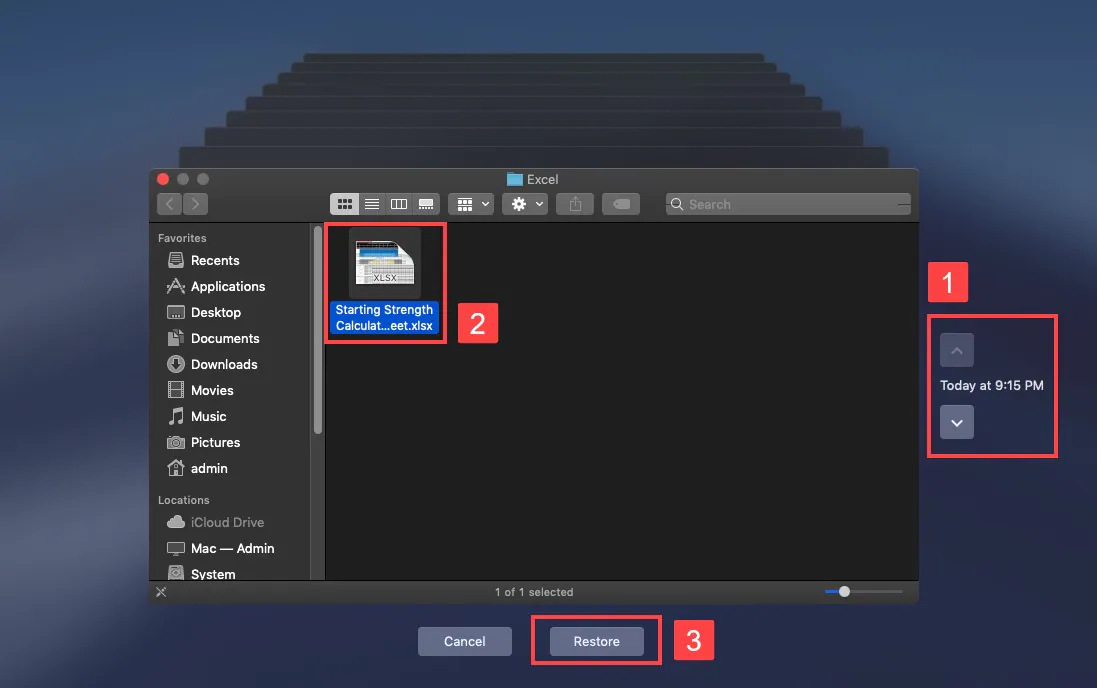
Paano Madaling I-restore ang Mga Natanggal na Excel File sa Mac
Bagama't mukhang mas madaling isagawa ang mga pamamaraang ito, may ilang mga kaso kung saan hindi mo maisagawa ang mga feature na ito at hindi mo maibabalik ang file na nais mong mabawi. Sa ilalim ng gayong mga pangyayari, ang mga nakalaang tool ng third-party gaya ng Pagbawi ng Data ng MacDeed medyo madaling gamitin sa pagbawi ng mga file. Upang mabawi ang isang Excel file sa iyong Mac, kailangan mong isaalang-alang ang MacDeed Data Recovery para sa mga sumusunod na dahilan.
MacDeed Data Recovery – Isang Life Saver para Mabawi ang mga Natanggal na Excel Files sa Mac
- Kunin ang file dahil sa format, pagtanggal, o pagkasira.
- I-recover ang lahat ng uri ng data gamit ang platform.
- Isang ganap na ligtas na platform para sa pagbawi ng data.
- Sinasaklaw ang lahat ng panloob at panlabas na device na nakakonekta sa buong Mac.
Subukan Ito nang Libre Subukan Ito nang Libre
Upang madaling mabawi ang iyong Excel file gamit ang MacDeed Data Recovery sa Mac, kailangan mong sundin ang gabay na inaalok sa ibaba.
Hakbang 1. Piliin ang Source Drive
Ilunsad ang MacDeed Data Recovery pagkatapos mag-download sa Mac at piliin ang kani-kanilang drive na gusto mong i-scan.

Hakbang 2. I-scan ang Drive
I-tap ang “Start” para simulan ang simpleng all-around scan ng drive para mabawi ang lahat ng nawala at natanggal na file sa kabuuan nito.

Hakbang 3. I-preview at I-recover
Gamit ang mga file na ipinapakita sa iyong harapan, piliin ang kinakailangang Excel file at i-tap ang "I-recover" upang i-browse ang path ng file upang i-save ito sa Mac.

Konklusyon
Ang artikulong ito ay partikular na nagtatampok ng isang napaka-nagpapahayag na gabay sa kung paano i-recover ang mga tinanggal na Excel file sa iyong Windows at Mac. Ang pagsasabatas ng mga diskarteng ito ay magbibigay-daan sa user na i-save ang kanilang mahalagang data mula sa pagiging null and void bago ito maging huli upang lapitan ito mula sa device. Ang artikulo ay nagbibigay din sa iyo ng isang tahasang opsyon ng Wondershare Recoverit, na maaaring magamit para sa pagbibigay ng mga pambihirang resulta sa mga user sa pagbawi ng data.

