Sa panahon ngayon kung gusto mong makipag-ugnayan sa isang tao, ang direktang paraan ay ang tumawag sa kanya sa telepono. Dapat ay nais mong panatilihing ligtas ang lahat ng mga contact sa iyong iPhone at hindi mo gustong mawala ang alinman sa mga ito. Ngunit palaging may nangyayari at kung ang iyong mga contact ay nawala, ito ay magpapalungkot sa iyo. Sa kasong ito, maaari mong ilipat ang iyong mga contact mula sa iPhone patungo sa Mac sa mga backup na contact sa iPhone. Dito nagbibigay kami ng dalawang mahusay na paraan upang ilipat ang mga contact sa iPhone sa Mac. Maaari mong subukan ang mga ito.
Mga nilalaman
Paano Maglipat ng Mga Contact mula sa iPhone papunta sa Mac sa pamamagitan ng iCloud
Kung gumagamit ka ng iCloud para i-back up ang iyong data sa iPhone, o gusto mong i-save ang iyong mga contact sa iPhone sa iyong Mac Contacts app, maaari mong sundin ang ganitong paraan upang i-sync ang iyong mga contact sa iPhone sa Mac.
Hakbang 1. I-on ang iCloud Drive
Una, siguraduhing mag-sign in ka gamit ang iyong Apple ID sa iyong iPhone. Maaari kang pumunta sa Mga Setting > iCloud upang paganahin ang Mga Contact.

Hakbang 2. I-sync ang Mga Contact sa iPhone sa iCloud
Pagkatapos, pumunta sa mga setting ng iCloud upang paganahin ang pag-sync ng Mga Contact.
Hakbang 3. Tingnan ang Mga Contact sa iPhone sa Mac
Maaari mong ilunsad ang iCloud app sa iyong Mac upang matiyak na naka-on ang iyong opsyon sa Mga Contact. Kung hindi, paganahin ito. Pagkatapos ay maaari mong tingnan ang lahat ng mga contact sa iPhone sa Contacts app sa iyong Mac. Kung gusto mong i-export ang iyong mga contact sa iCloud, maaari mong i-export ang mga ito sa vCard sa iyong Mac.
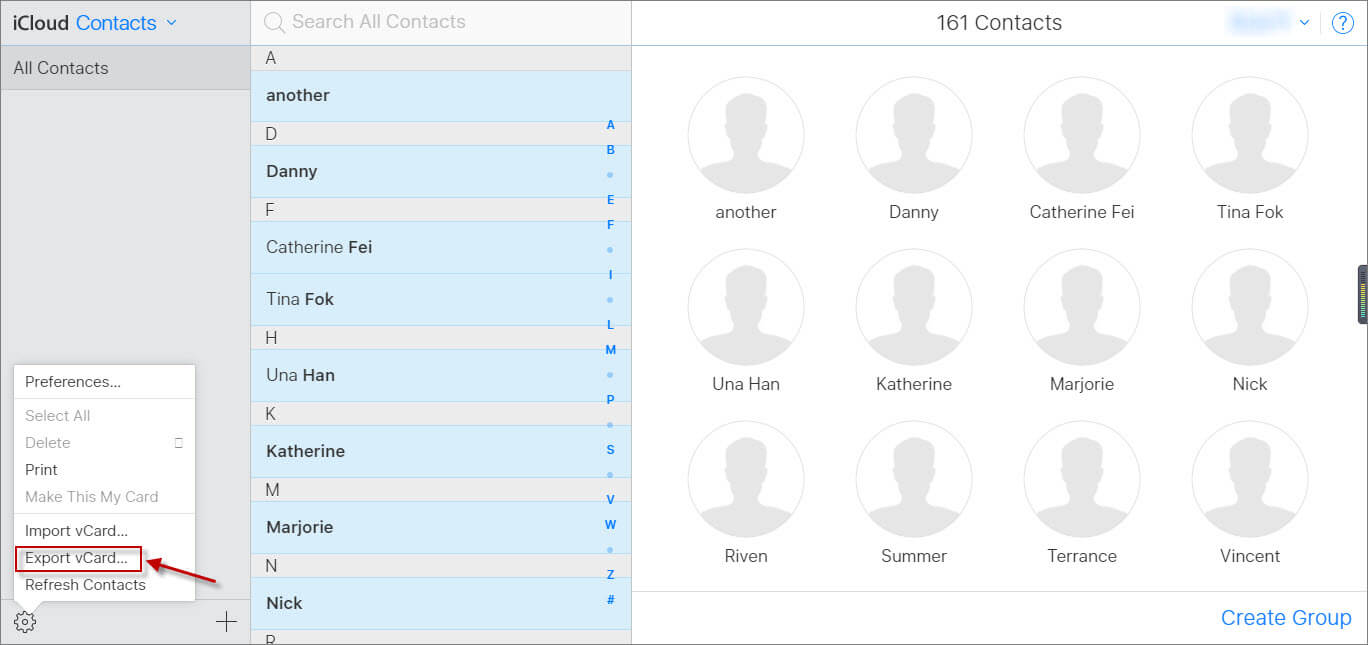
Paano Maglipat ng Mga Contact mula sa iPhone sa Mac nang walang iCloud
Kung gusto mong i-sync ang mga contact mula sa iPhone patungo sa Mac nang walang iCloud, o gusto mong tingnan ang iyong Mga Contact sa iPhone sa Mac, dapat mong subukan MacDeed iOS Transfer , na isang napakahusay na software upang ilipat/pamahalaan/i-backup ang data ng iPhone nang madali, kabilang ang iPhone 14, iPhone 14 Pro, at iPhone 14 Pro Max. At sinusuportahan nito ang lahat ng modelo ng Mac, tulad ng MacBook Pro, MacBook Air, Mac mini, at iMac. Maaari mong ilipat ang mga contact sa iPhone sa Mac sa ilang mga pag-click lamang at makatipid ng oras. I-download lang ito at subukan!
Hakbang 1. Ikonekta ang iPhone sa Mac
Una, ikonekta ang iyong iPhone sa iyong Mac. At pagkatapos ay ilunsad ang iOS Transfer.

Hakbang 2. Piliin ang iPhone Contacts
Pagkatapos ilunsad ang iOS Transfer, awtomatiko nitong makikita ang iyong iPhone. At maaari mong piliin ang Mga Contact sa kaliwa. Pagkatapos ay piliin ang mga contact na gusto mong ilipat sa Mac.

Hakbang 3. I-export ang Mga Contact mula sa iPhone
Maaari mo na ngayong piliin ang "I-export sa vCard", "I-export sa Excel", o "I-export sa CSV" upang ilipat ang iyong mga contact sa iPhone sa Mac. Makakatulong sa iyo ang MacDeed iOS Transfer na i-export ang mga contact sa iPhone sa mga vCard, Excel, at CSV file.
Subukan Ito nang Libre Subukan Ito nang Libre
Kung gusto mong ilipat ang iyong iPhone sa Mac, madali mong ma-export ang iyong mga contact sa iPhone sa pamamagitan ng iCloud o MacDeed iOS Transfer. Kung ikukumpara sa iCloud, MacDeed iOS Transfer ay maaaring makatulong sa iyo na ilipat ang mga mensahe mula sa iPhone sa Mac, i-export ang mga larawan sa iPhone, backup iPhone WhatsApp at iba pa. At maaari pa nitong i-back up ang lahat ng iyong data sa iPhone sa isang pag-click upang protektahan ang iyong data sa iPhone. Ito ay ang pinakamahusay na iPhone manager tool na dapat mong subukan.

