Sa maraming pagkakataon, maaari kang makatanggap ng dokumento mula sa iyong kasamahan o kaklase, o gusto mong mag-edit ng PDF file mula sa iyong iPhone sa Mac, o gusto mong magbakante ng mas maraming espasyo sa iyong iPhone. Kapag gusto mong pamahalaan ang iyong mga file sa iPhone, ang iTunes ang magiging unang application na maaari mong piliin. Ngunit hindi magagawa ng iTunes ang anumang gusto mo. Dahil gusto mong ilipat ang anumang mga file mula sa iPhone patungo sa Mac, narito ang ilang paraan para sa iyo, at maaari mong piliin ang pinakamahusay na susubukan.
Paano Maglipat ng mga File mula sa iPhone patungo sa Mac sa pamamagitan ng AirDrop
Kung gusto mong maglipat ng ilang file mula sa iPhone patungo sa Mac, maaari mong gamitin ang AirDrop. Napakaginhawang maglipat ng mga file sa pagitan ng iOS at macOS.
- Piliin ang file sa iyong iPhone, at pagkatapos ay i-tap ang "Ibahagi" na buton.
- Piliin ang pangalan ng iyong Mac sa seksyong AirDrop. Magsisimulang ilipat ang file sa iyong Mac.
- Hihilingin sa iyong tanggapin ang mga file mula sa pagbabahagi ng AirDrop sa iyong Mac. Pagkatapos mong i-click ang "Tanggapin", ang mga file ay ililipat sa loob ng ilang segundo.
Tandaan: Kung hindi mo mahanap ang iyong Mac sa seksyong AirDrop, dapat mo munang paganahin ang AirDrop sa iyong Mac: Pumunta sa Finder, at piliin ang Airdrop sa kaliwang bar ng Finder. Pagkatapos ay i-on ang Bluetooth at Wi-Fi.

Paano Maglipat ng mga File mula sa iPhone papunta sa Mac gamit ang iCloud
Kung gusto mong maglipat ng mga file mula sa iPhone patungo sa Mac gamit ang iCloud o iCloud Drive, maaari mong sundin ang mga hakbang sa ibaba.
Hakbang 1. Mag-log in sa iCloud account sa iyong iPhone at Mac gamit ang parehong Apple ID.
Hakbang 2. Pumunta sa Mga Setting > Apple ID > iCloud, at tiyaking pinagana mo ang iCloud Photos at iCloud Drive sa iyong iPhone.

Hakbang 3. Pumunta sa Apple icon > System Preferences... > iCloud, at tiyaking i-on ang iCloud Photos at iCloud Drive sa iyong Mac.

Hakbang 4. Maaari mo na ngayong idagdag ang mga larawan at file sa Files app sa iyong iPhone at maaari mong i-browse ang mga file na nagsi-sync mula sa iyong iPhone sa iyong Mac.
Maaari mong mahanap ang mga file sa Finder > Documents folder sa ilalim ng iCloud.
Tandaan: Para sa paglilipat ng mga larawan at video mula sa iyong iPhone, kailangan mong i-on ang "Mag-upload sa Aking Photo Stream" sa iyong iPhone at "I-download at Panatilihin ang Mga Orihinal" sa iyong Mac upang ang mga larawan at video ay awtomatikong ma-upload sa iyong Mac.
Paano Maglipat ng Mga Media File mula sa iPhone patungo sa Mac gamit ang Photos App
Dahil gusto mong ilipat ang mga larawan mula sa iPhone patungo sa Mac, pati na rin ang mga video, maaari mong i-export ang mga ito sa iyong Mac gamit ang Photos(iPhoto) app. Ang Photos app ay isang orihinal na app ng macOS. Tinutulungan ka nitong ilipat ang mga media file mula sa iOS patungo sa macOS.
- Ikonekta ang iyong iPhone sa iyong Mac, at pagkatapos ay awtomatikong ilulunsad ang Photos app. Kung hindi, maaari mong ilunsad ang Mga Larawan nang manu-mano.
- Pagkatapos ilunsad ang Photos app, maaari mong i-browse ang lahat ng media file (mga larawan at video) sa iyong Mac. Maaari mong piliin ang mga media file na gusto mo at ilipat ang mga ito mula sa iPhone patungo sa Mac.

Paano Maglipat ng mga File mula sa iPhone papunta sa Mac gamit ang iPhone Transfer
Siyempre, hindi lahat ay gustong gumamit ng iTunes o iCloud kahit na gumagamit sila ng iPhone. Kung gusto mong maglipat ng mga file mula sa iPhone patungo sa Mac nang walang iTunes o iCloud, dapat mong subukan ang MacDeed iOS Transfer upang ilipat ang mga file sa iPhone.
MacDeed iOS Transfer ay isang malakas na application ng file manager upang ilipat, i-sync, i-backup, at pamahalaan ang mga iPhone file sa Mac. Madali mong maba-browse ang mga file sa iyong iPhone, gaya ng mga dokumento mula sa File manager app (FileApp, GoodReader, Documents, atbp.), ang mga media file mula sa Mga Video Player (VLC, Infuse, AVPlayer, atbp.) o Voice Recorder (Quick Voice, Audio Share...), pati na rin ang mga file mula sa anumang iba pang app na sumusuporta sa File Sharing. Walang kailangan ng iTunes/iCloud/Jailbreak. Tugma ito sa iOS 16 at iPhone 14/14 Pro/14 Pro Max.
Hakbang 1. I-download at I-install ang iOS Transfer
I-download ang MacDeed iOS Transfer sa iyong Mac, MacBook Pro/Air, at iMac. Pagkatapos i-install, ilunsad ito.
Subukan Ito nang Libre Subukan Ito nang Libre
Hakbang 2. Ikonekta ang iPhone sa Mac
Ikonekta ang iyong iPhone sa iyong Mac sa pamamagitan ng USB cable o Wi-Fi. Ipapakita ang iyong iPhone pagkatapos kumonekta.

Hakbang 3. I-export ang Media Files
Piliin ang Mga Larawan o Camera sa kaliwa at piliin ang mga larawang gusto mo. Pagkatapos ay i-click ang "I-export" upang i-export ang mga larawan mula sa iPhone sa Mac.

Kung gusto mong mag-export ng iba pang mga file, tulad ng musika, mga video, voice memo, audiobook, at higit pa, maaari mo ring piliin ang mga media file at i-export ang mga ito.

Hakbang 4. I-export ang Iba Pang Mga File
Kung gusto mong maglipat ng iba pang mga file mula sa iba pang app, maaari mong piliin ang “File System” sa kaliwa, na idinisenyo para sa mga advanced na user. Sa "File System", maaari mong i-export ang anumang mga file/folder o i-edit ang mga backup na file kung kinakailangan.
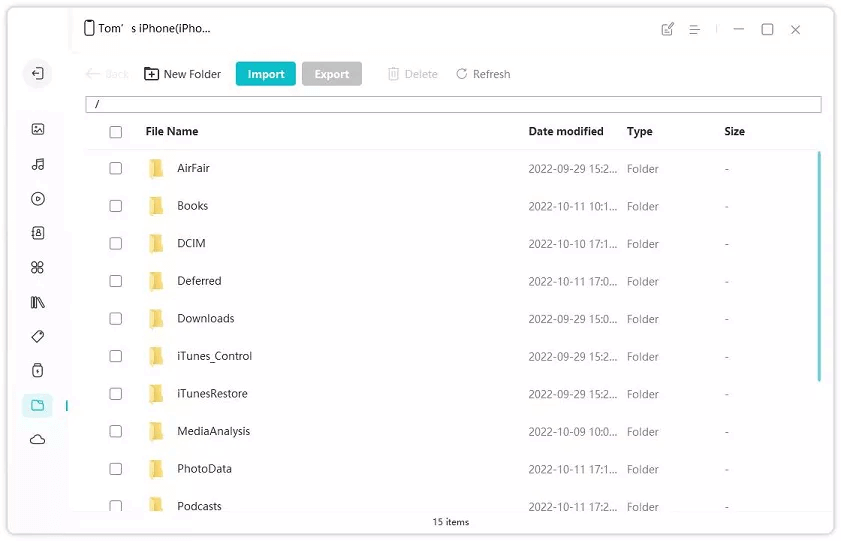
Konklusyon
Kung ikukumpara sa apat na pamamaraang nabanggit, gamit MacDeed iOS Transfer upang maglipat ng mga file mula sa iPhone sa Mac ay ang pinakamahusay na paraan. Maaari mong ilipat ang anumang mga file sa iPhone na gusto mo, at ito ay napakadaling gamitin. Gamit ito, maaari mo ring i-back up ang iyong iPhone sa isang pag-click at pamahalaan ang iyong iPhone sa madaling paraan.

