Dahil ang iPhone ang pinakasikat na smartphone, nagbibigay ang Apple ng maraming makapangyarihang app sa iPhone. Ang Notes app ay isa sa mga ito. Gustung-gusto ng mga tao na mag-save ng listahan ng pamimili, mga kapaki-pakinabang na link sa website at mahalagang impormasyon sa Mga Tala upang maiwasang mawala ang anumang mga detalye sa lalong madaling panahon. Maaari ka na ngayong kumuha ng larawan o gumuhit ng larawan sa Mga Tala upang mapanatili ang iyong mga ideya. Ngunit kapag gusto mong i-backup ang Mga Tala mula sa iPhone o i-edit ang mga tala ng iyong iPhone sa computer, paano mag-download ng Mga Tala mula sa iPhone patungo sa iyong Mac?
Tinutulungan ka ng iPhone Transfer para sa Mac na mag-browse ng mga tala sa iPhone/iPad sa iyong Mac, MacBook o iMac. Madali mong maa-access ang iyong iOS Notes upang i-export ang mga tala mula sa iPhone patungo sa Mac bilang isang text o PDF file sa ilang pag-click. Maaari din nitong i-save nang hiwalay ang iyong mga attachment ng tala. Bukod sa mga tala, ang iPhone Transfer para sa Mac ay maaaring mag-export ng mga text message mula sa iPhone patungo sa Mac, pati na rin ang mga contact, larawan, mga pag-uusap sa WhatsApp at iba pa. Sinusuportahan nito ang lahat ng modelo ng iPhone at iPad, gaya ng iPhone 11 Pro, iPhone 11, iPhone Xs/XR, iPhone 8/8 Plus, iPhone 7s/7s Plus, atbp. Dapat mong subukan!
Mga nilalaman
Paano Maglipat ng Mga Tala mula sa iPhone patungo sa Mac nang walang iCloud
Kung hindi mo pa pinagana ang serbisyo ng iCloud sa iyong iPhone, hindi awtomatikong masi-sync ang iyong mga tala sa iCloud. Sa kasong ito, kung gusto mong i-download ang iyong mga tala mula sa iPhone patungo sa Mac nang walang iCloud, dapat kang humingi ng tulong ng iPhone Transfer para sa Mac .
Hakbang 1. I-download at i-install ang iPhone Transfer
Una, I-download ang iPhone Transfer sa iyong computer at i-install ito.
Hakbang 2. Ikonekta ang iPhone sa Mac
Pagkatapos i-install, ilunsad ang iPhone Transfer para sa Mac at ikonekta ang iyong iPhone sa Mac. Awtomatiko nitong makikita ang iyong iPhone o iPad.

Hakbang 3. Pumili ng Mga Tala at I-export ang Mga Tala mula sa iPhone
Piliin ang "Mga Tala" sa kaliwang sidebar, ipapakita ng iPhone Transfer para sa Mac ang lahat ng mga tala sa iyong iOS device. Maaari mong piliin ang mga tala na gusto mong i-export. Kapag pinili mo ang mga tala, maaari mong i-export ang mga ito sa iyong Mac bilang mga Text o PDF file o direktang mag-print ng mga tala sa iPhone.

Maaari mo na ngayong tingnan ang iyong mga tala sa iPhone at mga attachment ng tala sa iyong Mac.
Paano Maglipat ng Mga Tala mula sa iPhone patungo sa Mac sa pamamagitan ng iCloud
Kung pinagana mo na ang backup ng mga tala sa iCloud, maaari mong i-sync ang iyong mga tala mula sa iPhone patungo sa Mac gamit ang iCloud. Maaari mong i-download ang mga tala ng iCloud sa computer pagkatapos i-sync ang iyong mga tala sa iPhone.
Bahagi 1. Paano Paganahin ang Pag-sync ng Mga Tala sa iCloud
1. Pumunta sa Mga Setting - Iyong Pangalan - iCloud. (Dapat kang mag-log in muna sa iyong Apple ID)
2. Hanapin ang opsyong "Mga Tala" sa listahan ng "APPS USING ICLOUD" at i-toggle ito.
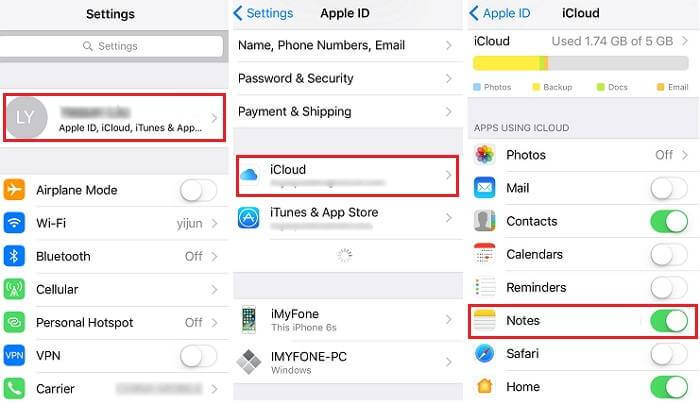
Kapag na-enable mo na ang Notes sa iCloud, ipaalam sa amin kung paano i-access ang mga ito sa Mac.
Part 2. Paano mag-download ng Mga Tala mula sa iCloud sa Mac
1. Buksan ang Notes app sa Mac at pagkatapos ay maaari mong tingnan ang lahat ng mga tala sa iCloud. (Siguraduhin na ang iyong mga tala sa iPhone ay naka-sync na sa iCloud.)
2. Maaari mong piliin ang mga tala na gusto mong ilipat sa Mac o i-export ang mga tala sa mga PDF file.
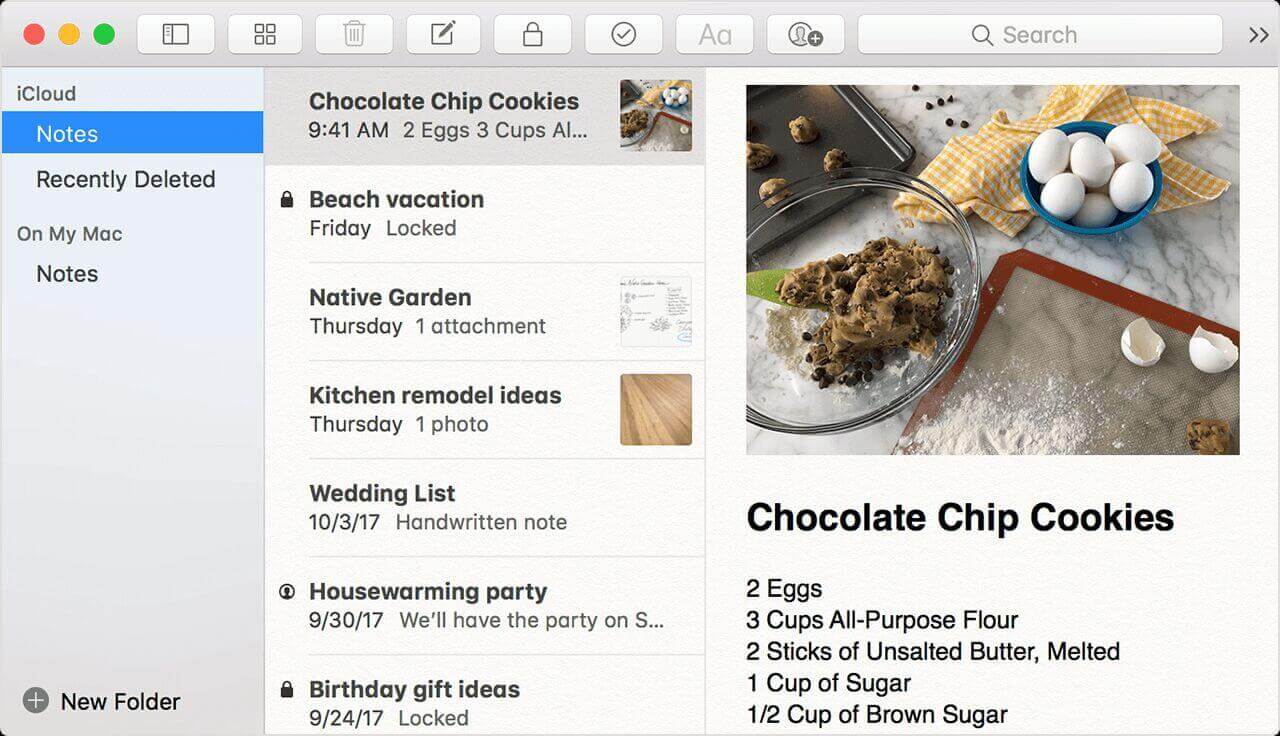
Paano Maglipat ng Mga Tala mula sa iPhone papunta sa Mac sa pamamagitan ng Email
Hakbang 1. Buksan ang iyong iPhone Notes app at ilagay ang mga tala na gusto mong ilipat.
Hakbang 2. I-click ang button na ibahagi sa kanang sulok sa itaas. Maaari mong piliin kung aling app ang gusto mong ibahagi. Piliin ang "Mail" at ibahagi ang mga tala.

Ito ay isa pang paraan para sa iyo upang ilipat ang mga tala mula sa iPhone sa Mac. Maaari mong ibahagi ang mga tala nang paisa-isa sa pamamagitan ng Email at tingnan ang mga tala sa Mac sa pamamagitan ng pag-log in sa iyong Gmail, Outlook, Yahoo Mail o iba pang mga email.
Konklusyon
Narito ang tatlong paraan upang maglipat ng mga tala mula sa iPhone patungo sa Mac. Sa pangkalahatan, ang paggamit ng iPhone Transfer para sa Mac ay ang pinakamahusay na paraan upang ilipat ang mga tala at makatipid ng iyong oras. Hindi mo kailangang pagsisihan na hindi mo pinagana ang backup ng Mga Tala sa iCloud, o hindi mo kailangang i-download ang mga tala nang paisa-isa sa pamamagitan ng Mga Email. Kung nagsimula kang gumamit ng iPhone Transfer, maaari mong ilipat ang halos lahat ng data mula sa iyong iPhone patungo sa Mac at i-backup ang iyong iPhone/iPad/iPod upang maiwasang mawala ang iyong data sa iDevice. Subukan mo lang ngayon.

