Kaotik bir masaüstü, üretken herhangi bir şey yapmak için son derece kötüleşebilir. Ancak çoğu kullanıcı sıklıkla masaüstünü kalabalıklaştırıyor ve dağınık görünmesine neden oluyor. Çoğu zaman bir dosyayı masaüstüne kaydederler çünkü bulması daha kolaydır, ancak daha sonra onu temizlemeyi unuturlar. Bu dosyalar zamanla birikecek ve sonunda masaüstünüzü sular altında bırakacaktır. Bu nedenle, akıl sağlığınıza geri dönmek için Mac masaüstünüzü temizlemeniz gerekecek. Bu makale, Mac masaüstü simgelerini gizlemek veya kaldırmak için kullanabileceğiniz basit adımları içerir. Hatta yeni bağlanan sabit disklerin ve USB'lerin masaüstünüzde görüntülenmesini engelleyecek bir seçenek bile mevcut.
Mac'te Simgeleri Gizlemenin ve Kaldırmanın Faydaları
Simgeleri Mac'inizden gizlemenin ve kaldırmanın birçok faydası vardır. Bir dosya ormanına göz atmak zorunda kalmayacağınız için önemli dosyaları daha kolay bulabileceksiniz. Dosya yığını, bir yığın dosyaya bakarken Mac'inizi her açtığınızda da sizi rahatsız edecektir. Ayrıca meraklı kişilerin Mac'inizde bulunan çeşitli dosyaları ve depolama alanlarını görmesini de engelleyebileceksiniz. Dağınık bir masaüstü aynı zamanda müşterilerinize profesyonel olmayan bir görünüm kazandıracaktır. Temiz ve düzenli bir masaüstü, değerli zamanınızı daha verimli kullanmanızı sağlayacaktır. Bu nedenle, bilgisayarınızdan en iyi şekilde yararlanmak için gerekli tüm dosya ve klasörleri masaüstünüzden gizlediğinizden ve kaldırdığınızdan emin olun.
Mac Masaüstündeki Simgeleri Gizlemenin veya Kaldırmanın Yolları
Simgeleri Mac masaüstünden kolayca gizlemenin veya kaldırmanın birçok yolu vardır.
1. Yol: Finder ile Simgeleri Masaüstünden Gizleyin
En basit adım, masaüstü simgelerini gizlemek için Finder'ı kullanmaktır. Masaüstünüzde görüntülenmesini istemediğiniz şeylerden kurtulmak için bunu kullanabilirsiniz.
- Başlat Bulucu Mac'inizde.
- Finder'ın sol üst köşesine tıklayın ve menüsünü açın, ardından Tercihler .
- Şimdi tıklayın ve açın Genel sekmesi.
- Açtığınızda, “ altında öğelerin bir listesini görebileceksiniz. Bu öğeleri masaüstünde göster Şimdi sadece görüntülemek istemediklerinizin işaretini kaldırın. Masaüstünüzde görünmesini engelleyebileceğiniz çeşitli öğeler arasında CD'ler, DV'ler, iPod'lar, Bağlı sunucular, Sabit diskler, Harici diskler ve yarıiletken sürücüler bulunur.
- Onları seçtikten sonra anında kaybolacaklar. Tekrar görünmelerini istiyorsanız, görüntülemek istediğiniz şeyin yanındaki kutuyu işaretlemeniz yeterlidir.
2. Yol: Terminal ile Masaüstündeki Tüm Simgeleri Gizleyin
Ayrıca terminal komutunu kullanarak dosyaları anında kaldırabilirsiniz. Terminal komutu çoğunlukla uzmanlar için gerekli olsa da aşağıdaki adımları rahatlıkla takip edebilirsiniz.
- Başlat terminal Mac'inizden uygulama. Spotlight'ta adını arayarak bulabilirsiniz.
- Şimdi şunu yazın:
defaults write com.apple.finder CreateDesktop -bool false” Terminalin diyalog kutusuna girin ve enter tuşuna basın. - Bu komut gönderildikten sonra şunu yazın:
killall Finder” terminale girin ve enter tuşuna basın. - Bunu yaptığınızda ekranınızda artık simge kalmayacaktır.
- Dosyalar silinmedi, yalnızca gizlendi. Bunları Finder'da masaüstü bölümünün altında bulabilirsiniz.
- Simgelerin Mac masaüstünüzde tekrar görüntülenmesini istiyorsanız komut terminalini açmalı ve “
defaults write com.apple.finder CreateDesktop -bool true; killall Finder" bunun içine. Bu, tüm simgelerinizi masaüstünüze geri yükleyecektir.
3. Yol: Dosyaları Düzenleyerek Simgeleri Masaüstünden Gizleyin
Kitaptaki en eski yöntemi de kullanabilirsiniz. Tüm dosyalarınızı ayrı bir klasöre sürükleyip masaüstünüzden kaldırabilirsiniz. İstemediğiniz birkaç dosyanız varsa bunları Çöp Kutusu'na sürüklemeniz yeterlidir. Ayrıca dosyaya sağ tıklayıp “ Çöp kutusuna taşıyın .”
Masaüstünüzdeki dağınıklığı temizlemek için macOS'ta yeni sunulan yığın özelliklerini de kullanabilirsiniz. Bu özellik, tüm dosyalarınızı dosya türlerine göre düzenlemenizi ve bunları ekranınızın sağ tarafına yerleştirmenizi sağlar. Bunları değiştirilme tarihlerine, oluşturulma tarihlerine ve diğer birçok kategoriye göre de düzenleyebilirsiniz. Yığınlamak için yapmanız gereken tek şey, masaüstüne sağ tıklayıp Yığınları şuna göre sırala/Yığınları grupla öğesine tıklayıp tercih ettiğiniz yığınlama yöntemini seçmektir. Bu özellik yalnızca macOS Mojave ve üzeri sürümlerde mevcuttur.
4. Yol. Mac Cleaner ile Masaüstündeki Simgeleri Kolayca Gizleyin/Kaldırın
Tüm bu adımlar size çok sıkıcı geliyorsa size yardımcı olabilecek birçok uygulama var. Bu uygulamalar, dosyalarınızı herhangi bir sorun yaşamadan hızlı bir şekilde kaldırmanıza veya gizlemenize olanak tanır. Ayrıca dosyalarınızı gösterme işlemini de çok daha basit hale getirirler. Mac masaüstünüzdeki simgeleri gizlemenin daha kolay bir yolunu bulmak için şu adresten yardım alabilirsiniz: MacDeed Mac Temizleyici . Gereksiz bazı uygulama simgelerini kaldırmak için bilgisayarınızı her başlattığınızda otomatik olarak çalışacak olan Başlatma Aracılarını devre dışı bırakmanıza yardımcı olabilir. Üstelik artık bazı uygulamalara ihtiyacınız yoksa, tamamen bunları Mac'inizden kaldırın Mac Cleaner ile tek tıklamayla.
1. Adım. Mac Cleaner'ı indirin ve yükleyin.

Adım 2. Seçin Optimizasyon > Aracıları Başlat ve artık ihtiyacınız olmayan şeyleri devre dışı bırakın. Veya seçin Kaldırıcı ve Mac'inizdeki istenmeyen uygulamaları tamamen kaldırın.
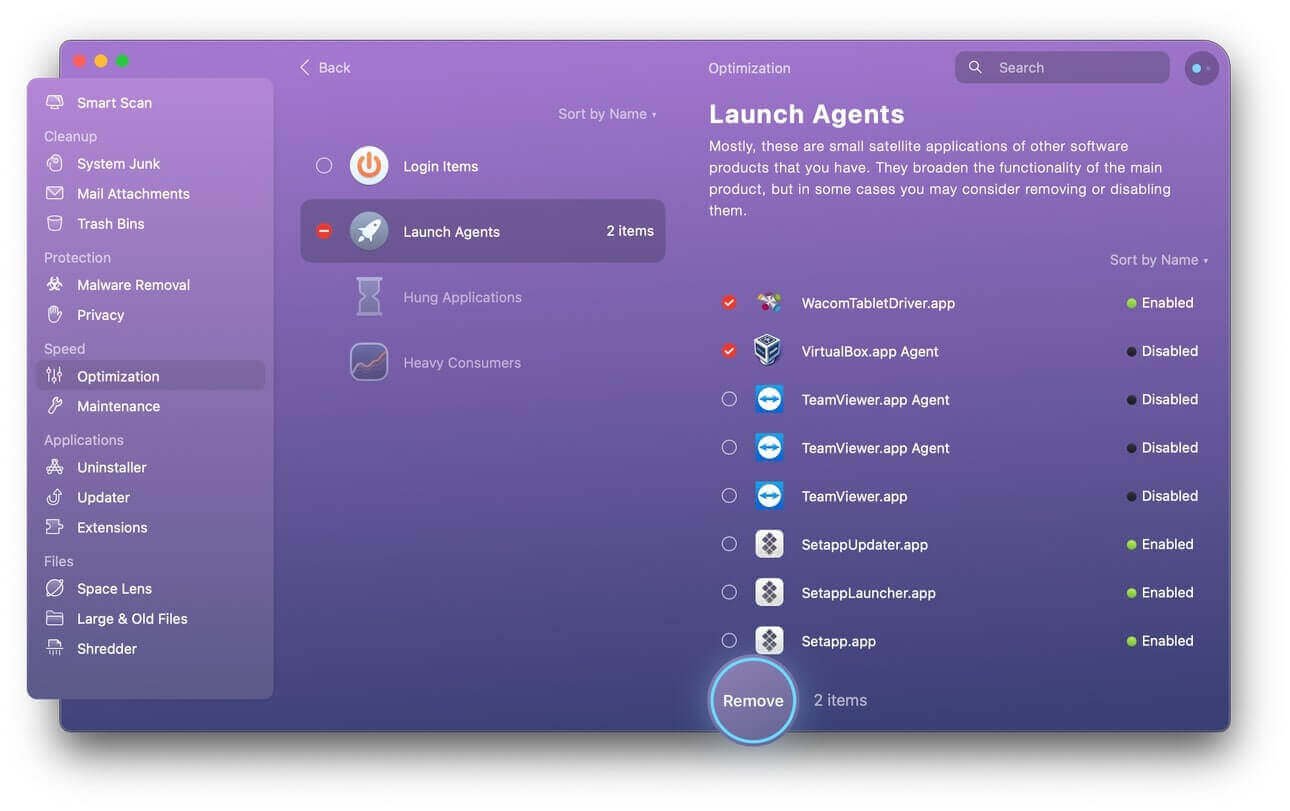
Çözüm
Dağınık bir masaüstü, Mac'inizi başlattığınızda göreceğiniz en kötü şeylerden biridir. Psikolojik etkisinin yanı sıra, önemli belgelerinizi bulmak için çok sayıda gereksiz dosya arasında gezinmeniz gerekeceğinden verimliliğinizi de büyük ölçüde azaltacaktır. Her şeyi basitçe seçip çöp kutusuna taşıyabilmenize rağmen, büyük olasılıkla çöplerle birlikte birkaç önemli belgeyi de kaybedeceksiniz. Alabileceğiniz birkaç önleyici tedbir, masaüstünüzü belgeler klasörünüz olarak kullanmadığınızdan emin olmaktır; masaüstünüzde bir şey saklıyor olsanız bile, işiniz bittiğinde onu taşıdığınızdan emin olun. Bu durumda simgeleri masaüstünden kaldırmak, yalnızca önemli dosyalarınızı Mac'e kaydetmenin değil, aynı zamanda Mac'inizin daha hızlı çalışmasını sağlayın mükemmel performansları sürdürüyor. Ve MacDeed Mac Temizleyici Mac'inizi her zaman temiz, hızlı ve güvenli tutmanıza yardımcı olacaktır.
