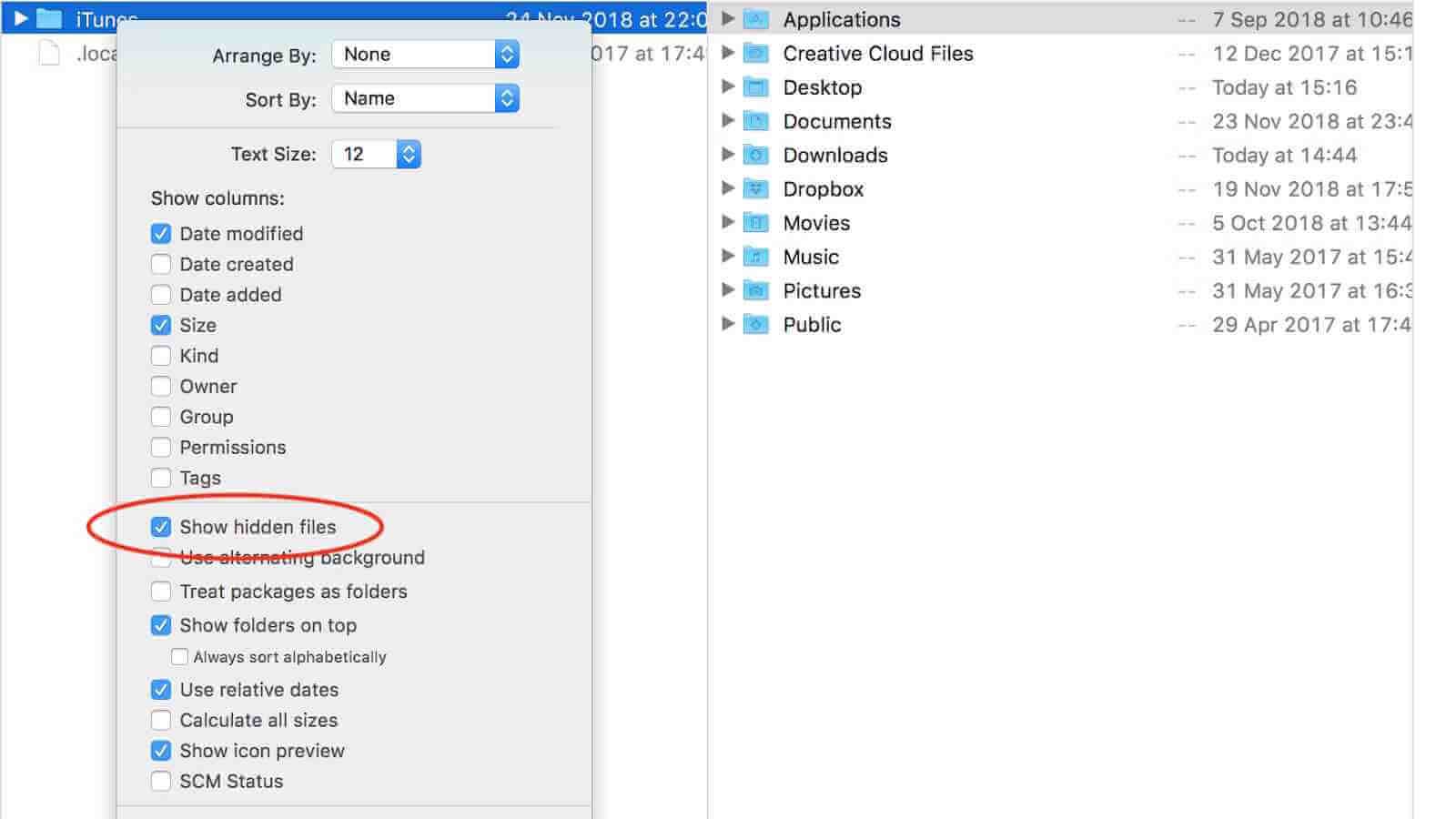macOS, yanlış işlemlerden kaynaklanan hasarlara karşı yüksek düzeyde korunur ve Mac'inizde varsayılan olarak gizlenmiş birçok sistem dosyası ve klasörü vardır. Bazen bu dosyalara erişmeniz gerekir. Bu kılavuzda size Mac'te gizli dosyaların üç şekilde nasıl gösterileceğini ve Mac'te yanlışlıkla silinen gizli dosyaların nasıl kurtarılacağını göstereceğim.
Terminal aracılığıyla Mac'te Gizli Dosyalar nasıl gösterilir?
Terminal Komutu, Mac'te gizli dosyaları göstermenize ve koruma amacıyla bunları yeniden gizlemenize yardımcı olabilir. Çalıştırmak için aşağıdaki adımları izleyin.
1. Adım. Terminali açın, ardından aşağıdaki komutu kopyalayıp Terminal penceresine yapıştırın: defaults write com.apple.finder AppleShowAllFiles -bool true. Enter tuşuna basın.
Adım 2. Daha sonra terminal penceresine “killall Finder” yazıp Enter tuşuna basın. Finder'da gizli dosya ve klasörleri göreceksiniz.

Bunları tekrar gizlemek istiyorsanız işlemi tekrarlayın ancak komutu son kelime olan "doğru" yerine "yanlış" olarak değiştirin. Daha sonra tüm sistem dosyaları ve klasörleri tekrar gizlenecektir.
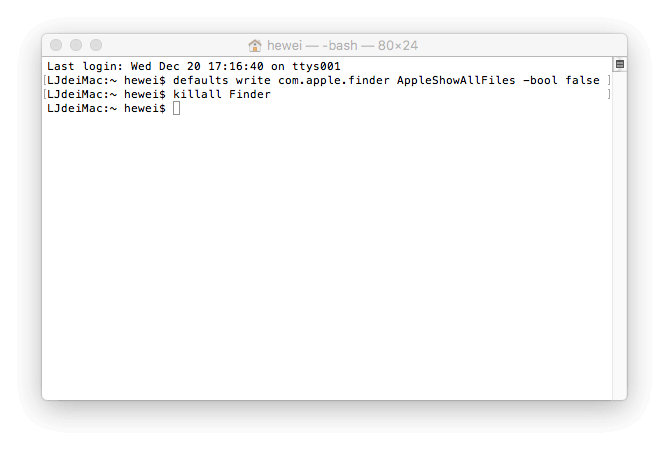
AppleScript ile Mac'te Gizli Dosyalar Nasıl Gösterilir
AppleScript ayrıca Mac'te gizli dosyaları göstermenize de izin verebilir. Mac'te gizli dosyaların görüntülenmesini daha hızlı ve kolay hale getirebilir.
Adım 1. AppleScript'i açın. Ardından aşağıdaki kodu kopyalayıp düzenleyicinin penceresine yapıştırın:
display dialog “Show all files” buttons {“TRUE”, “FALSE”}
set result to button returned of result
if the result is equal to “TRUE” then
do shell script “defaults write com.apple.finder AppleShowAllFiles -boolean true”
else
do shell script “defaults delete com.apple.finder AppleShowAllFiles”
end if
do shell script “killall Finder”
2. Adım. Mac'te gizli dosyaları göstermek için kırmızı Oynat düğmesine tıklayın ve “DOĞRU”yu seçin.

Lütfen dosyayı kaydedin ve Mac'teki dosya ve klasörleri gizlemeniz veya göstermeniz gerektiğinde kullanın.
Funter Aracılığıyla Mac'te Gizli Dosyalar Nasıl Gösterilir
Funter, Mac'te gizli dosyaları göstermenize ve bunların Finder'daki görünürlüğünü iki tıklamayla değiştirmenize olanak tanıyan ücretsiz bir üçüncü taraf uygulamasıdır. Ayrıca dosya ve klasörleri arama, kopyalama, taşıma veya kaldırma dahil olmak üzere dosyaları yönetebilir.
Tamamen ücretsiz olmasına rağmen reklamlar içerir. Bu uygulamayı kullanırken diğer yazılımlara yapılan referanslara dikkat edin. Resmi web sitesinden ücretsiz olarak indirebilir ve Mac'te gizli dosyaları göstermek için aşağıdaki kılavuzu takip edebilirsiniz.
Adım 1. Funter'ı açın; menü çubuğunda Funter simgesini göreceksiniz. Simgeyi tıklayın.
2. Adım. “Gizli Dosyaları Göster” seçeneğini açın ve birkaç saniye sonra gizli dosyalarınız görünecektir. Bunları gizlemek istiyorsanız “Gizli Dosyaları Göster” seçeneğini kapatın.

Mac'te Kayıp ve Silinen Gizli Dosyalar Nasıl Kurtarılır
Mac'inizde ne yaptığınızı bildiğinizden emin olabilirsiniz ancak hasara veya veri kaybına neden olabilecek çok sayıda Mac kullanıcısı vardır. Gizli dosyalarınız göründüğünde, bunları yanlışlıkla silmeniz daha olasıdır ve bu da sistem çapında sorunlara neden olabilir. Merak etme! MacDeed Data Recovery gibi üçüncü taraf veri kurtarma yazılımını kullanarak bunları kurtarabilirsiniz.
MacDeed Veri Kurtarma Mac kullanıcılarının Mac'in dahili ve harici sürücülerinden, hafıza kartından, MP3 oynatıcısından, USB sürücülerinden, dijital kameralarından vb. fotoğraf, belge, video, müzik, arşiv ve diğer dosyaları kurtarması için en iyi veri kurtarma yazılımlarından biridir. şimdi ücretsiz ve deneyin.
1. Adım. Mac'te MacDeed Veri Kurtarma'yı açın.

Adım 2. Kayıp gizli dosyaların orijinal olarak depolandığı konumu seçin. Daha sonra "Tara"ya tıklayın.

3. Adım. Bu uygulama taramayı tamamladıktan sonra bulunan tüm dosyaları gösterecektir. Ayrıntıları önizlemek için her dosyaya tıklayın. Geri yüklemek istediğiniz dosyaları seçin ve bunları başka bir cihaza kaydetmek için “Kurtar”a tıklayın.

Genel olarak, Mac'te Acemiyseniz, Mac'te gizli dosyaları göstermek için Funter'ı kullanmanız daha iyi olur. Gizlenmemiş sistem dosyalarıyla uğraşırken dikkatli olun.