Ви коли-небудь створювали профіль користувача на своєму Mac або MacBook, але тепер хочете видалити його, щоб звільнити місце або позбутися небажаної плутанини? Що ж, завдання видалити користувача на Mac набагато простіше, але для цього ви повинні знати, що робити з наявними даними, приєднаними до цього облікового запису користувача. Для початківців може бути трохи заплутаним виконання кроків для видалення користувача на Mac. Не переживай! Ця стаття допоможе вам вивчити всі кроки по черзі.
Зміст
Як видалити користувача на Mac?
Кроки для видалення небажаного облікового запису користувача з Mac пояснюються нижче.
Крок 1. Увійдіть за допомогою облікових даних адміністратора
Перше, що вам потрібно зробити, це увійти на свій Mac, використовуючи доступ адміністратора, оскільки неможливо внести будь-які зміни за допомогою вгаданого входу користувача. Під час входу в систему macOS введіть ім’я користувача та пароль адміністратора. Деякі люди забувають облікові дані для свого облікового запису користувача, і тоді виконувати операції стає складніше. Експерти завжди радять зберігати все збережене в якомусь місці, щоб забезпечити легкий доступ до домашнього Mac. Отримавши всі деталі, увійдіть у свій Mac.
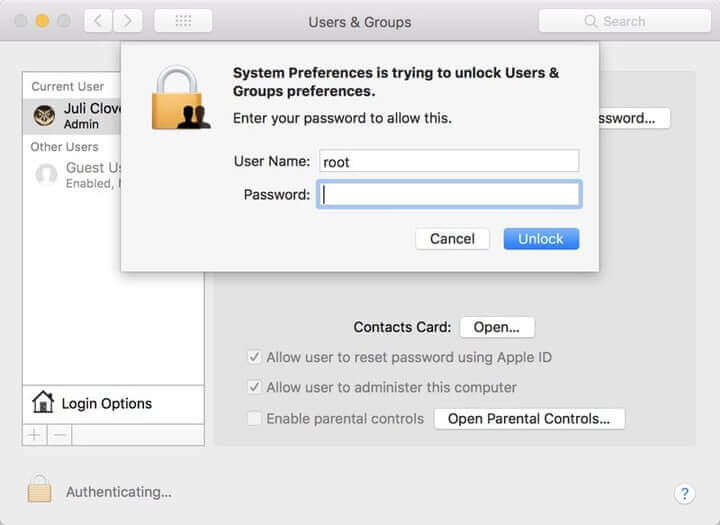
Крок 2. Перейдіть до «Користувачі та групи».
Настав час переходити до Системні налаштування на вашому Mac і далі виберіть Користувач і групи із доступних параметрів. Переважно цей варіант можна знайти в нижній частині Системні налаштування Вікно. Відкриється нове вікно, де потрібно переміститися в нижній лівий кут; там ви знайдете значок золотого замка. Вам потрібно вибрати цей замок, щоб внести зміни до профілів, але зауважте, що він запитує вхід адміністратора. Якщо ви закінчили з цим, натисніть кнопку «Розблокувати». Незабаром відкриється замок, де ви зможете внести зміни.

Крок 3: Обробка даних
Як тільки відкриється вікно «Користувачі та групи», перейдіть до панелі, доступної в лівій частині цього нового вікна. Він надасть вам інформацію про поточний вхід користувача, це буде адміністратор. Ви не можете видалити адміністратора у своїй системі, але з цього вікна ви можете видалити всіх інших користувачів, які могли ввійти у вашу систему Mac. Просто продовжуйте вибирати профіль користувача, який ви хочете видалити. Коли ви знайдете певні дані, пов’язані з профілями, використовуйте знак мінус, щоб видалити їх. Існує так багато варіантів роботи з унікальними даними, доступними в різних облікових записах користувачів.
- Ви можете зберегти домашню папку на диску, щоб у ній можна було створити нове місце Видалений користувач підрозділ. Цей вибір працює, коли ви просто хочете позбутися профілів без втрати загальних даних.
- Якщо ви захочете відновити профіль користувача в майбутньому, ви повинні вибрати опцію ' Не змінюйте домашню папку ' на екрані.
- Якщо ви хочете видалити домашню папку, це може допомогти вам звільнити місце для зберігання, видаливши дані користувача. Цей вибір дійсно корисний.

Крок 4: завершіть процес
Як тільки ви видалите всі дані, натисніть видалити опцію на вашому пристрої, щоб видалити профіль.

Не пропустіть: як видалити кеш користувача на Mac
Оскільки кеш-пам’ять займає все більше місця на Mac, ви можете видалити файли кешу, системне сміття, кеш-пам’ять веб-переглядача та історію тощо зі свого Mac за допомогою MacDeed Mac Cleaner одним клацанням миші замість пошуку по всьому комп’ютеру Mac, щоб видалити непотрібні файли. Mac Cleaner чудовий і простий у використанні. Ви можете легко очистити свій Mac до звільнити більше місця на Mac .
Щоб швидко видалити файли кешу користувача за допомогою MacDeed Mac Cleaner:
- Завантажте Mac Cleaner, а потім запустіть його.
- Виберіть Розумне сканування в лівому меню.
- Натисніть «Бігти» внизу. Після сканування натисніть Очистити, щоб очистити кеш користувача.

Примітка. Якщо ви просто хочете видалити файли кешу, ви можете натиснути «Переглянути деталі перед очищенням». Зніміть вибір із усього, крім файлів системного кешу та файлів кешу користувача, а потім натисніть «Очистити».
Що робити, якщо ви не можете видалити обліковий запис користувача?
Іноді користувачі не можуть видалити небажані облікові записи з Mac або видалення облікового запису користувача займає багато часу на Mac. За цим багато причин, і ви повинні вибрати відповідне рішення. Нижче ми висвітлили кілька пунктів щодо того, що робити, якщо ви не можете видалити обліковий запис користувача.
- Перш за все переконайтеся, що ви не докладаєте зусиль для видалення облікового запису користувача, який використовували для входу в систему Mac. Немає виходу видалити обліковий запис користувача. У цьому випадку вам може знадобитися спочатку вийти, увійти під обліковим записом адміністратора, а потім видалити інший непотрібний обліковий запис користувача. Якщо проблему не вирішено, перейдіть до наступного варіанту.
- Переконайтеся, що ви не намагаєтеся видалити обліковий запис адміністратора. Якщо у вашій системі є лише один обліковий запис користувача, ви не можете його видалити. Якщо ви хочете це зробити, спочатку створіть інший обліковий запис адміністратора, увійдіть через нього, а потім видаліть старий.
- Якщо ви ввімкнули опцію «Швидке перемикання користувачів» у вашій системі Mac, це не дозволить вам видалити обліковий запис користувача двома описаними вище методами. Просто перейдіть до опції «Користувачі та групи», а потім вимкніть цю функцію. Тепер ви можете спробувати видалити непотрібні облікові записи користувачів.
- Іноді проблема трапляється через помилки дозволу. У цьому випадку вам потрібно відновити права доступу до диска, перейшовши до опції «Дискова утиліта», вибравши завантажувальний том, а потім натиснувши на опцію відновлення дозволів. Закрийте Disk Utility, вийдіть і знову ввійдіть за допомогою облікових даних адміністратора. Спробуйте ще раз видалити непотрібний обліковий запис користувача.
- Деякі облікові записи користувачів не можна видалити, оскільки ви не маєте дозволу на роботу з папками та файлами, створеними іншими обліковими записами. У цьому випадку спочатку візьміть право власності на всі ці файли даних у вашій системі, маніпулюючи привілеями. Незабаром ви зможете видалити непотрібний обліковий запис користувача.
Є багато інших методів вирішення проблеми; однак ці п’ять варіантів працюють найбільш потенційно й можуть забезпечити легке видалення небажаних облікових записів із системи Mac.
Висновок
Отже, тепер ви отримали повну інформацію про те, як видалити обліковий запис користувача з Mac. Сподіваюся, ця стаття вирішила вашу проблему, і тепер ви можете керувати потрібними обліковими записами на своєму Mac. Переконайтеся, що ви використовуєте обліковий запис адміністратора, щоб вносити всі основні зміни в систему; інакше можуть виникнути проблеми з виконанням кількох операцій. Наявність обмеженої кількості облікових записів користувачів на Mac — це спосіб покращити його продуктивність і уникнути проблем знову й знову. Або ви можете отримати MacDeed Mac Cleaner для вашого MacBook, щоб ваш Mac завжди був чистим, швидким і безпечним.

