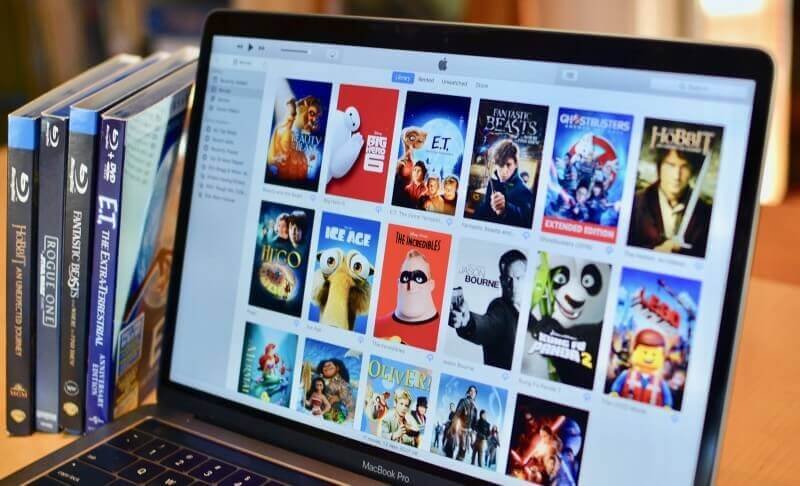Коли ваш Mac працює повільно, найлогічніше зробити це звільнити місце на Mac шляхом видалення файлів, які вам не потрібні, або видалення дублікатів файлів на Mac. Ви можете звільнити свій Mac, видаливши системний кеш і кеш браузера, який займає багато місця. Ви також можете звільнити місце, видаливши деякі файли, якими ви рідко користуєтеся. У більшості випадків, коли ви дивитеся фільм, ви дуже рідко переглядаєте цей фільм знову. Але більшість людей не видаляють відео після перегляду, і вони можуть зайняти так багато місця. Замість того, щоб шукати мільйон документів невеликого розміру для видалення, щоб звільнити більше місця, ви можете просто видалити один або два великих файли, наприклад фільми. Один фільм може займати до 3 ГБ місця, і видалення трьох-чотирьох фільмів, які ви вже переглянули, звільнить простір, якого достатньо для нормальної роботи вашого Mac.
Де зберігаються фільми на Mac?
Пошук фільмів на Mac іноді може бути складним. Якщо ви намагалися знайти файли фільмів, але вам це не вдавалося, ця стаття допоможе вам. Зазвичай фільми знаходяться в папці movies, доступ до якої можна отримати за допомогою Finder. Але іноді папка з фільмами не відображається в Finder. Якщо ви не можете знайти папку з фільмами, ви можете змінити параметри, виконавши такі дії:
- Відкрийте програму Finder.
- Перейдіть у верхню частину меню Finder і виберіть «Параметри».
- У налаштуваннях виберіть бічну панель, і ви знайдете папку з фільмами.
- Клацніть опцію «Фільми» та переконайтеся, що біля поля стоїть галочка.
Після виконання цих кроків папка «Фільми» з’явиться ліворуч у Finder. Тепер ви можете легко отримати доступ до папки «Фільми».
Як видалити фільми на Mac
Тепер ви знаєте, де шукати свої фільми. Ви можете піти далі та видалити фільми, які ви хотіли видалити. Ви можете видалити фільми в Finder або видалити фільми з iTunes.
Як видалити фільми в Finder
Якщо ви бажаєте видалити фільми з програми пошуку, виконайте наведені нижче дії.
- Відкрийте вікно Finder.
- Виберіть вікно пошуку та введіть фільми.
Після пошуку фільмів у вікні Finder ви побачите всі файли фільмів, які знаходяться на вашому Mac. Виберіть фільми, які потрібно видалити, щоб звільнити місце на Mac. Після видалення фільмів ви можете виявити, що ваше сховище на вашому Mac не зміниться. Якщо це станеться з вами, вам потрібно буде повторно індексувати завантажувальний диск за допомогою Spotlight. Виконайте наступні дії:
- Відкрийте налаштування системи.
- Виберіть Spotlight і в Spotlight виберіть Privacy.
- Перетягніть завантажувальний жорсткий диск і опустіть його на панель конфіденційності (ваш завантажувальний жорсткий диск зазвичай називається Macintosh HD).
- Через десять секунд знову виберіть завантажувальний жорсткий диск. Унизу панелі з’явиться кнопка «мінус». Натисніть кнопку, щоб видалити завантажувальний жорсткий диск із конфіденційності Spotlight.
Після видалення завантажувального жорсткого диска з конфіденційності в центрі уваги ви помітите, що ваш простір буде збільшуватися щоразу, коли ви видалятимете фільм. Після видалення фільмів обов’язково очистіть кошик. Тому що ви не звільните місце, якщо файли фільмів все ще будуть у кошику.
Як видалити фільми з iTunes
Коли ви завантажуєте всі свої фільми з iTunes, вони займають багато місця, але ви не знаєте, як їх видалити, щоб звільнити місце. Не хвилюйтеся, я покажу вам крок за кроком, як видалити фільми, завантажені з iTunes. Виконайте наступні дії:
- Запустіть iTunes і перевірте бібліотеку у верхньому лівому куті.
- Змініть кнопку «Музика» з «Музика» на «Фільми».
- Виберіть відповідну вкладку, де ваші фільми відображаються в iTunes. Це можуть бути Домашні відео або Фільми. Натисніть на нього, і ви зможете переглянути всі фільми.
- Виберіть фільм, який потрібно видалити, клацнувши його один раз, а потім натиснувши клавішу delete на клавіатурі. З’явиться вікно із запитом, чи хочете ви зберегти файл на жорсткому диску чи перемістити його в кошик.
- Виберіть «Перемістити в кошик», щоб видалити фільм із папки.
- Видаліть фільми вручну з кошика. Якщо ви не видалите фільми з кошика, вони все одно займатимуть місце на жорсткому диску.
Якщо ви все ще відчуваєте, що ви дуже прив’язані до своїх фільмів, але вам все одно потрібно звільнити місце, ви можете вирішити не видаляти фільми остаточно. Як ти це робиш? Це просто, все, що вам потрібно зробити, це повернутися до медіа-папки iTunes і перемістити фільми на вільний жорсткий диск. Ви отримаєте доступ до своєї медіа-папки з iTunes, виконавши цей шлях: Users/your mac/music/iTunes/iTunes Media.
Ви також можете видалити фільми зі свого Mac за допомогою різних програм, доступних на ринку, наприклад Mac Cleaner. Використовувати Mac Cleaner набагато легше та швидше, ніж видаляти фільми вручну.
Як видалити фільми на Mac в один клік
Якщо ви не знаєте, де зберігати файли фільмів на вашому Mac, або вам важко знайти всі фільми, ви можете спробувати MacDeed Mac Cleaner , який є потужним і може знайти всі великі або старі файли за секунди. Це заощадить вам багато часу на пошук кожного відеофайлу. Крім того, Mac Cleaner також може вам допомогти очистіть кеш на вашому Mac , очистити системне сміття та файли журналу з вашого Mac і зробити ваш Mac працювати швидше .
Крок 1. Завантажте та встановіть Mac Cleaner.
Крок 2. Натисніть «Великі та старі файли» ліворуч після запуску Mac Cleaner, а потім натисніть «Сканувати».
Крок 3. У результаті ви можете вибрати «Фільми» за типом, щоб перевірити всі файли фільмів. Видаліть непотрібні фільми, натиснувши кнопку Видалити.
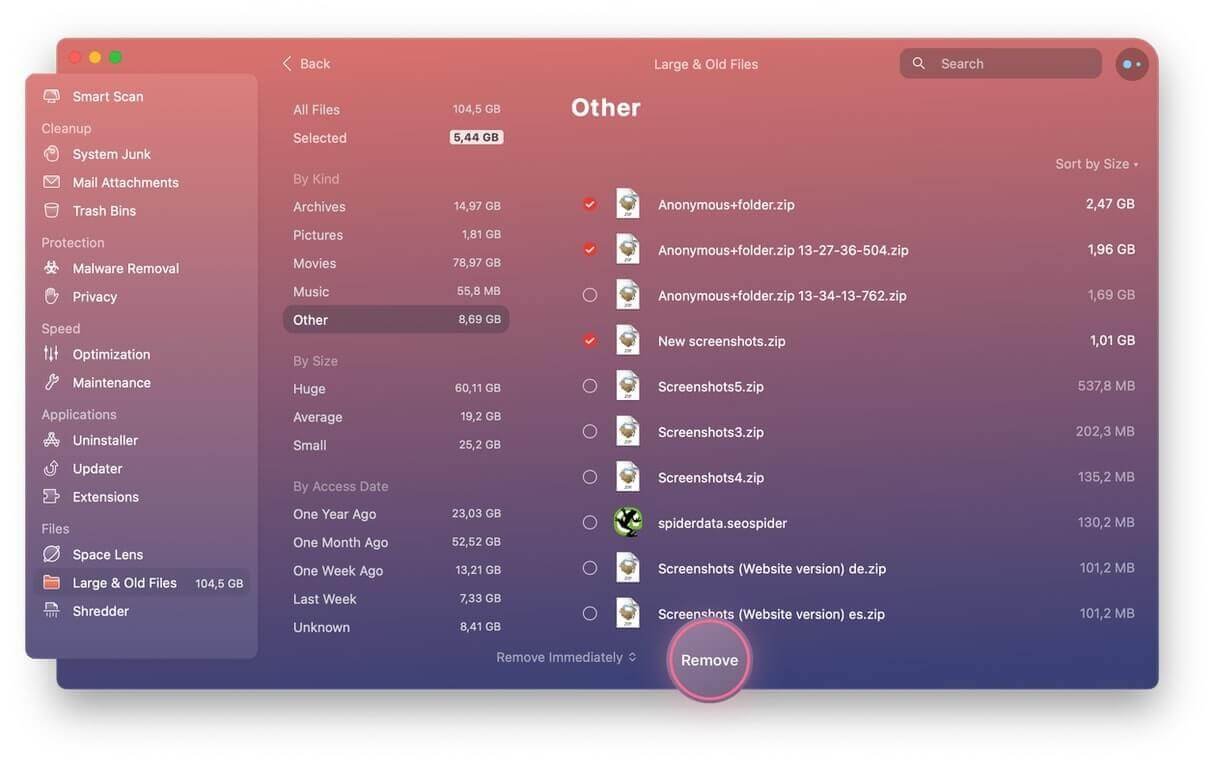
Висновок
Видалення фільмів із вашого Mac допоможе вам звільнити місце та прискорити роботу вашого Mac. Процес видалення фільмів простий, але іноді може бути складним. Якщо ви хочете заощадити час і назавжди видалити фільми, Mac Cleaner стане найкращим інструментом, який допоможе швидко знайти всі великі файли, наприклад фільми, відео, документи, зображення та архівні файли. Просто спробуйте!