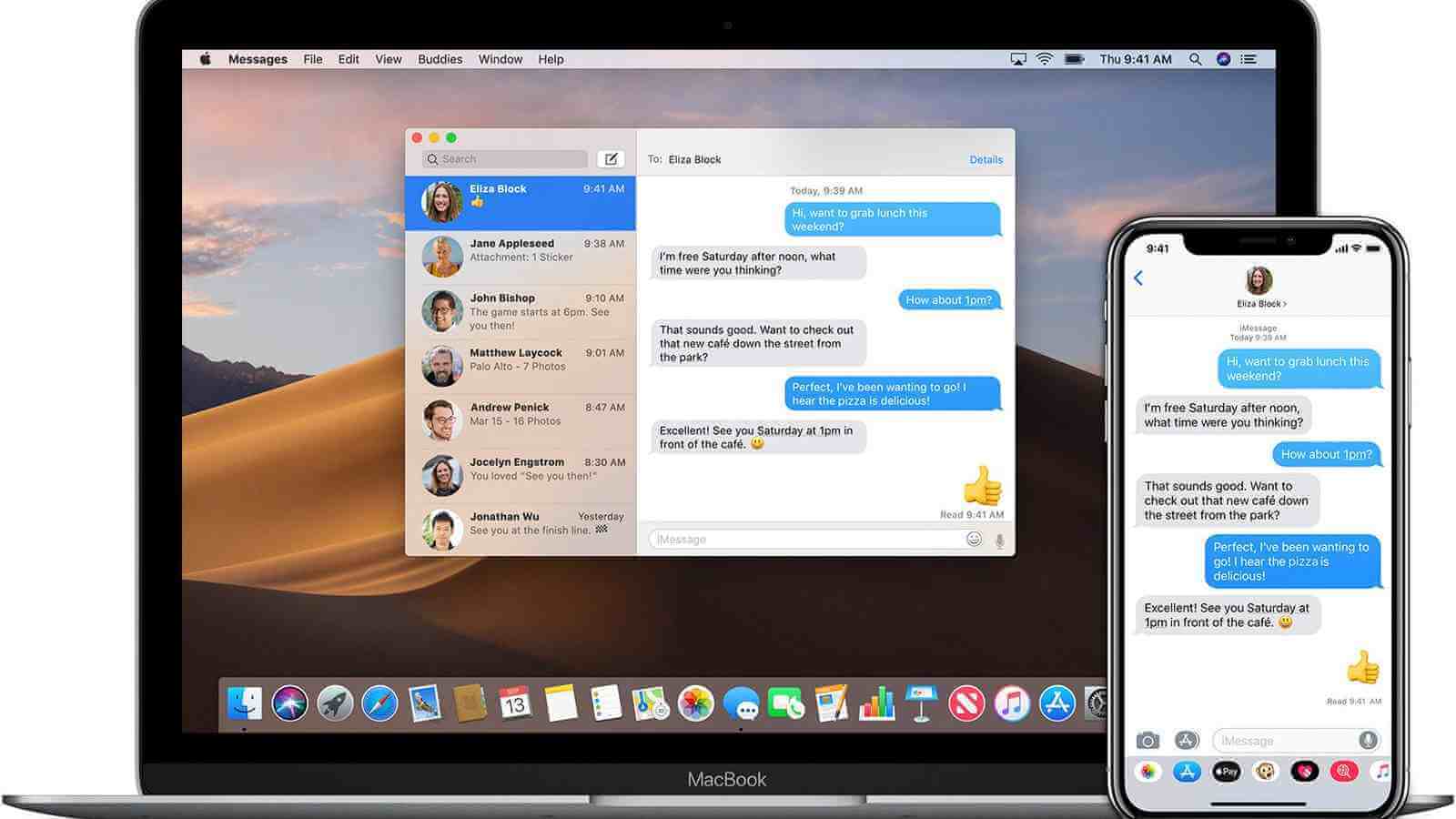Ця стаття покаже вам, як відновити видалені iMessages на Mac різними способами для різних ситуацій. iMessage — це чудова служба обміну миттєвими повідомленнями, яка дозволяє нам зручно надсилати тексти, зображення та відео, серед іншого, іншим користувачам пристроїв Apple. Що робити, якщо ваші повідомлення, розмови або навіть база даних були видалені випадково? Не панікуйте. Цей посібник допоможе вам.
Як відновити видалені iMessages на Mac без резервного копіювання
Якщо папку «Повідомлення», iMessages або вкладення було видалено або втрачено, найкраще рішення — відновити їх із резервної копії. Але в багатьох випадках резервні копії недоступні. Чи можна відновити видалені iMessages на Mac без резервного копіювання? Відповідь - так.
Перш ніж почати, важливо знати, як і де вони зберігаються. Комп’ютери Mac, які використовують macOS Sierra або ранішу версію за замовчуванням, зберігатимуть iMessages на жорстких дисках. macOS High Sierra, Mojave та Catalina також зберігають ваші повідомлення, якщо ви не вибрали збереження повідомлень в iCloud. Крім того, навіть якщо в iCloud увімкнено функцію «Повідомлення», ви все одно можете налаштувати Mac на зберігання ваших повідомлень.
Де зберігаються iMessages на Mac?
У програмі Finder на панелі меню у верхній частині екрана виберіть Перейти > Перейти до папки. У полі «Перейти до папки» введіть ~/Library/Messages і натисніть «Перейти».

Ви знайдете дві вкладені папки: «Архів» і «Вкладення». Є також кілька файлів бази даних, наприклад chat.db.

Можна знайти та відновити ці папки та файли за допомогою професійного програмного забезпечення для відновлення даних, наприклад Відновлення даних MacDeed .
Спробуйте безкоштовно Спробуйте безкоштовно
Порада: якщо згадана вище команда «Перейти до пошуку» не працює для вас, ви можете спробувати цю: ~/Library/Containers/com.apple.iChat/Data/Library/Messages.
Відновіть видалені iMessages на Mac за 3 простих кроки
Крок 1. Завантажте та встановіть програму.

Крок 2. Виберіть диск/том для сканування
Коли ви виберете рішення, з’явиться вікно «Де ви загубили свої файли». Виберіть том, де зберігаються ваші iMessages. Натисніть кнопку Сканувати у верхньому правому куті.

Крок 3. Відновлення
Після завершення сканування ви зможете знайти файли бази даних, ввівши назви файлів у поле пошуку у верхньому правому куті інтерфейсу. Установіть прапорці перед файлами, які потрібно відновити, і натисніть кнопку «Відновити».

Спробуйте безкоштовно Спробуйте безкоштовно
Після відновлення файлу бази даних ви зможете побачити видалені iMessages.
Важливо: незалежно від способу відновлення видалених повідомлень iMessages на Mac (з резервною копією чи без неї), вам потрібно відновити базу даних Messages, яка замінить поточну базу даних попередньою. У результаті ви, швидше за все, втратите наступні розмови. Тому, будь ласка, створіть резервну копію поточних iMessages на вашому Mac.
Як відновити видалені iMessages на Mac за допомогою резервної копії
Користувачі Mac зазвичай створюють резервні копії своїх Mac за допомогою Time Machine, що є чудовим способом запобігти втраті даних. Якщо ви регулярно виконуєте резервне копіювання, дуже ймовірно, що ви зможете відновити видалені iMessages з iMac, MacBook тощо з невеликими втратами. Ви зможете повернути втрачені текстові повідомлення, розмови, вкладення тощо.
Крок 1. У «Повідомленнях» у верхній панелі меню виберіть «Параметри» > «Облікові записи». Виберіть обліковий запис і натисніть «Вийти» у верхньому правому куті вікна «Облікові записи». Закрийте програму.
Крок 2. Підключіть зовнішній жорсткий диск Time Machine до Mac. Клацніть піктограму Time Machine на панелі меню та виберіть «Увійти в Time Machine».
Крок 3. Перегляньте часову шкалу та знайдіть час резервного копіювання безпосередньо перед видаленням повідомлень. Перейдіть до Finder, перейдіть до папки Messages і виберіть файл бази даних chat.db. Натисніть Відновити.
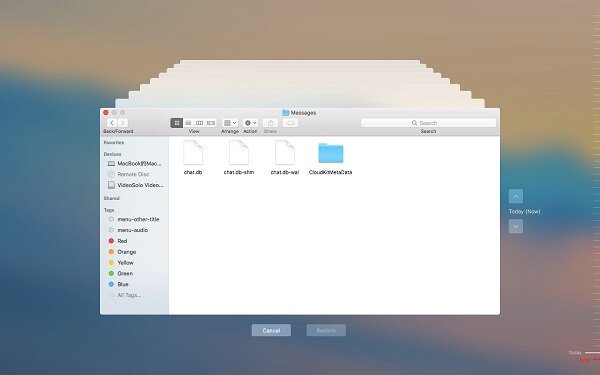
Щойно відновлення видалених iMessages на Mac завершиться, ви зможете відкрити програму та знову ввійти. Тепер ви повинні знайти потрібні повідомлення.
Порада: обидва методи також дозволяють легко відновити папку «Повідомлення» на Mac.
Як відновити видалені iMessages на Mac з iPhone або iPad
Якщо ви використовуєте iMessage з тим самим Apple ID на Mac і iPhone/iPad, не ввімкнувши iMessage в iCloud, ви все одно зможете отримати доступ до iMessage зі свого iDevice.
У такому випадку ви можете легко відновити iMessages, переславши їх собі з iPhone/iPad на Mac. Недоліком є те, що повідомлення не надсилається від початкового відправника. Якщо ви хочете відповісти, вам потрібно почати нове перетворення. Але принаймні ви все ще маєте необхідну інформацію. Якщо ви ввімкнули Повідомлення в iCloud, ви можете спробувати врятувати ситуацію, вимкнувши цю функцію якнайшвидше.
Але якщо ви виявите, що ваші iMessages видалено на вашому iPhone або iPad, ви також можете відновити їх із свого пристрою iOS, MacDeed iPhone Data Recovery , який є професійним інструментом для відновлення втрачених даних з iPhone/iPad, iTunes або iCloud.
Висновок
Як відновити видалені iMessages на Mac? Якщо ви задаєте подібне запитання, сподіваюся, ця стаття може бути корисною. Хоча ви можете ефективно відновити видалені повідомлення за допомогою професійного програмного забезпечення для відновлення даних, було б найкраще, якби видалення ніколи не відбувалося. Однак насправді випадкове видалення трапляється часто. Найкраща практика — регулярно створювати резервні копії важливих папок на вашому Mac, наприклад папки «Повідомлення».
Найкраще програмне забезпечення для відновлення даних для Mac – MacDeed Data Recovery
- Відновлення файлів бази даних Messages, фотографій, аудіо, відео, документів, архівів тощо.
- Підтримка відновлення видалених, відформатованих і втрачених файлів
- Підтримка внутрішньої пам’яті Mac, зовнішнього HD, SD-карти, хмарного сховища тощо.
- Дозволяє користувачам швидко сканувати, фільтрувати, переглядати та відновлювати дані
- Відновлюйте файли на локальний диск або хмарні платформи
- Простий у використанні, безпечний, лише для читання та без ризику