Я використовую macOS Sierra. Я випадково очистив Кошик і мені потрібно відновити деякі файли. Чи можна відновити кошик на Mac? Допоможіть, будь ласка.
Привіт, я хочу знати, як відновити файли зі смітника на моєму MacBook Pro. Я випадково видалив важливий документ Excel із кошика. Чи можливо це зробити? Дякую!
Таке трапляється часто. Усі файли, які переміщено до кошика, залишаться у кошику вашого Mac, і ви можете повернути їх у будь-який час, якщо не видалите або не очистите кошик. У цій статті описано, як відновити очищений або видалений кошик на Mac без використання програмного забезпечення сторонніх розробників. Додаткові інструкції розповідають, як відновити якомога більше файлів із очищеного або видаленого смітника Mac.
Чи можу я відновити очищений кошик на Mac?
Так, ти можеш.
Зазвичай, коли ви переміщуєте файли в кошик, вони не видаляються остаточно. Ви можете легко відновити їх, поставивши назад. Але якщо ви очистите кошик, файли зникнуть назавжди?
Немає! Насправді видалені файли все ще залишаються на жорсткому диску Mac. Коли ви назавжди видаляєте файли або очищаєте кошик, ви втрачаєте лише їхні записи каталогу. Це означає, що ви не маєте доступу до них або переглядати їх звичайним способом. І місця файлів, викинутих у кошик, позначаються як вільні та можуть бути зайняті новими файлами, які ви додаєте. Після перезапису новими даними видалені файли можуть стати невідновними.
Тому припиніть працювати з жорстким диском, на якому були видалені файли, щоб уникнути перезапису. Також надзвичайно важливо використовувати потужний інструмент відновлення Mac Trash, щоб знайти та відновити всі видалені файли з очищеного кошика, перш ніж вони справді зникнуть.
Як успішно відновити всі очищені файли кошика на Mac?
Щоб відновити видалені файли з порожнього смітника на Mac, однією з найважливіших проблем, яку потрібно вирішити, є те, скільки файлів можна повернути. Щоб отримати найвищу швидкість відновлення, має сенс використовувати спеціальний інструмент відновлення даних, призначений для користувачів Mac, який дозволяє уникнути марного відновлення файлів.
Відновлення даних MacDeed може бути вашим першим варіантом, коли справа доходить до відновлення очищеного сміття на Mac. Завдяки потужній здатності відновлення, високій швидкості сканування та простоті використання його високо оцінюють і рекомендують користувачі навіть технічні авторитети.
Цей інструмент для відновлення сміття Mac на 100% безпечний для використання на Mac під керуванням macOS 10.9 або новішої версії. Він може відновити майже всі видалені файли з кошика, жорсткого диска Mac і навіть зовнішніх пристроїв зберігання даних. Завдяки підтримці файлів у понад 200 форматах, як-от відео, аудіо та фото, цей інструмент допоможе вам відновити всі типи файлів.
Чому MacDeed визнано найкращим програмним забезпеченням для відновлення сміття Mac?
1. Усувайте різні втрати даних зі смітника
- Випадково або помилково видалені файли з кошика.
- Натисніть кнопку «Очистити кошик» у вікні кошика.
- Натисніть клавіші Command + Shift + Delete, щоб видалити файли з кошика.
- Натисніть Command + Option + Shift + Delete, щоб очистити кошик без попередження.
- Клацніть правою кнопкою миші піктограму кошика в Dock і виберіть «Очистити кошик» або «Захистити порожній кошик».
- Використовуйте інструмент видалення даних третьої сторони, щоб стерти файли кошика.
2. Відновіть понад 200 типів файлів із кошика Mac
Практично всі файли в популярних форматах можна відновити Відновлення даних MacDeed , включаючи фотографії, музику, відео, архіви, електронні листи, папки та типи необроблених файлів. І для тих власних форматів Apple, таких як Keynote, Pages, Numbers, Preview PDF тощо, MacDeed все ще працює.
3. Запропонуйте 2 режими відновлення
MacDeed Data Recovery пропонує 2 режими відновлення, включаючи швидке та глибоке сканування, що дозволяє користувачам не тільки швидко сканувати файли в очищеному кошику, але й виконувати відновлення відповідно до практичних потреб.
4. Відмінний досвід користувача
- Простий у використанні
- Зберегти результат сканування
- Фільтруйте файли за ключовим словом, розміром файлу, датою створення або зміни
- Попередній перегляд файлів перед відновленням
- Відновіть на локальний диск або хмару, щоб заощадити місце на Mac
5. Швидке і дуже успішне одужання
MacDeed Data Recovery може обробити відновлення надзвичайно швидко та якісно. Він може викопати ці видалені файли, заховані глибоко у вашому кошику. Файли, відновлені MacDeed, можна відкрити та переписати для подальшого використання.
Спробуйте безкоштовно Спробуйте безкоштовно
Як успішно відновити очищений або видалений кошик на Mac?
Крок 1. Запустіть MacDeed Data Recovery на вашому Mac.
Завантажте та встановіть MacDeed Data Recovery на свій Mac, а потім запустіть програму для сканування.
Крок 2. Виберіть місце розташування.
Перейдіть до Disk Data Recovery і виберіть жорсткий диск Mac, щоб відновити видалені файли.

Крок 3. Почніть сканування.
Натисніть «Сканувати», щоб знайти вилучені файли. Перейдіть до типу та перевірте файли в різних папках. Або ви можете скористатися фільтром для швидкого пошуку файлів за ключовими словами, розміром файлу та датою створення чи зміни.

Крок 4. Перегляньте та відновіть знайдений файл у кошику Mac.
Двічі клацніть файл для попереднього перегляду. Потім виберіть їх і відновіть на локальний диск або хмару, як вам подобається.

Спробуйте безкоштовно Спробуйте безкоштовно
Як відновити очищений або видалений кошик на Mac без програмного забезпечення?
Як і багато інших користувачів, які не стикаються з цією проблемою відновлення, можливо, ви шукаєте безкоштовний спосіб відновити очищений кошик на Mac без завантаження будь-якого стороннього програмного забезпечення. І, на щастя, у нас є рішення для цього, але передумова полягає в тому, що ви створили резервну копію файлів кошика на зовнішньому жорсткому диску або в онлайн-сховищах.
Відновіть очищений кошик на Mac із Time Machine
Якщо ви ввімкнули Time Machine для резервного копіювання, то є можливості відновити очищений кошик на Mac із Time Machine.
Крок 1. Клацніть Time Machine на панелі меню та виберіть «Enter Time Machine».
Крок 2. Потім з’явиться вікно. І ви побачите всі файли резервних копій. Ви можете використовувати часову шкалу або екранні стрілки вгору та вниз, щоб знайти потрібні файли.
Крок 3. Виберіть файли, які потрібно відновити, і натисніть «Відновити», щоб відновити з Time Machine.
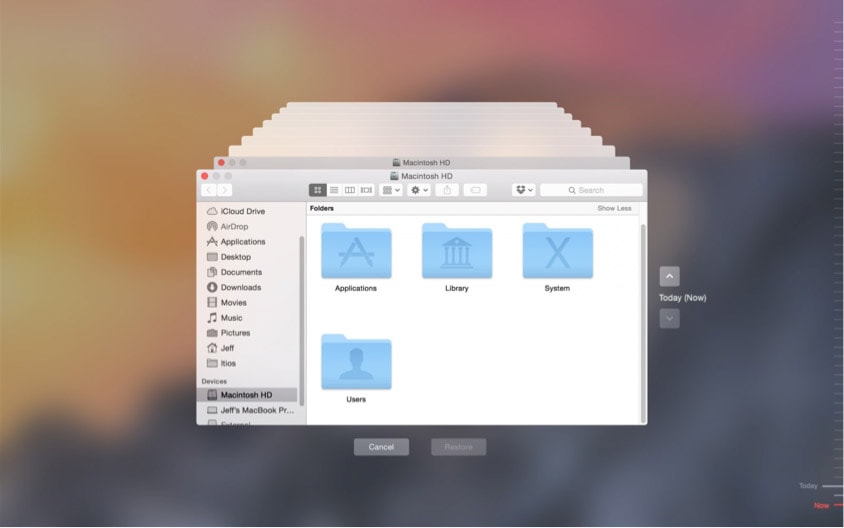
Відновіть кошик на Mac з iCloud
Якщо ви налаштували iCloud Drive на своєму Mac і зберігаєте файли на ньому, файли буде синхронізовано з вашим обліковим записом iCloud. Тож ви можете знайти резервну копію свого файлу Trashed в iCloud.
Крок 1. Увійдіть на icloud.com за допомогою Apple ID і пароля на вашому Mac.
Крок 2. Виберіть файли, які ви очистили у кошику, і натисніть значок «Завантажити», щоб зберегти вибрані файли на вашому Mac.

Для файлів, які ви не можете знайти у своєму iCloud Drive, перейдіть у «Параметри» > «Додатково» > «Відновити файли», виберіть файли для відновлення та завантажте їх на свій Mac.
Відновіть кошик на Mac із Google Drive
Набагато ймовірніше, що ви є користувачем Google і отримуєте багато переваг від використання служби Google Drive. Якщо у вас є звичка створювати резервні копії файлів на Диску Google, ви можете безкоштовно відновити кошик Mac.
Крок 1. Увійдіть у свій обліковий запис Google.
Крок 2. Перейдіть на Google Drive.
Крок 3. Клацніть правою кнопкою миші файл, який потрібно відновити з порожнього кошика, і виберіть «Завантажити».

Крок 4. Виберіть вихідну папку, яка потрібна для збереження файлів.
Для файлів, які ви не можете знайти на Диску Google, перейдіть у кошик, потім знайдіть файли та клацніть правою кнопкою миші, щоб «Відновити».
Фактично, як бачите, для будь-яких важливих файлів, які ви випадково видалили у кошику, якщо є резервна копія в службі онлайн-сховища, скриньці електронної пошти чи програмі передачі файлів, є спосіб відновити їх назад у аналогічним способом.
Альтернатива для відновлення очищеного сміття без програмного забезпечення
Якщо ви намагалися відновити очищені файли кошика за допомогою резервної копії, але ваші файли все ще не повернулися, настав час отримати допомогу від великих зброї. Розмова або відвідування місцевого експерта з відновлення даних є альтернативою для відновлення файлів, очищених від кошика, без програмного забезпечення.
Шукаючи «послуги відновлення даних поблизу» в Інтернеті в Google Chrome або іншій пошуковій системі, ви отримаєте список місцевих служб для відновлення ваших файлів на Mac. Там може бути контактна інформація та поговорити з персоналом перед тим, як прийти в їхній офіс. Зателефонуйте в кілька з цих офісів і порівняйте їхні ціни, послуги та відгуки клієнтів, а потім виберіть найкращий і принесіть свій Mac до них для відновлення даних.
Але перш ніж відновлювати дані, вам краще створити резервну копію файлів на вашому Mac на випадок аварії.
Висновок
Найпростіший спосіб відновити очищений кошик на Mac – це використовувати найкраще програмне забезпечення Mac Trash Data Recovery – Відновлення даних MacDeed , це гарантує високу швидкість відновлення. І звичайно, якщо ви хочете полегшити відновлення очищеного смітника, вам краще мати гарну звичку створювати резервні копії файлів, особливо важливих файлів, на онлайн-сховище або жорсткий диск.
MacDeed Data Recovery: відновлюйте очищені файли кошика в 200+ форматах
- Відновлення нещодавно видалених, назавжди видалених, відформатованих, очищених у кошику файлів
- Відновлюйте файли як із внутрішнього, так і зовнішнього накопичувача Mac
- Щоб знайти якомога більше файлів, використовуйте як швидке сканування, так і глибоке сканування
- Підтримка відновлення понад 200 файлів: відео, аудіо, зображень, документів, архівів тощо.
- Швидко шукайте файли за допомогою фільтра за ключовим словом, розміром файлу та датою створення чи зміни
- Попередній перегляд файлів перед відновленням
- Відновлення файлів на локальний диск або хмару (Dropbox, OneDrive, GoogleDrive, iCloud, Box)

