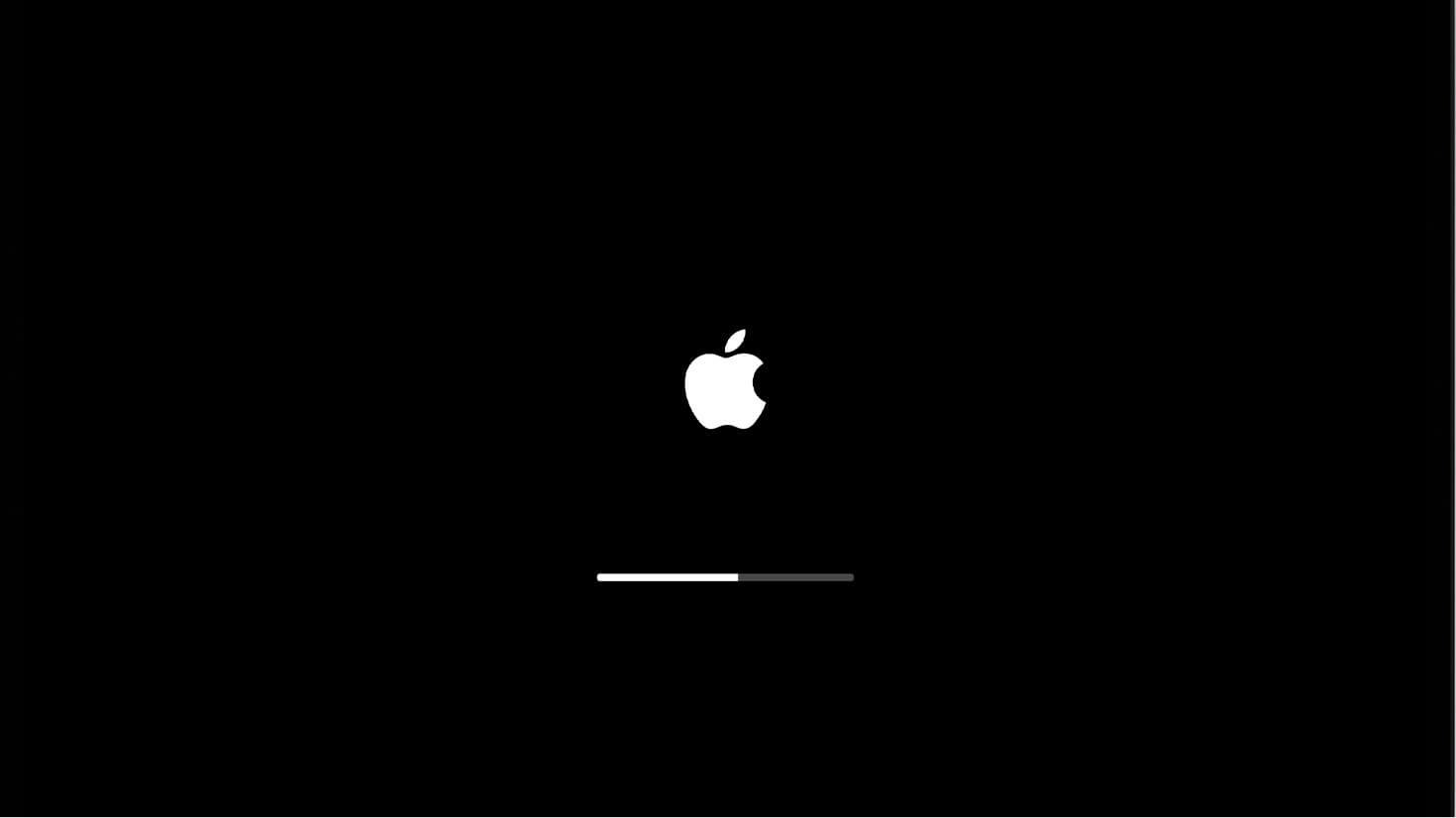macOS 12 Monterey і macOS 11 Big Sur були випущені досить давно, і багато користувачів, можливо, оновили або планують оновити ці версії. Незабаром також вийде остання офіційна версія macOS 13 Ventura. У більшості випадків ми отримуємо ідеальне оновлення Mac і насолоджуємося ним до наступного оновлення. Однак у нас можуть виникнути проблеми під час оновлення macOS до останньої версії macOS 13 Ventura, Monterey, Big Sur або Catalina.
Серед усіх проблем «Відсутні файли після оновлення Mac» і «Я оновив свій Mac і втратив усе» є основними скаргами, коли користувачі оновлюють систему. Це може бути руйнівним, але розслабтеся. Завдяки розширеним програмам відновлення та наявній резервній копії ми можемо відновити ваші відсутні файли після оновлення Mac до Ventura, Monterey, Big Sur або Catalina.
Чи видалити все оновлення після оновлення Mac?
Зазвичай це не видаляє все під час оновлення до нової версії macOS, оскільки оновлення macOS призначене для додавання нових функцій, оновлення програм Mac, виправлення помилок і підвищення продуктивності. Весь процес оновлення не торкнеться файлів, збережених на диску Mac. Якщо ви оновили свій Mac і видалили все, це може бути спричинено:
- macOS встановлено невдало або перервано
- Надмірна фрагментація диска призводить до пошкодження жорсткого диска
- На жорсткому диску Mac недостатньо місця для зберігання відсутніх файлів
- Не оновлюйте систему регулярно
- Не створювали резервні копії імпортованих файлів за допомогою Time Machine чи інших програм
Якою б не була причина, ми тут, щоб врятувати вас від цієї катастрофи. У наступній частині ми покажемо, як відновити відсутні файли після оновлення Mac.
6 способів відновлення файлів після оновлення macOS Ventura, Monterey, Big Sur або Catalina
Найпростіший спосіб відновити відсутні файли після оновлення Mac
Відновлення втрачених даних з Mac не є особливо складною справою. Вам просто потрібен корисний, спеціалізований і високоефективний інструмент, наприклад Відновлення даних MacDeed . Він може відновлювати різноманітні файли, незалежно від того, спричинено оновленням macOS, випадковим видаленням, збоєм системи, раптовим вимкненням живлення, очищенням кошика чи іншими причинами. Окрім внутрішнього диска Mac, він також може відновлювати видалені, відформатовані та втрачені файли з інших знімних пристроїв.
Функції відновлення даних MacDeed
- Відновіть відсутні, видалені та відформатовані файли на mac
- Відновлення понад 200 типів файлів (документів, відео, аудіо, зображень тощо)
- Відновлення практично з усіх внутрішніх і зовнішніх дисків
- Швидке сканування та можливість відновлення сканування
- Перед відновленням переглядайте файли в оригінальній якості
- Висока швидкість відновлення
Як відновити відсутні або втрачені файли після оновлення Mac?
Крок 1. Завантажте та встановіть MacDeed Data Recovery на свій Mac.
Спробуйте безкоштовно Спробуйте безкоштовно
Крок 2. Виберіть місце розташування.
Запустіть програму та перейдіть до Disk Data Recovery, виберіть місце, де ваші файли відсутні або втрачені.

Крок 3. Скануйте відсутні файли після оновлення Mac.
Програма використовуватиме режими швидкого та глибокого сканування. Перейдіть до Усі файли> Документи або інші папки, щоб перевірити, чи знайдено відсутні файли. Ви також можете використовувати фільтр для швидкого пошуку певних файлів.

Крок 4. Відновіть відсутні файли після оновлення Mac.
Після завершення сканування програма покаже список файлів, які можна отримати. Ви можете попередньо переглянути відсутні файли та вибрати їх для подальшого відновлення.

Спробуйте безкоштовно Спробуйте безкоштовно
Як відновити втрачені файли з Time Machine
Time Machine — це програма резервного копіювання, інтегрована в операційну систему Mac, її можна використовувати для автоматичного резервного копіювання файлів на зовнішній жорсткий диск. Оновлення Mac видалило все? Time Machine допоможе легко відновити втрачені фотографії, зображення iPhone, документи, календарі тощо. Але лише якщо у вас є резервні файли, як я вже сказав.
- Перезавантажте Mac, а потім утримуйте клавіші Command + R, щоб одразу завантажитися в режим відновлення.
- Виберіть «Відновити з резервної копії Time Machine» і натисніть «Продовжити».
- Запустіть Time Machine на Mac, виберіть файли, які потрібно відновити, і натисніть пробіл, щоб переглянути файли.
- Натисніть кнопку «Відновити», щоб відновити відсутні файли після оновлення Mac.
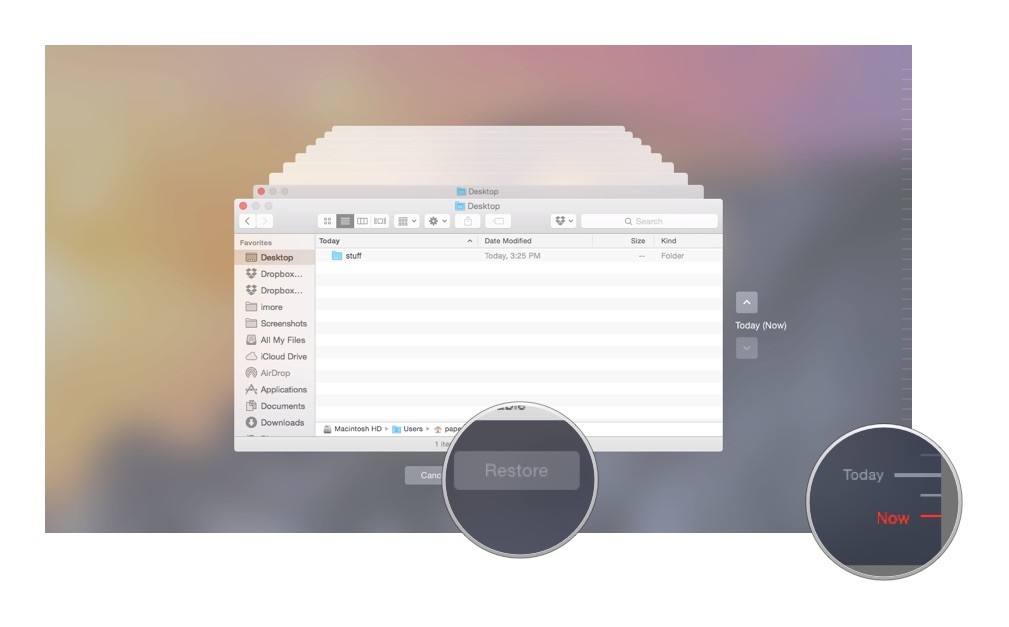
Іноді Time Machine показує вам помилки через неправильну роботу або роботу Mac. Не завжди вдається відновити відсутні файли після оновлення Mac. У цей час спробуйте Відновлення даних MacDeed .
Вимкніть збереження файлів на iCloud Drive
Однією з чудових переваг, яку macOS пропонує своїм користувачам, є збільшений простір для зберігання в iCloud. Якщо ви ввімкнули iCloud Drive, відсутні файли після оновлення Mac просто переміщуються на ваш iCloud Drive, і вам потрібно вимкнути цю функцію.
- Клацніть піктограму Apple і виберіть Системні параметри>iCloud.

- Натисніть Параметри в розділі iCloud Drive.
- Переконайтеся, що прапорець перед робочим столом і папками документів знято. Потім натисніть «Готово».

- Потім увійдіть у свій обліковий запис iCloud і за потреби завантажте файли з iCloud Drive на Mac.
Якщо прапорець перед «Робочим столом і папками документів» спочатку знято, ви можете спробувати відновити відсутні файли з резервної копії iCloud. Тобто вам просто потрібно ввійти на веб-сайт iCloud, вибрати файли та натиснути значок «Завантажити», щоб зберегти всі відсутні файли на вашому Mac.
Увійдіть в інший обліковий запис користувача
Не дивуйтеся, що вам так рекомендують. Так, я абсолютно впевнений, що ви знаєте, який обліковий запис і як вам слід увійти, але іноді оновлення macOS просто видаляє ваш старий профіль облікового запису користувача, але зберігає домашню папку, і це причина, чому ваші файли зникають. У цьому випадку вам потрібно просто додати свій старий профіль і знову ввійти в систему.
- Натисніть піктограму Apple і виберіть «Вийти з xxx».
- Потім знову увійдіть у свій попередній обліковий запис користувача, щоб перевірити, чи можна знайти файли. Рекомендуємо спробувати всі зареєстровані облікові записи на вашому Mac.
- Якщо у вас немає можливості увійти за допомогою старого облікового запису, клацніть піктограму Apple> Системні параметри> Користувачі та групи та натисніть замок із вашим паролем, щоб додати старий обліковий запис так само, як і раніше. Потім увійдіть, щоб знайти відсутні файли.

Перевірте всі свої папки на Mac вручну
У більшості випадків ми не можемо точно визначити причини відсутності файлів після оновлення mac, тому знайти відсутні файли складно, особливо якщо ви не дуже вмієте користуватися своїм Mac. У цьому випадку рекомендується вручну перевірити кожну папку на вашому Mac і знайти відсутні файли.
Примітки: якщо в обліковому записі користувача є будь-яка папка під назвою Recovered або Recover-related, ви ніколи не пропускаєте ці папки, уважно перевіряйте кожну підпапку на відсутність файлів.
- Натисніть на піктограму Apple і відкрийте меню Apple.
- Йти до
Іди
>
Перейдіть до папки
.

- Введіть «~» і продовжуйте, натискаючи Go.

- Потім перевірте кожну папку та її вкладені папки на вашому Mac і знайдіть відсутні файли після оновлення Mac.

Зверніться до служби підтримки Apple
Останній, але не менш важливий спосіб відновлення даних, якщо оновлення Mac видалило ваші файли, — зв’язатися зі службою підтримки Apple. Так, вони є професіоналами, і що вам потрібно зробити, це надіслати форму онлайн, зателефонувати їм або написати електронні листи згідно з інструкціями на веб-сторінці контактів.
Поради, як уникнути втрати файлів після оновлення Mac
Ви можете вжити наведених нижче простих заходів, щоб уникнути втрати файлів після оновлення Mac до Ventura, Monetary, Big Sur або Catalina:
- Перевірте, чи підтримує ваш Mac macOS 13, 12, 11 або версію з веб-сайту Apple
- Перевірте, чи немає помилок у Disk Utility
- Вимкніть елементи входу/запуску перед оновленням
- Увімкніть Time Machine і підключіть зовнішній диск для автоматичного резервного копіювання
- Звільніть і залиште достатньо місця для оновлення macOS
- Залишайте принаймні 45 відсотків заряду на вашому Mac і забезпечте безперебійну роботу мережі
- Переконайтеся, що програми на вашому Mac оновлені
Висновок
Це правда, що вам слід спробувати різні способи відновлення відсутніх файлів після оновлення macOS. Проблема може бути легкою чи складною, якщо ви знайдете відповідний спосіб її вирішення. Загалом кажучи, якщо ви створили резервну копію свого Mac, ви можете легко знайти відсутні файли за допомогою Time Machine або іншої онлайн-служби зберігання даних, інакше вам рекомендується використовувати Відновлення даних MacDeed , що може гарантувати, що більшість відсутніх файлів можна відновити.
MacDeed Data Recovery: швидко відновлюйте відсутні/втрачені файли після оновлення Mac
- Відновлюйте остаточно видалені, відформатовані, втрачені та відсутні файли
- Відновлюйте понад 200 типів файлів: документи, зображення, відео, аудіо, архіви тощо.
- Підтримка відновлення даних із внутрішніх і зовнішніх жорстких дисків
- Використовуйте як швидке, так і глибоке сканування, щоб знайти більшість файлів
- Фільтруйте файли за ключовими словами, розміром файлу та датою створення чи зміни
- Перегляньте фотографії, відео та інші документи перед відновленням
- Відновлення на локальний жорсткий диск або хмарні платформи
- Показувати лише певні файли (усі, втрачені, приховані, системні)