Карта SD значно збільшила ємність наших мобільних пристроїв, дозволяючи нам зберігати якомога більше файлів у режимі реального часу. Проте більшість із нас, можливо, стикалися з подібною проблемою, намагаючись отримати доступ до файлів SD-карти на Mac: SD-карта не відображається.
Методи виправлення «SD-карта не відображається» можуть бути легкими або складними залежно від причин. Тут ми зібрали повний посібник із того, як виправити те, що SD-карти не відображаються на Mac, незалежно від того, чи використовуєте ви iMac, MacBook Air або MacBook Pro, працюєте на macOS Ventura, Monterey, Big Sur, Catalina чи попередніх версіях. Крім того, ми покажемо вам спосіб відновлення, якщо відео чи зображення на вашій SD-карті не відображаються на вашому Mac.
Наступні виправлення розташовано в порядку складності, від простих до складних випадків, вам рекомендується спробувати одне після того, як одне з попередніх виправлень не допоможе вирішити помилку.
Перш за все, перезапустіть!
Якщо ви регулярно працюєте з Mac, вам буде цілком зрозуміло, наскільки магічним може бути перезавантаження. Особисто я вважаю за краще перезавантажувати свій Mac, якщо система або програми працюють неналежним чином або навіть виходять з ладу. У більшості випадків перезапуск працює. Ніхто не може сказати точну причину, чому перезапуск допомагає вирішити проблеми, але це просто працює.
І ось ще одна причина, чому ми рекомендуємо перезапустити на самому початку. Причини, через які SD-карта не відображається на Mac, можуть бути різноманітними, і їх важко визначити, тоді як перезапуск є найкращим способом зробити все надзвичайно простим і завжди вартим спробувати.
Щоб перезавантажити, потрібно від’єднати SD-карту від Mac, а потім перезавантажити Mac. Коли Mac запрацює належним чином, знову вставте картку SD у комп’ютер. Тоді чекайте чарівництва. Але якщо немає магії, продовжуйте читати наступні виправлення, щоб вирішити проблему «SD-карта не відображається на Mac».

Перезапуск не працює? Уважно перевірте ці пристрої
Коли ми читаємо та записуємо на SD-карту, для виконання цієї роботи потрібні 3 елементи: Mac, пристрій для читання SD-карт і сама SD-карта. Отже, незалежно від того, яка основна причина того, що SD-карта не відображається на Mac, це має бути пов’язано з будь-яким із цих пристроїв. Отже, нам потрібно ретельно перевірити ці пристрої перед використанням інструментів сторонніх розробників.
Спочатку перевірте Mac
Випадок 1: Неефективний USB-порт комп’ютера
Тест: Підключіть пристрій для читання SD-карт до комп’ютера через різні порти USB.
рішення: Якщо попередній USB-порт не працює, змініть його на інший USB-порт або підключіть SD-кардрідер до іншого комп’ютера.
Випадок 2: Можлива вірусна атака
рішення: Запустіть антивірусну програму на своєму Mac і проскануйте SD-карту або весь комп’ютер, щоб перевірити, чи вірус не атакує ваш пристрій.
Потім перевірте пристрій для читання SD-карт
З часом у вашому пристрої для читання SD-карт накопичуватиметься бруд і пил, що негативно вплине на контакт між SD-картою, пристроєм для читання SD-карт і комп’ютером. У цьому випадку злегка протріть пристрій для читання SD-карт бавовняною тканиною, трохи змоченою спиртом. Потім спробуйте знову підключити SD-карту до свого Mac за допомогою пристрою для читання карток і перевірте, чи він працює.
Нарешті, перевірте саму SD-карту
Випадок 1: Поганий контакт із SD-картою
рішення: Так само, як і для пристрою для читання SD-карт, спробуйте здути бруд або пил, що забилися глибоко в гніздо вашої SD-карти, або злегка протріть.
Випадок 2: Захист запису
У цьому випадку нам потрібно спочатку переконатися, що перемикач блокування вашої SD-карти знаходиться в положенні «Розблокувати», інакше знімати захист від запису буде безглуздо.

Використовуйте інструменти macOS, щоб усунути проблему, коли SD-карта не відображається на Mac (Finder, Disk Utility)
Після перезавантаження Mac або перевірки цих 3 пунктів, якщо проблема SD-карти не відображається на Mac залишається, тоді все може бути дещо складнішим, ніж ми думаємо, але ми все ще маємо кілька рішень, щоб це виправити за допомогою безкоштовних інструментів macOS , наприклад Finder або Disk Utility, на основі різних ситуацій.
Виправлення проблеми з відображенням SD-карти на Mac у додатку Finder
Під час підключення іншого жорсткого диска чи пристрою зберігання даних до вашого Mac, якщо він відображається на вашому Mac, це означає, що ваш Mac просто не може показати цю конкретну SD-карту. Тоді ви можете використовувати Finder, щоб вирішити це.
рішення:
- Відкрийте Finder із Dock.
- Перейдіть до Finder>Preferences.
- Поставте прапорець перед «Зовнішніми дисками».
- Потім перейдіть до Finder і перевірте, чи SD-карта відображається в «Пристрої» або на робочому столі.
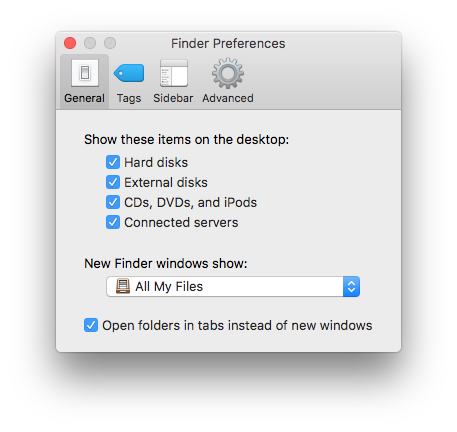
Виправлення проблеми з відображенням SD-карти на Mac у Disk Utility
Випадок 1: Якщо літера диска SD-карти порожня або не читається, призначте нову літеру диска для SD-карти, і ця проблема може бути вирішена.
рішення:
- Перейдіть до Finder>Applications>Utilities>Disk Utility.
- У меню «Зовнішній» виберіть пристрій SD-карти.
- Клацніть правою кнопкою миші на піктограмі SD-карти, виберіть «Перейменувати» та призначте нову літеру для SD-карти.
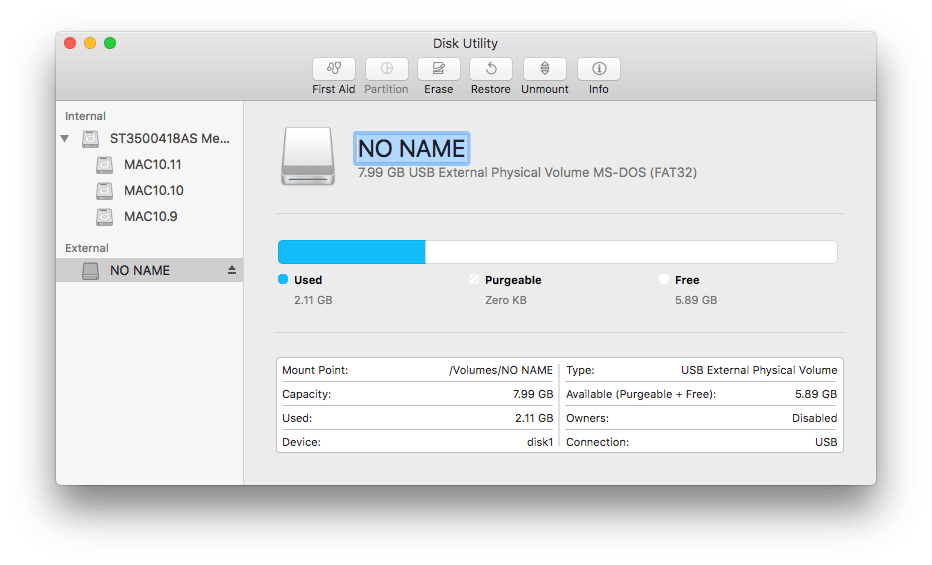
Випадок 2: Все ще не відображається SD-карта на вашому Mac? На вашій SD-карті можуть бути помилки, і ми можемо використати Disk Utility, щоб виправити їх.
Disk Utility — це системна утиліта для виконання завдань, пов’язаних із дисками на Mac, таких як створення, перетворення, резервне копіювання, шифрування, монтування, перевірка, форматування, ремонт і відновлення дисків.
рішення:
- Підключіть SD-карту до Mac.
- Перейдіть до Finder>Application>Utilities>Disk Utility.
- Виберіть свою SD-карту та натисніть «Інформація», щоб перевірити, чи є Ваша SD-карта доступною для запису чи ні. Якщо так, перейдіть до наступного випадку.
- Якщо ні, перейдіть до «Першої допомоги» та натисніть «Запустити», це виправить помилки, що призводять до такого захисту від запису.
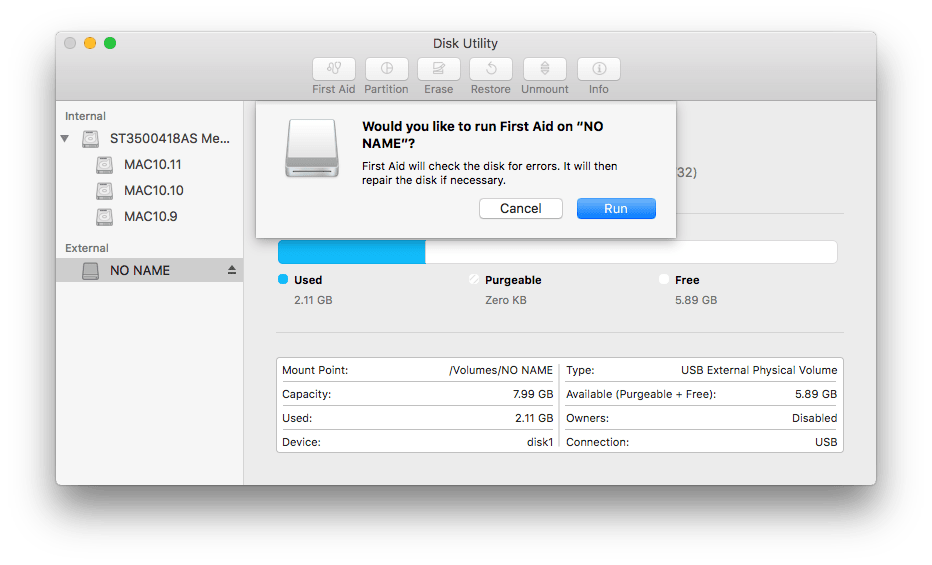
Відео чи фотографії на SD-карті все ще не відображаються на Mac? Відновлення!
Якщо ви випробували всі ці методи, але все одно не можете отримати доступ до SD-карти, тоді, швидше за все, SD-карта пошкоджена або пошкоджена. Або ваша SD-карта нарешті відображається на вашому Mac, але ви виявили, що відео чи зображення просто не відображаються. Потім вам потрібно буде відновити файли з SD-карти на Mac і створити резервну копію, а потім відформатувати SD-карту, щоб перевірити, чи можна її використовувати знову.
Відновіть відео або фотографії з SD-карти на Mac
Відновлення даних MacDeed це найкращий інструмент, призначений для відновлення різноманітних файлів із SD-карт, карт пам’яті, аудіоплеєрів, відеокамер, дисків USD, жорстких дисків і майже всіх пристроїв зберігання, незалежно від втрати даних у результаті видалення, форматування, пошкодження, вірусної атаки, і т. д. Він може отримувати файли в понад 200 форматах і забезпечує 2 режими сканування для ефективного сканування та відновлення файлів.
Крок 1. Завантажте та встановіть MacDeed Data Recovery на свій Mac, переконайтеся, що SD-карту підключено до Mac.
Спробуйте безкоштовно Спробуйте безкоштовно
Крок 2. Виберіть SD-карту, на якій зберігаються відео або зображення.

Крок 3. Натисніть «Сканувати», щоб знайти файли на SD-карті. Перейдіть до пункту «Тип» і перевірте відео чи фотографію з папки «Відео» або «Графіка».

Крок 4. Перегляньте знайдені файли, виберіть їх і натисніть кнопку «Відновити», щоб відновити файли з SD-карти.

Спробуйте безкоштовно Спробуйте безкоштовно
Висновок
Як користувачі SD-карти, існує велика ймовірність того, що ми можемо зіткнутися з різними проблемами, такими як SD-карта не відображається, SD-карта пошкоджена, SD-карта пошкоджена тощо. Іноді невелика хитрість може допомогти, але іноді будь-які рекомендовані виправлення не допоможуть, навіть якщо ви фахівець у сфері технологій. Коли справа дійде до цього, ми все ще маємо найкращий інструмент для відновлення файлів SD-карти на Mac, наприклад Відновлення даних MacDeed .
Спробуйте найнадійніше програмне забезпечення для відновлення SD-карти
- Простий у використанні
- Відновлення всіх типів файлів із SD-карти (документів, аудіо, відео, фотографій тощо)
- Попередній перегляд файлів SD-карти перед відновленням (відео, фото, документ, аудіо)
- Підтримка різних файлових систем: понад 200 типів
- Швидке сканування SD-карти та інших дисків
- Швидко шукайте файли за допомогою фільтра
- Відновлення файлів на локальний диск або хмарні платформи (Dropbox, OneDrive, GoogleDrive, iCloud, Box)
- Висока швидкість відновлення
Хороша звичка регулярно створювати резервні копії буде значно корисною, коли ви стикаєтеся з різними проблемами SD-карти, включно з тим, що SD-карта не відображається.

