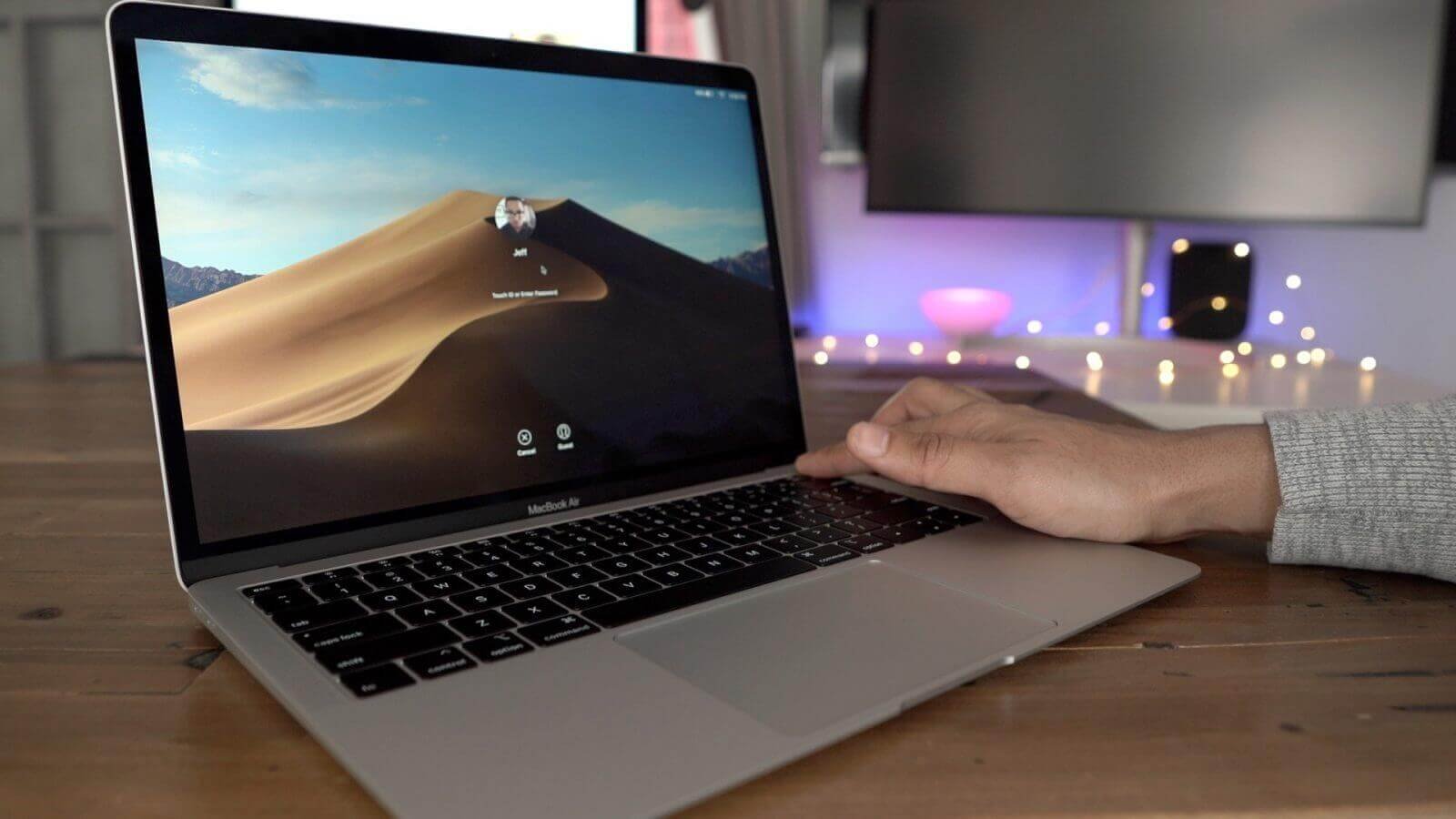کیا آپ کو اپنے Mac/MacBook/iMac کو فیکٹری سیٹنگز پر دوبارہ ترتیب دینے کی ضرورت ہے؟ اس مضمون میں، آپ سیکھ سکتے ہیں کہ اپنے میک کو مرحلہ وار دوبارہ ترتیب دینے کا طریقہ۔ عام طور پر، ایسا اس وقت ہوتا ہے جب آپ نیا میک خریدنے کا ارادہ رکھتے ہیں لیکن آپ اس بارے میں الجھن میں ہیں کہ پرانے کے ساتھ کیا کرنا ہے۔ اس صورت میں، آپ اسے بیچنا چاہیں گے۔ درحقیقت، یہ ایک شاندار خیال ہے لیکن کچھ احتیاطی تدابیر ہیں جن پر آپ کو آگے بڑھنے سے پہلے غور کرنا چاہیے۔ کیونکہ یہ چیزیں آپ کا پورا کیرئیر تباہ کر سکتی ہیں اگر آپ کی اہم چیزیں اور ڈیٹا لیک ہو جائیں، یا کچھ لوگوں کو حادثاتی طور پر مل جائے۔ پھر مجھ پر بھروسہ کریں کہ آپ اس منظر نامے میں بڑی مشکل میں پڑ سکتے ہیں۔
بعض اوقات ایسا ہوتا ہے کہ غیر ارادی طور پر آپ نے اپنے میک پر کچھ بنایا اور پھر اس نے آپ کی میک او ایس سیٹنگز کو تبدیل کر دیا۔ اب آپ نہیں جانتے ہوں گے کہ اسے واپس ڈیفالٹ میں کیسے بنایا جائے۔ اس صورت میں، ہم تجویز کرتے ہیں کہ آپ اپنی میک مشین کو فیکٹری ری سیٹ کریں۔ لیکن ایسا کرنے سے پہلے آپ کو مزید چیزوں پر غور کرنے کی ضرورت ہے۔ یہاں ہم آپ کو بتائیں گے کہ اپنے میک پر فیکٹری ری سیٹ کرنے سے پہلے اپنے میک کو فیکٹری سیٹنگز اور ٹپس پر کیسے ری سیٹ کریں۔ آو شروع کریں.
فیکٹری سیٹنگ سے پہلے اپنے میک کا بیک اپ لیں۔
ٹائم مشین آپ کے میک ڈیٹا کا بیک اپ بنانے کے لیے ایپل کی طرف سے فراہم کردہ حل ہے۔ یہ تمام میک سسٹمز میں بنایا گیا ہے۔ یہ ایک بیرونی ہارڈ ڈرائیو کے ساتھ کام کر سکتا ہے کیونکہ آپ کو اس سے گزرنے کے لیے وائرڈ کنکشن بنانے کی ضرورت ہے۔ ایک بار جب آپ کا میک کسی بیرونی ہارڈ ڈرائیو سے جڑ جاتا ہے جس کے ساتھ آپ جانے کے لیے تیار ہیں، تو یہ آپ کے میک کے پورے ڈیٹا کا وہاں بیک اپ لے گا۔ یہ دیکھنا بہت موثر ہے کہ آیا کوئی پچھلا بیک اپ وہاں موجود ہے یا نہیں۔ اگر اسے کوئی پچھلا بیک اپ ملتا ہے، تو یہ صرف سیکنڈوں میں سسٹم کو اپ ڈیٹ کر دے گا اور آپ دوبارہ جانے کے لیے تیار ہیں۔ اپنی بیرونی ہارڈ ڈرائیو پر کوئی بھی بیک اپ بنانے کے لیے آپ کو درج ذیل مراحل پر عمل کرنے کی ضرورت ہے۔
- اپنی اسکرین کے بائیں کونے میں ایپل مینو پر جائیں۔
- پر کلک کریں۔ سسٹم کی ترجیحات tab اور یہ آپ کے ڈسپلے پر ایک پاپ اپ ونڈو کھول دے گا۔
- منتخب کریں۔ وقت کی مشین وہاں سے.
- آپ کو اب ڈسک کو منتخب کرنے کی ضرورت ہے۔ یہ ایک بیرونی مشکل ہو سکتا ہے یا آپ اپنی ڈرائیو کا انتخاب کر سکتے ہیں۔ منتخب کریں۔ ڈسک استعمال کریں۔ ٹائم مشین بیک اپ کے لیے بٹن۔
- چیک کریں۔ خودکار طور پر بیک اپ ڈبہ.
- مبارک ہو! یہ خود بخود آپ کے میک کو منتخب کردہ ڈسک میں بیک اپ کر لے گا۔ اب آپ اپنے میک کو فیکٹری ری سیٹ کرنے کے طریقہ پر کارروائی کر سکتے ہیں۔
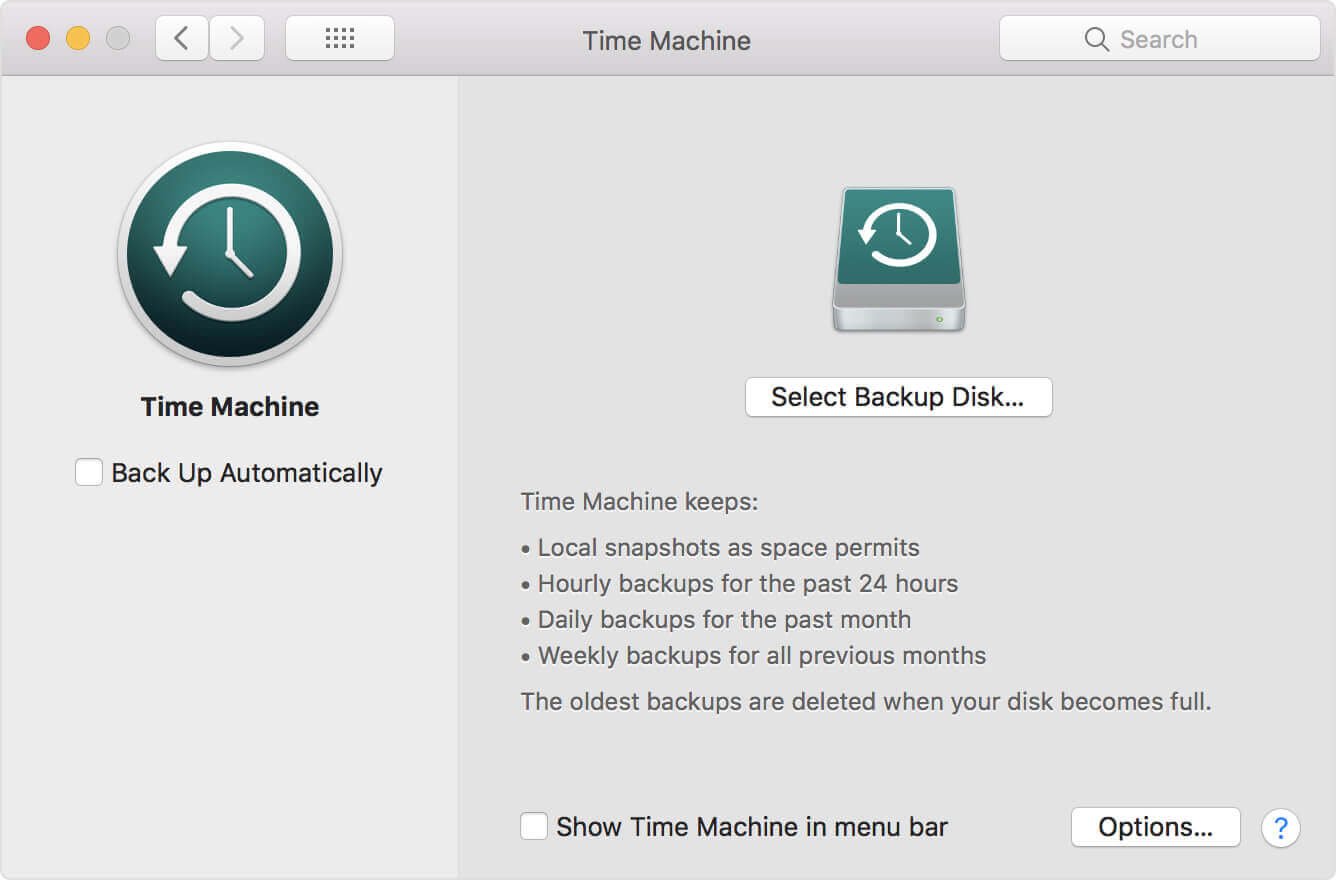
میک کو فیکٹری سیٹنگ میں کیسے ری سیٹ کریں۔
اپنے میک پر اپنے ڈیٹا کا بیک اپ لینے کے بعد، آپ اپنے میک کو ڈیفالٹ فیکٹری سیٹنگز پر ری سیٹ کرنے کے لیے ان 3 آسان اقدامات پر عمل کر سکتے ہیں۔
مرحلہ 1۔ اپنے میک کو ریکوری موڈ میں دوبارہ شروع کریں۔
اپنے میک کو دوبارہ شروع کرنے کے لیے، اپنے ایپل مینو پر جائیں اور ری اسٹارٹ بٹن کو منتخب کریں۔ جب آپ کا میک دوبارہ شروع ہو رہا ہے، آپ کو دبانے کی ضرورت ہے۔ کمانڈ + آر بٹن ایک ہی وقت میں ریکوری موڈ میں داخل ہونے کے لیے۔ اب آپ اپنے میک کو ریکوری موڈ میں لاگ ان کریں گے۔
مرحلہ 2۔ میک ہارڈ ڈرائیو سے ڈیٹا مٹائیں۔
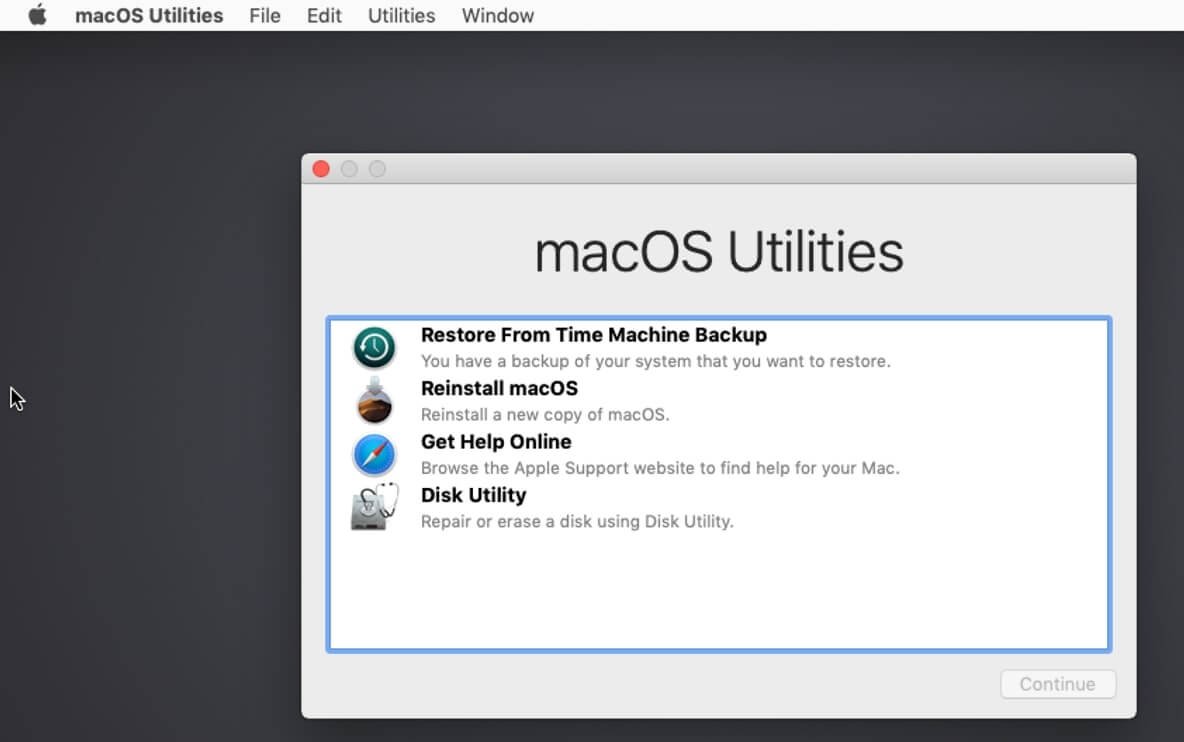
ایک بار جب آپ ریکوری موڈ کے ذریعے اپنی مشین میں داخل ہو جاتے ہیں، تو آپ اپنے میک کے ہارڈ ڈرائیو ڈیٹا کو مٹانے کے لیے جانا چاہتے ہیں۔
- کے پاس جاؤ افادیت کھڑکی
- کلک کریں۔ ڈسک یوٹیلیٹی .
- اسٹارٹ اپ ڈسک ٹیب پر جائیں۔
- پر کلک کریں۔ مٹانا اس ونڈو سے ٹیب۔
- آپ کو منتخب کرنے کی ضرورت ہے۔ Mac OS توسیع شدہ (جرنلڈ) اور پھر کلک کریں مٹانا بٹن
- مبارک ہو! آپ کی ہارڈ ڈرائیو کا ڈیٹا آپ کے Mac Pro، Mac mini، MacBook Pro/Air، اور iMac سے مستقل طور پر ہٹا دیا گیا ہے۔
مرحلہ 3۔ macOS کو دوبارہ انسٹال کریں (اختیاری)
یہ ایک اختیاری قدم ہے۔ اگر آپ میک آپریٹنگ سسٹم کو دوبارہ انسٹال کرنے میں کامل نہیں ہیں تو ہم اس کی سفارش نہیں کرتے ہیں لیکن اگر آپ اس میں اچھے ہیں، تو آپ macOS کو دوبارہ انسٹال کر سکتے ہیں تاکہ آپ کا میک واقعی نیا ہو۔ جب آپ کا میک اب بھی ریکوری موڈ میں ہو تو آپ دوبارہ انسٹالیشن کر سکتے ہیں۔ میں macOS افادیت ونڈو، منتخب کریں macOS کو دوبارہ انسٹال کریں۔ (OS X کو پرانے ورژن میں دوبارہ انسٹال کریں)۔
میک کو فیکٹری ری سیٹ کرنے سے پہلے مفید ٹپس
اپنے میک کو دوبارہ ترتیب دینے یا اپنے میک کا بیک اپ لینے سے پہلے آپ کو چند چیزوں پر غور کرنا چاہیے۔ آپ کو iTunes، iCloud، iMessage یہاں تک کہ اپنی میک مشین پر موجود ہر چیز سے خود کو سائن آؤٹ کرنا چاہیے۔
تجاویز 1. ڈیٹا کھوئے بغیر میک کو صاف کریں۔
اپنے میک کو فیکٹری سیٹنگز پر ری سیٹ کرنے سے پہلے، اپنی فائلوں کا ٹائم مشین کے ساتھ بیرونی ہارڈ ڈرائیو پر بیک اپ لینا آپ کے اہم ڈیٹا کو محفوظ کرنے کا بہترین طریقہ ہے۔ لیکن آپ کے اسٹوریج کو ضائع کرنے کے لئے غیر ضروری کیش فائلوں کو رکھنے کی ضرورت نہیں ہے۔ دریں اثنا، بہت زیادہ کیش فائلیں آپ کے بیک اپ کے عمل کو سست کر دیں گی اور آپ کا وقت بھی ضائع کر دیں گی۔ لہذا اپنے میک کا بیک اپ بنانے کے بجائے اپنے میک پر موجود تمام فضول اور کیش فائلوں کو صاف کرنا بہتر ہوگا۔
فوری اور آسان صفائی کے لیے، میک ڈیڈ میک کلینر آپ کے میک کو صاف کرنے کے لیے ایک بہترین یوٹیلیٹی ٹول ہے، اپنے میک کو تیز تر بنائیں ، اور اپنے میک پر مزید جگہ خالی کریں۔ . یہ تمام میک ماڈلز، جیسے کہ MacBook Pro، MacBook Air، iMac، Mac mini، اور Mac Pro کے ساتھ مطابقت رکھتا ہے۔
مرحلہ 1۔ میک کلینر ڈاؤن لوڈ کریں اور اسے انسٹال کریں۔
مرحلہ 2۔ لانچ کرنے کے بعد، کلک کریں۔ سمارٹ اسکین .
مرحلہ 3۔ کلک کریں۔ رن اپنے میک پر موجود تمام ردی کو ہٹانے کے لیے۔
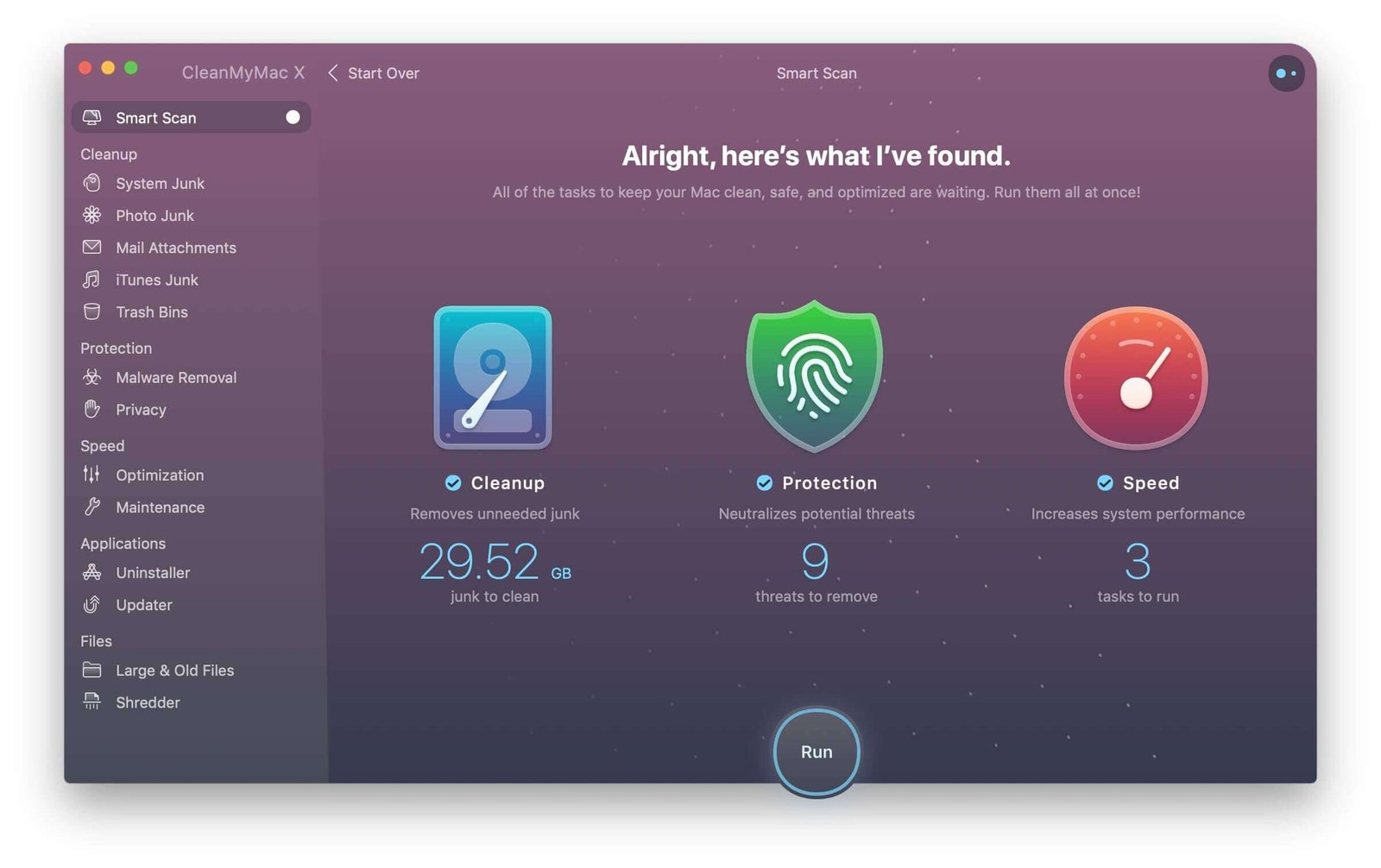
تجاویز 2. آئی ٹیونز کو غیر مجاز بنائیں
کسی اور چیز پر آگے بڑھنے سے پہلے آپ کو آئی ٹیونز کو غیر مجاز کرنے کی ضرورت ہے۔ تمہیں پتہ ہے کیوں؟ کیونکہ آئی ٹیونز آپ کو صرف 5 کمپیوٹرز تک اجازت دینے کی اجازت دیتا ہے۔ اپنے آئی ٹیونز سے اپنی موجودہ مشین کو غیر مجاز بنانا ضروری ہے۔ خاص طور پر اگر آپ نیا میک خریدنے کا سوچ رہے ہیں۔
- اپنے آئی ٹیونز کو اپنے میک پر کھولیں۔
- آپ کے نوٹیفکیشن بار پر، آپ کو ایک نظر آئے گا۔ کھاتہ ٹیب، اس پر کلک کریں.
- منتخب کریں۔ اجازتیں اور کلک کریں اس کمپیوٹر کو غیر مجاز بنائیں .
- آپ کا ایپل آئی ڈی اور پاس ورڈ درکار ہوگا۔
- ایپل آئی ڈی اور پاس ورڈ کی تصدیق کے بعد، آپ کا میک کامیابی کے ساتھ غیر مجاز ہے۔
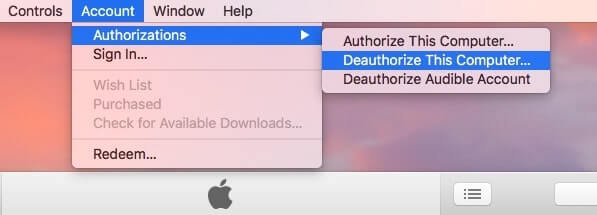
تجاویز 3. iCloud کو غیر فعال کریں۔
اپنے روابط، نوٹس، سفاری بک مارکس اور ہسٹریز، ریمائنڈرز، آئی کلاؤڈ ڈرائیو، میل وغیرہ کو حذف کرنے کے لیے، جو iCloud سے Mac پر مطابقت پذیر ہو رہے ہیں، آپ کو اپنے iCloud اکاؤنٹ کو غیر فعال کرنا چاہیے۔ آپ ذیل میں ان آسان اقدامات پر عمل کر سکتے ہیں۔
- کے پاس جاؤ سسٹم کی ترجیحات .
- منتخب کریں۔ iCloud ٹیب
- پر کلک کریں۔ باہر جائیں بٹن
- ڈیٹا کو غیر چیک کرکے اور کلک کرکے میک پر کاپی نہ رکھیں جاری رہے میک سے تمام iCloud ڈیٹا کو ہٹانے کے لیے۔
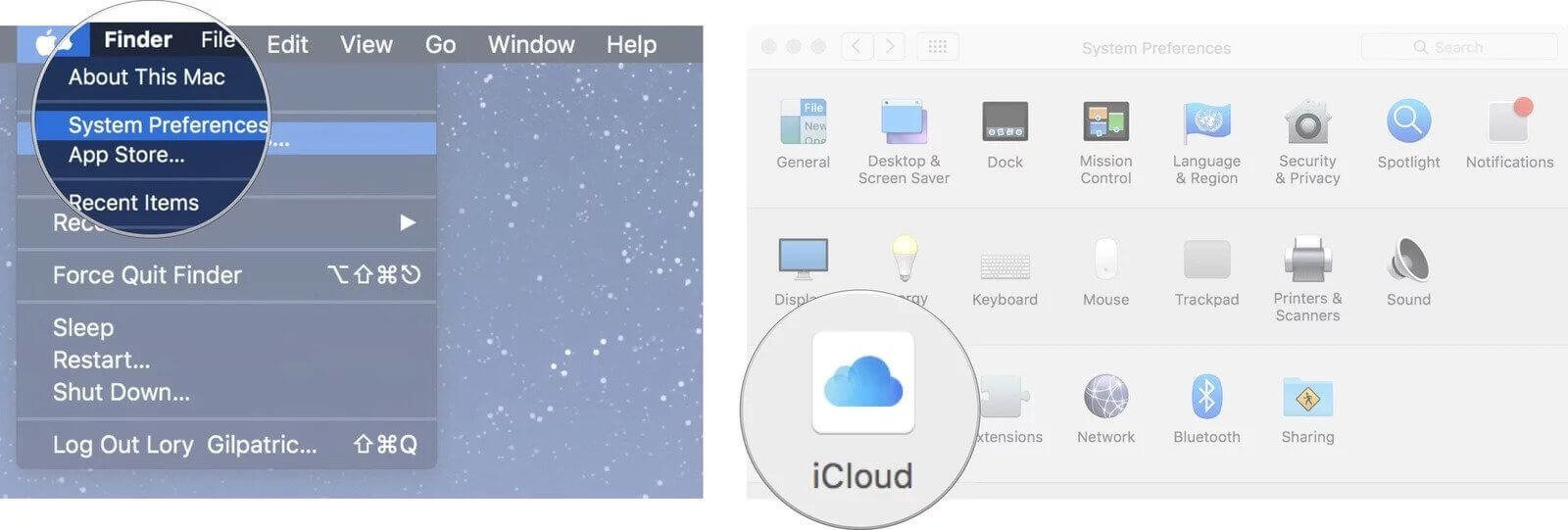
تجاویز 4. iMessage سے سائن آؤٹ کریں۔
چونکہ Mac آپ کے iMessages کو iPhone/iPad سے مطابقت پذیر اور دیکھ سکتا ہے، اس لیے یہ تجویز کی جاتی ہے کہ آپ اپنے میک کو فیکٹری سیٹ کرنے سے پہلے iMessage سے سائن آؤٹ کریں۔
- لانچ کریں۔ پیغامات ایپ
- کونے میں پیغامات کے مینو پر جائیں۔
- ڈراپ ڈاؤن بار سے انتخاب کریں۔ ترجیحات .
- منتخب کریں۔ iMessage ٹیب پر کلک کریں اور سائن آؤٹ بٹن پر کلک کریں۔
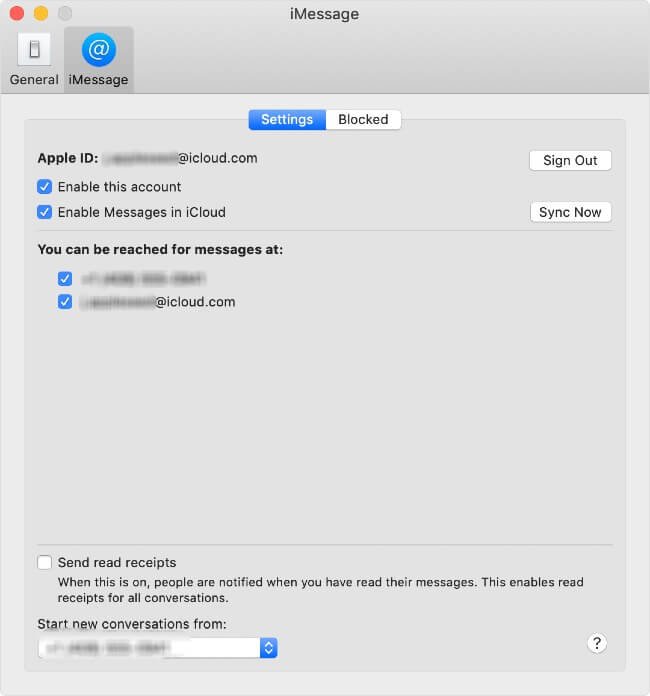
جیسا کہ آپ نے اوپر سب کچھ کیا ہے، آپ نے اپنے میک کو دوبارہ ترتیب دے دیا ہے اور اپنے میک پر موجود تمام ڈیٹا کو مستقل طور پر ہٹا دیا ہے۔ اب آپ کا میک نیا، اچھا اور صاف ہو رہا ہے۔ ہر کوئی اسے استعمال کر سکتا ہے اور آپ کو اپنی ذاتی معلومات کے بارے میں پریشان ہونے کی ضرورت نہیں ہے۔ دریں اثنا، آپ کو معلوم ہوگا کہ میک کلینر آپ کے میک کو صاف اور تیز رکھنے کے لیے ایک شاندار میک یوٹیلیٹی ٹول ہے۔