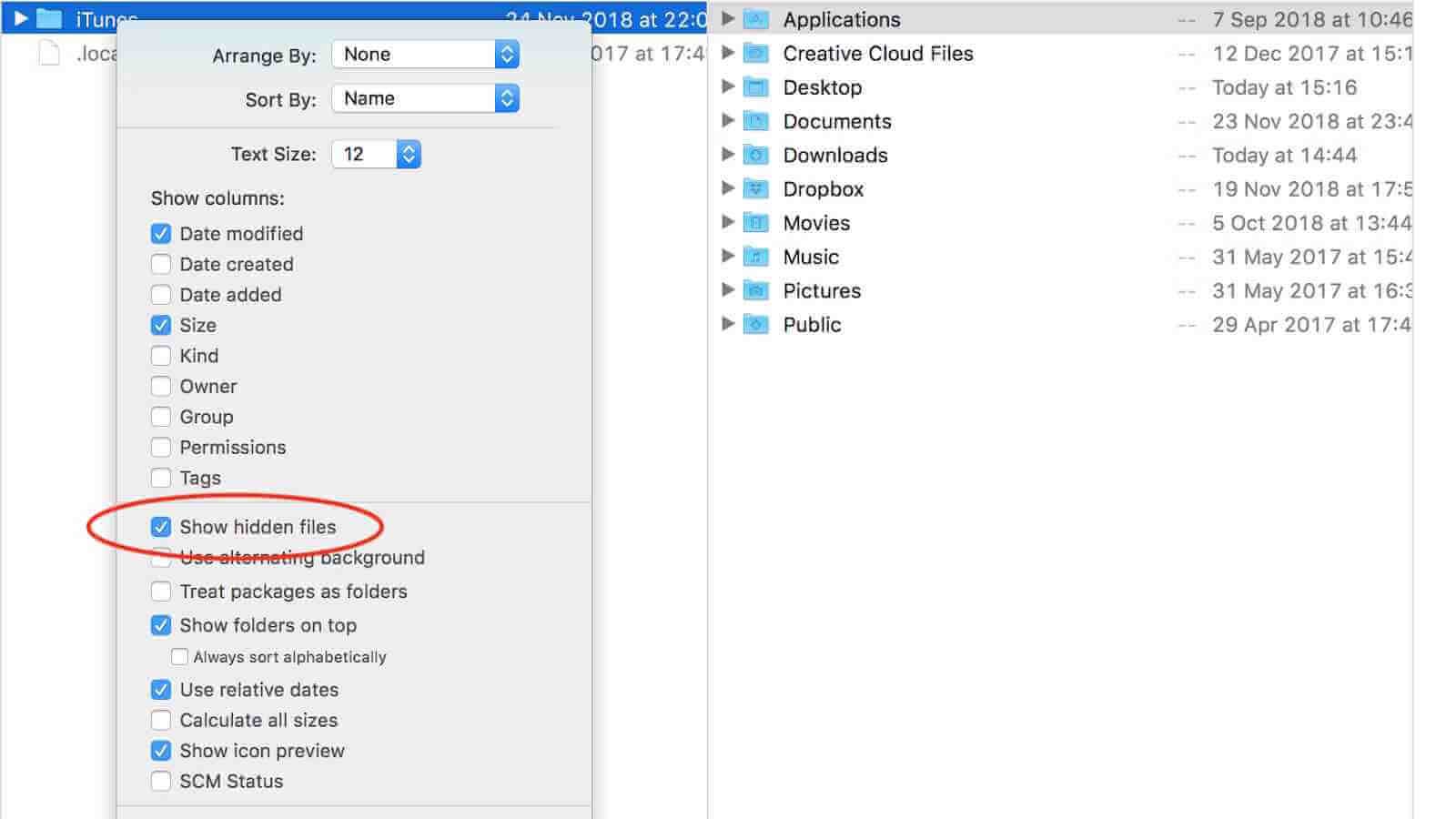macOS غلط کارروائیوں سے نقصان پہنچنے سے انتہائی محفوظ ہے اور آپ کے میک پر ڈیفالٹ کے لحاظ سے بہت سی سسٹم فائلیں اور فولڈرز چھپے ہوئے ہیں۔ کبھی کبھی آپ کو ان فائلوں تک رسائی کی ضرورت ہوتی ہے۔ لہذا اس گائیڈ میں، میں آپ کو بتاؤں گا کہ میک پر چھپی ہوئی فائلوں کو تین طریقوں سے کیسے دکھایا جائے اور میک پر غلطی سے ڈیلیٹ کی گئی چھپی ہوئی فائلوں کو کیسے بحال کیا جائے۔
ٹرمینل کے ذریعے میک پر پوشیدہ فائلوں کو کیسے دکھائیں۔
ٹرمینل کمانڈ میک پر چھپی ہوئی فائلوں کو دکھانے اور تحفظ کے لیے انہیں دوبارہ چھپانے میں آپ کی مدد کر سکتی ہے۔ کام کرنے کے لیے درج ذیل اقدامات پر عمل کریں۔
مرحلہ 1. ٹرمینل کھولیں، پھر درج ذیل کمانڈ کو ٹرمینل ونڈو میں کاپی اور پیسٹ کریں: ڈیفالٹس com.apple.finder AppleShowAllFiles -bool true لکھیں۔ انٹر دبائیں.
مرحلہ 2۔ پھر ٹرمینل ونڈو میں "killall Finder" لکھیں اور Enter دبائیں۔ اور آپ کو فائنڈر میں چھپی ہوئی فائلیں اور فولڈرز نظر آئیں گے۔

اگر آپ انہیں دوبارہ چھپانا چاہتے ہیں تو آپریشن کو دہرائیں لیکن کمانڈ کو آخری لفظ "true" سے "false" میں تبدیل کریں۔ پھر تمام سسٹم فائلیں اور فولڈرز دوبارہ چھپ جائیں گے۔
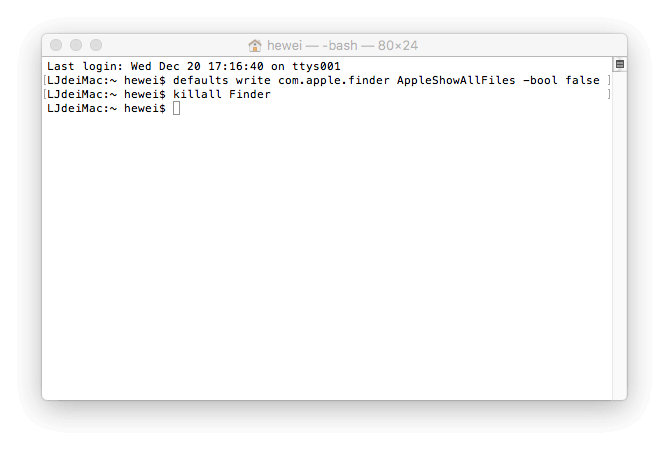
ایپل اسکرپٹ کے ذریعے میک پر پوشیدہ فائلیں کیسے دکھائیں۔
AppleScript آپ کو میک پر چھپی ہوئی فائلیں دکھانے کی بھی اجازت دے سکتا ہے۔ یہ میک پر چھپی ہوئی فائلوں کو دیکھنے کو تیز اور آسان بنا سکتا ہے۔
مرحلہ 1۔ AppleScript کھولیں۔ پھر درج ذیل کوڈ کو کاپی اور ایڈیٹر کی ونڈو میں پیسٹ کریں:
display dialog “Show all files” buttons {“TRUE”, “FALSE”}
set result to button returned of result
if the result is equal to “TRUE” then
do shell script “defaults write com.apple.finder AppleShowAllFiles -boolean true”
else
do shell script “defaults delete com.apple.finder AppleShowAllFiles”
end if
do shell script “killall Finder”
مرحلہ 2۔ سرخ پلے بٹن پر کلک کریں اور میک پر چھپی ہوئی فائلوں کو دکھانے کے لیے "TRUE" کو منتخب کریں۔

براہ کرم فائل کو محفوظ کریں اور جب بھی آپ کو میک پر فائلوں اور فولڈرز کو چھپانے یا چھپانے کی ضرورت ہو اسے استعمال کریں۔
فنٹر کے ذریعے میک پر پوشیدہ فائلیں کیسے دکھائیں۔
فنٹر ایک مفت تھرڈ پارٹی ایپ ہے جو آپ کو Mac پر چھپی ہوئی فائلوں کو دکھانے اور ان کی مرئیت کو فائنڈر میں دو کلکس میں تبدیل کرنے کی اجازت دیتی ہے۔ یہ فائلوں اور فولڈرز کو تلاش کرنے، کاپی کرنے، منتقل کرنے یا ہٹانے سمیت فائلوں کا بھی انتظام کر سکتا ہے۔
اگرچہ یہ مکمل طور پر مفت ہے، اس میں اشتہارات شامل ہیں۔ اس ایپ کو استعمال کرتے وقت دوسرے سافٹ ویئر کے حوالے سے آگاہ رہیں۔ آپ اسے اس کی آفیشل ویب سائٹ سے مفت میں ڈاؤن لوڈ کر سکتے ہیں اور میک پر چھپی ہوئی فائلوں کو دکھانے کے لیے نیچے دی گئی گائیڈ پر عمل کریں۔
مرحلہ 1۔ فنٹر کھولیں اور آپ کو مینو بار میں فنٹر کا آئیکن نظر آئے گا۔ آئیکن پر کلک کریں۔
مرحلہ 2۔ "پوشیدہ فائلیں دکھائیں" کو آن کریں اور سیکنڈ کے بعد، آپ کی پوشیدہ فائلیں ظاہر ہوں گی۔ اگر آپ انہیں چھپانا چاہتے ہیں تو، "پوشیدہ فائلیں دکھائیں" کو بند کردیں۔

میک پر کھوئی ہوئی اور حذف شدہ پوشیدہ فائلوں کو کیسے بازیافت کریں۔
آپ کو یقین ہو سکتا ہے کہ آپ جانتے ہیں کہ آپ اپنے میک پر کیا کر رہے ہیں، لیکن میک کے بہت سارے صارفین ہیں جو نقصان یا ڈیٹا کو نقصان پہنچا سکتے ہیں۔ جب آپ کی پوشیدہ فائلیں ظاہر ہوتی ہیں، تو اس بات کا زیادہ امکان ہوتا ہے کہ آپ غلطی سے انہیں حذف کر دیں جس کی وجہ سے سسٹم بھر میں مسائل پیدا ہو سکتے ہیں۔ فکر مت کرو! آپ انہیں تھرڈ پارٹی ڈیٹا ریکوری سافٹ ویئر جیسے MacDeed Data Recovery کا استعمال کرکے بازیافت کرسکتے ہیں۔
میک ڈیڈ ڈیٹا ریکوری میک صارفین کے لیے میک انٹرنل اور ایکسٹرنل ڈرائیوز، میموری کارڈ، MP3 پلیئر، یو ایس بی ڈرائیوز، ڈیجیٹل کیمروں وغیرہ سے تصاویر، دستاویزات، ویڈیوز، میوزک، آرکائیو اور دیگر فائلوں کو بازیافت کرنے کے لیے بہترین ڈیٹا ریکوری سافٹ ویئر میں سے ایک ہے۔ ابھی مفت اور اسے آزمائیں۔
اسے مفت میں آزمائیں۔ اسے مفت میں آزمائیں۔
مرحلہ 1. میک پر میک ڈیڈ ڈیٹا ریکوری کھولیں۔

مرحلہ 2۔ وہ مقام منتخب کریں جہاں کھوئی ہوئی پوشیدہ فائلیں اصل میں محفوظ کی گئی تھیں۔ پھر "اسکین" پر کلک کریں۔

مرحلہ 3۔ اس ایپ کی اسکیننگ مکمل ہونے کے بعد، یہ تمام پائی جانے والی فائلوں کو دکھائے گی۔ تفصیلات کا جائزہ لینے کے لیے ہر فائل پر کلک کریں۔ ان فائلوں کو منتخب کریں جنہیں آپ بحال کرنا چاہتے ہیں اور انہیں کسی اور ڈیوائس پر محفوظ کرنے کے لیے "بازیافت کریں" پر کلک کریں۔

مجموعی طور پر، اگر آپ میک نویس ہیں، تو آپ Mac پر چھپی ہوئی فائلوں کو دکھانے کے لیے Funter کا بہتر استعمال کریں گے۔ اور غیر پوشیدہ سسٹم فائلوں سے نمٹتے وقت محتاط رہیں۔