Siz hech qachon Mac yoki MacBook-da foydalanuvchi profilini yaratganmisiz, lekin endi bo'sh joyni bo'shatish yoki keraksiz chalkashliklardan xalos bo'lish uchun uni olib tashlamoqchimisiz? Mac-da foydalanuvchini o'chirish vazifasi ancha oson, ammo buning uchun siz ushbu foydalanuvchi hisobiga biriktirilgan mavjud ma'lumotlar bilan nima qilish kerakligini bilishingiz kerak. Yangi boshlanuvchilar uchun Mac-da foydalanuvchini o'chirish bosqichlarini bajarish biroz chalkash bo'lishi mumkin. Xavotir olmang! Ushbu maqola sizga barcha bosqichlarni birma-bir o'rganishga yordam beradi.
Tarkib
Mac-da foydalanuvchini qanday o'chirish mumkin?
Mac-dan kiruvchi foydalanuvchi hisobini o'chirish bosqichlari quyida tushuntirilgan.
1-qadam: Administrator hisob ma'lumotlari bilan tizimga kiring
Siz qilishingiz kerak bo'lgan birinchi narsa - Administrator ruxsatidan foydalangan holda Mac-ga kiring, chunki taxminiy foydalanuvchi login bilan hech qanday o'zgartirish kiritish mumkin emas. MacOS tizimiga kirganingizda Administrator foydalanuvchi nomi va parolini kiriting. Ba'zi odamlar o'zlarining foydalanuvchi hisoblari uchun kirish ma'lumotlarini unutishadi va keyin operatsiyalarni bajarish qiyinlashadi. Mutaxassislar uy Mac-ga oson kirishni ta'minlash uchun har doim saqlangan hamma narsani biron bir joyda saqlashni maslahat berishadi. Barcha ma'lumotlarni olganingizdan so'ng, Mac-ga kiring.
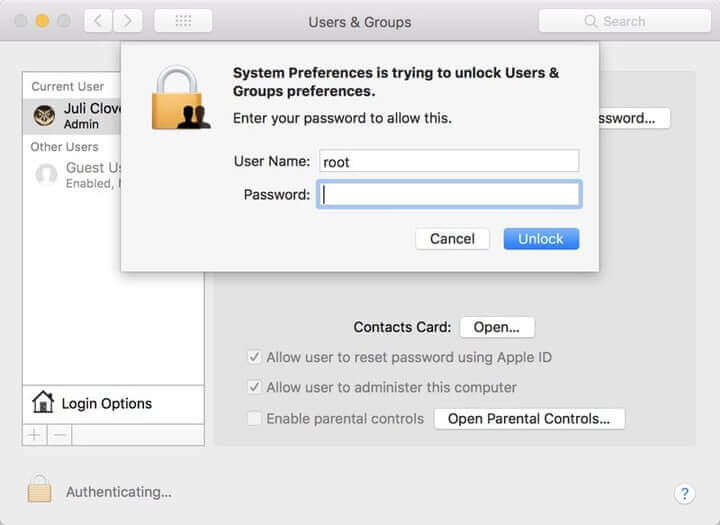
2-qadam: Foydalanuvchilar va guruhlarga o'ting
ga o'tish vaqti keldi Tizim sozlamalari Mac-da va keyin tanlang Foydalanuvchi va guruhlar mavjud variantlardan belgi. Tercihen, bu variantni pastki qismida topish mumkin Tizim afzalligi Oyna. Pastki chap burchakka o'tishingiz kerak bo'lgan yangi oyna ochiladi; u erda siz oltin qulf belgisini topasiz. Profillarga o'zgartirishlar kiritish uchun siz ushbu qulfni tanlashingiz kerak, lekin u administrator kirishini so'rashini unutmang. Agar bu bilan tugatsangiz, Qulfni ochish tugmasini bosing. Tez orada siz o'zgartirishlar kiritishingiz mumkin bo'lgan qulfni ochadi.

3-qadam: Ma'lumotlarni qayta ishlash
Foydalanuvchilar va guruhlar oynasi ochilgandan so'ng, ushbu yangi oynaning chap tomonidagi panelga o'ting. U sizga joriy foydalanuvchi kirishi haqida ma'lumot beradi, u administrator bo'ladi. Siz tizimingizdagi administratorni oʻchira olmaysiz, lekin bu oynadan Mac tizimingizga kirgan boshqa barcha foydalanuvchilarni oʻchirishingiz mumkin. O'chirmoqchi bo'lgan foydalanuvchi profilini tanlashda davom eting. Profillar bilan bog'liq ma'lum ma'lumotlarni topganingizda, uni olib tashlash uchun minus belgisidan foydalaning. Turli xil foydalanuvchi hisoblarida mavjud bo'lgan noyob ma'lumotlar bilan ishlash uchun juda ko'p imkoniyatlar mavjud.
- Bosh papkani diskda saqlashingiz mumkin, shunda ichida yangi bo'sh joy yaratilishi mumkin O'chirilgan foydalanuvchi bo'lim. Ushbu tanlov umumiy ma'lumotlarni yo'qotmasdan profillardan xalos bo'lishni xohlaganingizda ishlaydi.
- Agar siz kelajakda foydalanuvchi profilini tiklamoqchi bo'lsangiz, "opsiyani tanlashingiz kerak. Uy papkasini o'zgartirmang ' ekranda.
- Agar siz uy papkasini o'chirmoqchi bo'lsangiz, u foydalanuvchi ma'lumotlarini o'chirish orqali ba'zi saqlash joyini tozalashga yordam beradi. Bu tanlov haqiqatan ham foydali.

4-qadam: Jarayonni yakunlang
Barcha ma'lumotlarni o'chirib tashlaganingizdan so'ng, tugmasini bosing O'chirish profilni olib tashlash uchun qurilmangizdagi opsiya.

O'tkazib yubormang: Mac-da foydalanuvchi keshini qanday o'chirish mumkin
Kesh Mac-da borgan sari ko'proq joy egallashi bilan siz kesh fayllari, tizim keraksiz fayllari, brauzer keshi va tarixi va boshqa narsalarni Mac-dan olib tashlashingiz mumkin. MacDeed Mac tozalagich keraksiz fayllarni o'chirish uchun butun Mac-da qidirish o'rniga bir marta bosish orqali. Mac Cleaner ajoyib va ulardan foydalanish oson. Siz Mac-ni osongina tozalashingiz mumkin Mac-da ko'proq joy bo'shatish .
MacDeed Mac Cleaner yordamida foydalanuvchi kesh fayllarini tezda o'chirish uchun:
- Mac Cleaner dasturini yuklab oling va keyin uni ishga tushiring.
- ni tanlang Smart Scan chap menyuda.
- Pastki qismida Run tugmasini bosing. Skanerlashdan so'ng, foydalanuvchi keshini o'chirish uchun "Tozalash" tugmasini bosing.

Eslatma: Agar siz shunchaki kesh fayllarini o'chirmoqchi bo'lsangiz, tozalashdan oldin Tafsilotlarni ko'rib chiqish tugmasini bosishingiz mumkin. Tizim kesh fayllari va foydalanuvchi kesh fayllaridan tashqari hamma narsani olib tashlang, so'ng "Tozalash" tugmasini bosing.
Agar foydalanuvchi hisobini o'chira olmasangiz nima qilish kerak?
Ba'zida foydalanuvchilar Mac-dan keraksiz hisoblarni o'chira olmaydi yoki Mac-da uzoq vaqt davomida foydalanuvchi hisobini o'chira olmaydi. Buning ortida juda ko'p sabablar bor va siz shunga mos ravishda yechim tanlashingiz kerak. Quyida biz foydalanuvchi hisobini o'chira olmasangiz nima qilish kerakligi haqida bir nechta fikrlarni ta'kidladik.
- Avvalo, hozirda Mac tizimiga kirish uchun foydalangan foydalanuvchi hisobini o'chirishga harakat qilmayotganingizga ishonch hosil qiling. Tizimga kirgan foydalanuvchi hisobini o'chirishning hech qanday usuli yo'q. Bunday holda, siz avval tizimdan chiqishingiz, administrator hisobi bilan tizimga kirishingiz va keyin boshqa kiruvchi foydalanuvchi hisobini o'chirishingiz kerak bo'lishi mumkin. Muammo hal etilmasa, keyingi variantga o'ting.
- Administrator hisobini o'chirmoqchi emasligingizga ishonch hosil qiling. Agar tizimingizda faqat bitta foydalanuvchi hisobi mavjud bo'lsa, uni o'chira olmaysiz. Agar shunday qilishni istasangiz, avval boshqa administrator hisobini yarating, u orqali tizimga kiring va keyin eskisini o'chiring.
- Agar siz Mac tizimingizda “Fast foydalanuvchini almashtirish” opsiyasini yoqqan boʻlsangiz, u yuqoridagi ikki usul bilan foydalanuvchi hisobini oʻchirishga ruxsat bermaydi. Shunchaki, "Foydalanuvchilar va guruhlar" opsiyasiga o'ting va keyin bu xususiyatni o'chiring. Endi siz kiruvchi foydalanuvchi hisoblarini o'chirib tashlashga harakat qilishingiz mumkin.
- Ba'zida muammo ruxsatnomadagi xatolar tufayli yuzaga keladi. Bunday holda, siz "Disk Utility" opsiyasiga o'tib, yuklash hajmini tanlab, so'ngra tuzatish ruxsatnomalari opsiyasini bosish orqali disk ruxsatnomalarini tuzatishingiz kerak. Disk Utility dasturidan chiqing, tizimdan chiqing va administrator hisobi hisob ma'lumotlari yordamida qayta kiring. Kiruvchi foydalanuvchi hisobini o'chirish uchun qayta urinib ko'ring.
- Ba'zi foydalanuvchi hisoblarini olib tashlab bo'lmaydi, chunki sizda boshqa hisoblar tomonidan yaratilgan papkalar va fayllar bilan ishlashga ruxsatingiz yo'q. Bunday holda, birinchi navbatda, imtiyozlarni o'zgartirish orqali tizimingizdagi barcha ma'lumotlar fayllariga egalik qiling. Tez orada siz kiruvchi foydalanuvchi hisobini o'chirib tashlashingiz mumkin bo'ladi.
Muammoni hal qilishning boshqa ko'plab usullari mavjud; ammo, bu besh variant eng potentsial tarzda ishlaydi va Mac tizimidan kiruvchi foydalanuvchi hisoblarini osongina olib tashlashni ta'minlaydi.
Xulosa
Shunday qilib, endi siz Mac-dan foydalanuvchi hisobini qanday o'chirish haqida to'liq ma'lumotga ega bo'ldingiz. Umid qilamanki, ushbu maqola sizning muammoingizni hal qildi va endi siz Mac-da kerakli hisoblarni boshqarishingiz mumkin. Tizimdagi barcha asosiy o'zgarishlarni amalga oshirish uchun administrator hisobidan foydalanganingizga ishonch hosil qiling; aks holda, bir nechta operatsiyalarni bajarishda muammoga duch kelishingiz mumkin. Mac-da cheklangan miqdordagi foydalanuvchi hisoblariga ega bo'lish uning ish faoliyatini yaxshilash va qayta-qayta muammolardan qochishning bir usuli hisoblanadi. Yoki olishingiz mumkin MacDeed Mac tozalagich MacBook kompyuteringizni doimo toza, tez va xavfsiz saqlash uchun.

