Photo Booth iSight kamerasi orqali raqamli suratga olish uchun Apple Computer tomonidan ishlab chiqilgan mashhur dastur boʻlib, 17 ta oʻrnatilgan maxsus effektlar va yuqori sifatga ega. Biz undan tez-tez suratga olish uchun foydalanamiz, lekin ba'zida biz Photo Booth kutubxonasi yo'qligini topamiz yoki biz noto'g'ri rasmlarni o'chirib tashladik.
Xavotir olmang, bizning qadrdon Photo Booth fotosuratlarimizni tiklash uchun biz Photo Booth-dan o'chirilgan yoki etishmayotgan rasmlarni uchinchi tomon dasturlari bilan yoki dasturiy ta'minotsiz qaytarib olish orqali ba'zi amaliy usullarni o'rgandik. Bosqichma-bosqich, biz siz bilan o'z tajribamizni baham ko'rmoqchimiz.
Fotosuratlar qayerda saqlanadi va ularni qanday topish mumkin?
Ehtimol, biz fotosuratlarimizni o'chirmaganmiz va ular Mac-da biz bilmagan joyda saqlangan. Shunday qilib, har qanday tiklash jarayonidan oldin Photo Booth Photos-ni topish muhimdir.
Photo Booth fotosuratlari qayerda saqlanadi?
Mac-da, Photo Booth tomonidan olingan fotosuratlar sukut bo'yicha quyidagi joyda saqlanadi:
/Foydalanuvchilar/Rasmlar/Foto stend kutubxonasi/Rasmlar
Agar siz hali ham ushbu rasmlarga kirishni bilmasangiz, Photo Booth Photos-ni tezda topish uchun quyidagi maslahatlarni o'qishni davom eting.
Mac-da Photo Booth rasmlarini qanday topish mumkin?
Photo Booth ilovasida suratlarni tezda topishning 3 ta usuli mavjud.
1-usul: "Finder" ilovasini tekshiring
- Finder ilovasini oching va Oxirgilar-ga o'ting.
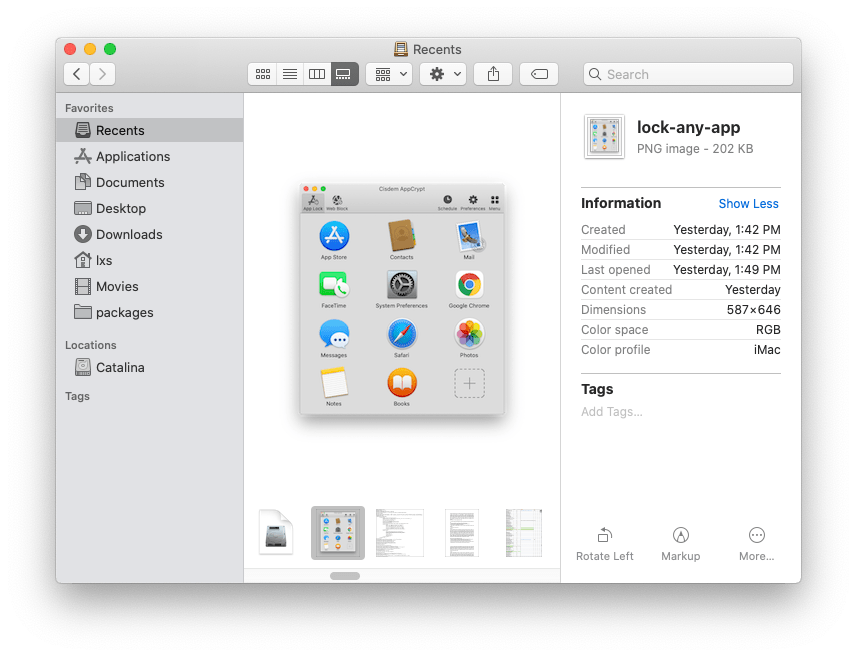
- Qidiruv diqqat markazida fotostend fotosuratingiz nomini kiriting.
2-usul: to'g'ridan-to'g'ri "Papka" ga o'ting
- Finder ilovasi menyusiga o'ting va O'tish > Jildga o'tish-ni tanlang.

- Joyni kiriting "
/Foydalanuvchilar/Rasmlar/Fotostend kutubxonasi/
” va “O‘tish” tugmasini bosing.

- Photo Booth Library-ni o'ng tugmasini bosing va Paket tarkibini ko'rsatish-ni tanlang.

- Rasmlar-ga o'ting va Photo Booth kutubxonasida saqlangan fotosuratlarni toping.
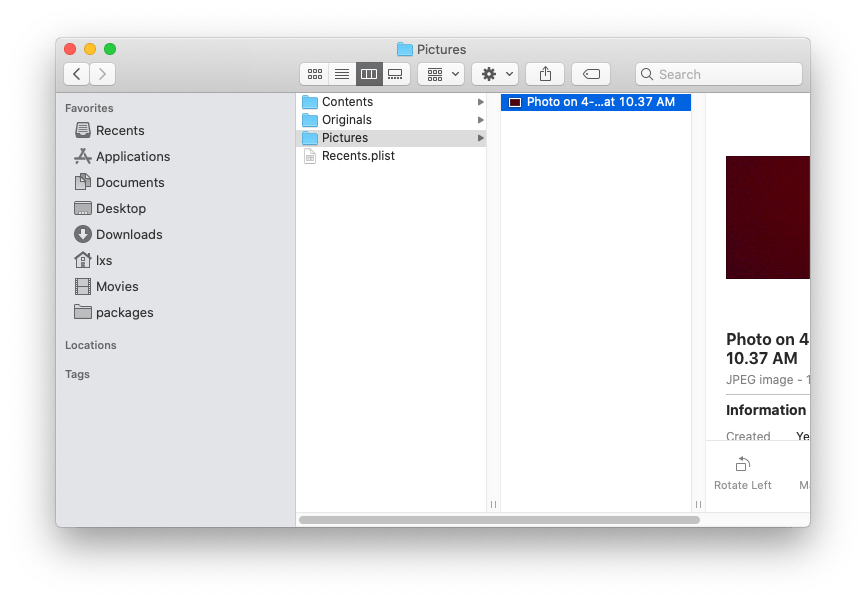
3-usul: "Rasmlar" ni qidiring
Ba'zi hollarda, fotostend fotosurati tasodifan fotostend kutubxonasida emas, balki Photos dasturida saqlanishi mumkin. Fotosuratni topish uchun quyidagi amallarni bajaring:
- Rasmlar ilovasini bosing va oching.
- Qidiruv diqqat markazida biz topmoqchi bo'lgan fotosurat nomini kiriting.
Doimiy o'chirilgan yoki yo'qolgan fotosuratlarni qanday tiklash mumkin?
Agar siz hali ham yuqorida aytib o'tgan barcha mumkin bo'lgan joylardan fotosuratlarni topa olmasangiz, fotosuratlar biz tomonidan o'chirilishi mumkin. Xavotir olmang, biz sizga o'chirilgan Photo Booth fotosuratlarini tiklashning 5 usulini ko'rsatamiz.
1-usul: Mac-da o'chirilgan Photo Booth rasmlarini qaytarishning eng oson yo'li
Ma'lumotni tiklash dasturini yuklab olish yo'qolgan Photo Booth rasmlarini tiklashning eng qulay usuli bo'lishi mumkin, ular Mac kompyuteringizda vaqtincha o'chirilgan, butunlay o'chirilgan yoki yo'qolgan bo'lishidan qat'i nazar. 10 dan ortiq turli dasturlarni sinab ko'rganimdan so'ng, men topdim MacDeed ma'lumotlarini tiklash aynan menga kerak bo'lgan narsa. Ushbu dastur mening sevimli fotosuratlarimni Photo Booth-dan tezda tikladi.
MacDeed Data Recovery: o'chirilgan Photo Booth fotosuratlari va videolarini tezda tiklang!
- Doimiy o'chirilgan va etishmayotgan Photo Booth fotosuratlari, videolarini tiklang
- 200 dan ortiq fayl turlarini tiklang: hujjatlar, fotosuratlar, videolar, audio, arxivlar va boshqalar.
- Ichki va tashqi qattiq diskdan ma'lumotlarni tiklashni qo'llab-quvvatlang
- Tez va chuqur skanerlash rejimlarini qo'llang
- Qayta tiklashdan oldin rasmlarni ko'ring, shuningdek, video, hujjat va audioni oldindan ko'ring
- Kalit so'z, fayl hajmi, yaratilgan sana, o'zgartirilgan sana asosida filtrlash vositasi yordamida fayllarni tezda qidiring
- Fayllarni mahalliy disk yoki bulut platformasiga tiklang
- Yuqori tiklanish darajasi
Bundan tashqari, ushbu dastur boshqa ko'plab xususiyatlarga ega: u Mac-dagi ichki va tashqi qattiq disklardan hujjatlar, fotosuratlar, qo'shiqlar, videolar, elektron pochta xabarlari, arxivlar va hokazolarni tiklaydi. Boshqacha qilib aytganda, MacDeed Data Recovery o'chirilgan Photo Booth fotosuratlari va videolarini tezda tiklashi mumkin.
Bepul sinab ko'ring Bepul sinab ko'ring
Mac-da o'chirilgan Photo Booth Photos-ni tezda tiklash uchun amallarni bajaring
Qadam 1. Dasturiy ta'minotni yuklab oling va uni Mac-da ishga tushiring.

Qadam 2. Qidirmoqchi bo'lgan diskni bosing va Scan tugmasini bosing.

Qadam 3. Qayta tiklamoqchi bo'lgan va ko'rib chiqmoqchi bo'lgan fotosuratni tanlang, so'ngra uni Mac-ga qaytarish uchun "Qayta tiklash" tugmasini bosing.

Bepul sinab ko'ring Bepul sinab ko'ring
2-usul: Vaqt mashinasidan yordam so'rang
Agar siz fotostend fotosuratlarini o'chirishdan oldin Time Machine zaxira nusxasini yaratgan bo'lsangiz, zaxiradan yo'qolgan yoki etishmayotgan fotosuratlarni tiklashingiz mumkin.
- Vaqt mashinasi ilovasini bosing va oching. Menyu satrida Vaqt mashinasini ko'rsatish katagiga belgi qo'ying.
- Time Machine menyusidan Enter Time Machine-ni tanlang. Siz Time Machine oynasiga o'tasiz. Keyin siz qayta tiklamoqchi bo'lgan fotosuratlar kabinasiga o'tishingiz mumkin.
- Fotosuratlar kutubxonasini tanlang va papkani oldindan ko'rish uchun bo'sh joy tugmasini bosing. Qayta tiklashingiz kerak bo'lgan fotosuratni toping va tanlangan faylni tiklash uchun "Restore" tugmasini bosing yoki boshqa variantlar uchun faylni Control tugmasini bosing. Time Machine ushbu fotosuratni qattiq diskdagi asl joyiga ko'chiradi.

3-usul: Photo Booth-da "O'chirishni bekor qilish" dan foydalaning
Bundan tashqari, biz Photo Booth fotosuratlarini Mac-da o'chirib tashlaganimizdan so'ng darhol qaytarib olish uchun O'chirish amalini qaytarishimiz mumkin.
- Photo Booth menyu satridan Tahrirlash bo'limiga o'ting. Keyin O'chirishni bekor qilish-ni tanlang.

- Bekor qilishdan so'ng, noto'g'ri o'chirilgan rasm Photo Booth-ga qaytadi.
4-usul: Chiqindidan o'chirilgan Photo Booth rasmini tiklang
Fotosuratlar stendidan yangi o'chirilgan fotosurat Mac-dagi axlat qutisiga ko'chirildi. Suratingizni tiklash uchun Chiqindixona ilovasini bosing va oching.
Bu yerda Photo Booth rasmlarni axlat qutisidan tiklash qadamlari keltirilgan.
- Chiqindixona ilovasini oching va Qidiruv satriga o'chirilgan Photo Booth rasmlaringiz nomini kiriting.
- O'chirilgan fotosuratni sichqonchaning o'ng tugmasi bilan bosing va "Orqaga qo'yish" ni tanlang yoki rasmni axlat qutisidan ish stoliga to'g'ridan-to'g'ri tortib olib tashlang.
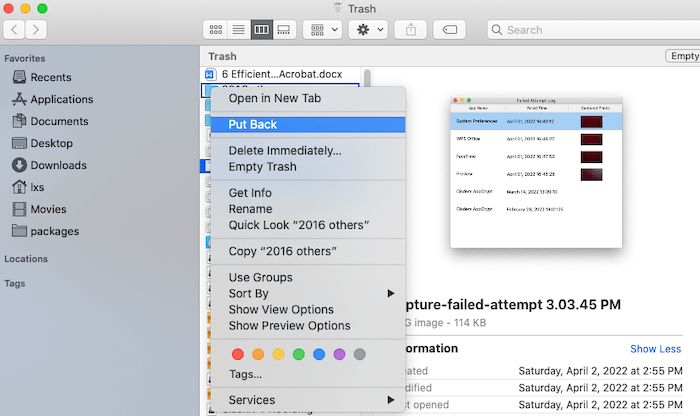
5-usul: Boshqa platformalar yoki dasturlardan fotosuratni tekshiring va tiklang
Siz o'zingizning fotostend rasmlaringizni boshqa platformalar yoki dasturlarga baham ko'rganmisiz yoki yuklaganmisiz (quyidagi fotosuratda ko'rsatilganidek)? Ushbu dastur yoki platformaga kirishga harakat qiling va undan yo'qolgan rasmlarni tiklashingiz mumkin.
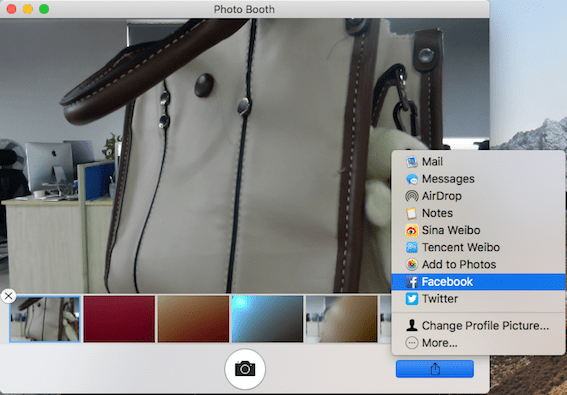
Misol tariqasida Facebook akkauntini oling. Rasmni topish va uni Mac-ga qayta yuklab olish uchun platformaga kirishingiz mumkin.
Qayta tiklangan fotosuratlar uchun zaxiralash bo'yicha maslahatlar
Photo Booth fotosuratlarini topib, qayta tiklaganingizdan so'ng, sizga rasmlarni boshqa papkaga yoki saqlash qurilmasiga zaxiralashni maslahat beraman. Zaxiralash har doim fotosuratlaringizni xavfsiz saqlashning samarali usuli hisoblanadi. Fotosuratni zaxiralashning 3 ta qulay usuli.
Rasmlarni Photo Booth'dan Finder jildiga eksport qiling
"Yangi jild" yarating, ayniqsa fotostend fotosuratlari uchun va har bir rasmni "Foto kabinasi" dan ushbu jildga tortib olib tashlang.
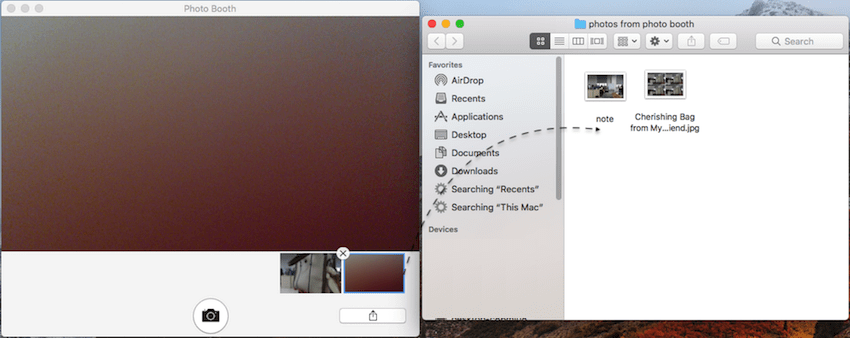
Rasmlarni Photos ilovasiga koʻchiring
Ham Photos, ham Photo Booth ilovalarini oching, so‘ng Photo Booth-dan olingan rasmlarni Photos ilovasiga torting.
Time Machine orqali tashqi xotira qurilmasiga zaxiralash
Tashqi xotira qurilmangizni Mac-ga joylashtiring va Time Machine yordamida barcha fotostend fotosuratlarining zaxira nusxasini yarating.
Xulosa
Photo Booth tomonidan olingan qadrli fotosuratlarni yo'qotish juda keng tarqalgan, ammo xayriyatki, biz ularni qaytarib olishimiz va ularni Time Machine yoki O'chirishni bekor qilish kabi Mac o'rnatilgan vositalari orqali tiklashimiz mumkin. Biz fotosuratlarni butunlay o'chirib tashlagan bo'lsak ham, bizda shunga o'xshash uchinchi tomon dasturlari mavjud MacDeed ma'lumotlarini tiklash ularni biz uchun olish uchun.

