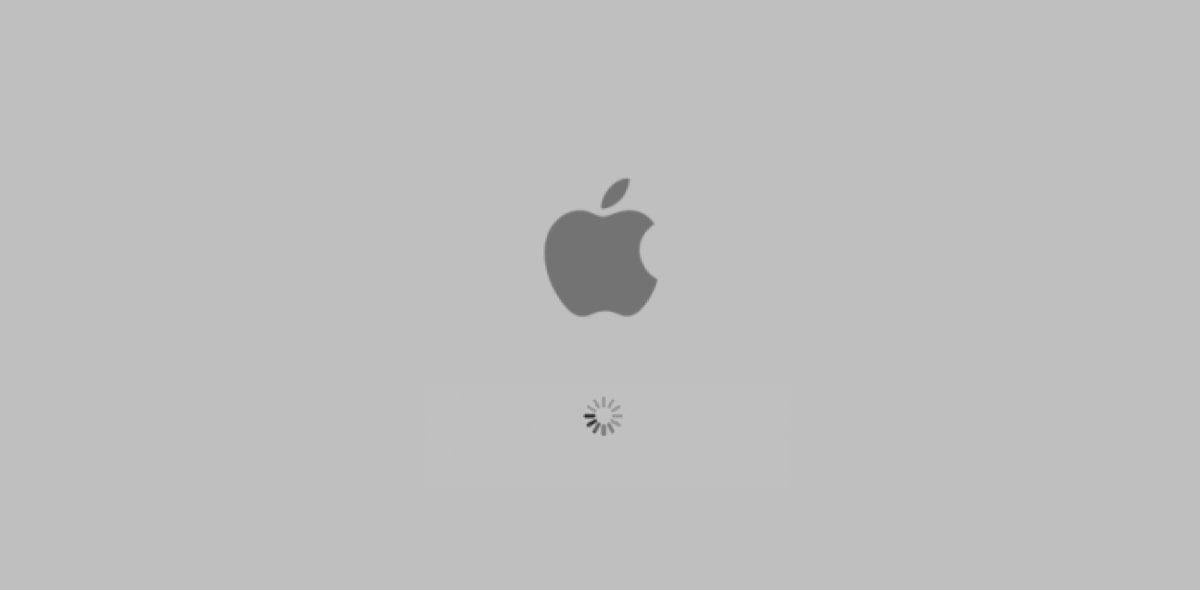Khởi động an toàn là một công cụ khắc phục sự cố mà bạn có thể sử dụng để xác định hoặc tách biệt các lý do khiến máy tính của bạn không khởi động. Chế độ An toàn chỉ có thể được khởi chạy khi máy tính của bạn tắt. Ở chế độ an toàn trên Mac, bạn có thể xóa các chương trình và dịch vụ không cần thiết.
Chế độ an toàn trên máy Mac là gì
Chế độ an toàn, còn được gọi là Khởi động an toàn, là một cách khởi động máy Mac để bạn có thể thực hiện một số kiểm tra nhất định cũng như ngăn một số ứng dụng tự động tải. Khởi động máy Mac của bạn ở chế độ an toàn sẽ xác minh đĩa khởi động của bạn và cố gắng khắc phục mọi sự cố về thư mục.
Lý do nên khởi động máy Mac ở Chế độ an toàn:
- Khởi động máy Mac của bạn ở chế độ an toàn sẽ giảm thiểu các ứng dụng bạn có trên máy Mac và xác định vấn đề có thể xảy ra ở đâu.
- Khởi động an toàn sẽ kiểm tra đĩa khởi động của bạn để đảm bảo không có vấn đề gì xảy ra từ đó. Nó không chỉ giới hạn ở các ứng dụng.
- Khi bạn khởi động máy Mac ở chế độ an toàn, nó sẽ phát hiện lỗi trong hệ thống có thể gây khó khăn cho bạn khi sử dụng máy Mac. Khởi động an toàn có thể hoạt động với các quy trình Mac OS của bạn và xác định các sự cố như ứng dụng giả mạo hoặc tiện ích mở rộng nổi. Sau khi xác định nguyên nhân khiến máy Mac của bạn hoạt động sai, bạn có thể tiếp tục và xóa nó.
Khi bạn khởi động máy Mac ở chế độ an toàn, quá trình khởi động sẽ thực hiện một số tác vụ khác nhau, bao gồm:
- Nó kiểm tra ổ đĩa khởi động của bạn.
- Vô hiệu hóa tất cả các ứng dụng khởi động và đăng nhập.
- Xóa bộ nhớ đệm, đôi khi giúp khắc phục tình trạng treo màn hình xanh khi khởi động. Tính năng này chỉ hoạt động với Mac OS X 10.5.6 trở lên.
- Vô hiệu hóa tất cả các phông chữ không được Apple cung cấp và sau đó chuyển bộ đệm phông chữ vào thùng rác.
- Chỉ cho phép các phần mở rộng kernel cần thiết.
- Khởi động an toàn chạy sửa chữa tập tin.
Cách khởi động máy Mac ở Chế độ an toàn
Bạn phải tắt máy Mac vì bạn không thể khởi động máy Mac về chế độ an toàn nếu máy Mac đang bật. Ngoài ra, bạn có thể khởi động lại máy Mac của mình. Sau đây là các bước bạn nên làm theo để thực hiện khởi động an toàn:
- Khởi động máy Mac của bạn.
- Nhấn và giữ phím “shift”.
- Logo Apple sẽ xuất hiện. Khi cửa sổ đăng nhập xuất hiện, hãy nhả phím “shift” và đăng nhập.
Lưu ý: Bạn có thể được yêu cầu đăng nhập lại nếu đã bật FileVault. Sau khi máy Mac của bạn ở chế độ an toàn, máy Mac thường mất nhiều thời gian hơn để mở vì máy phải thực hiện một số kiểm tra trước khi sẵn sàng sử dụng.
Cách khởi động máy Mac ở Chế độ an toàn (Sử dụng Terminal)
Có một cách khác để bạn khởi động máy Mac ở chế độ an toàn, đó là sử dụng ứng dụng Terminal.
- Terminal thường nằm trong Ứng dụng. Trong Ứng dụng, hãy mở thư mục Tiện ích và bạn sẽ tìm thấy ứng dụng Terminal.
- Nhập lệnh sau vào mã thiết bị đầu cuối của bạn:
sudo nvram – arg="-x"và nhấn enter. - Nhập mật khẩu của bạn để ủy quyền lệnh.
- Sau khi ủy quyền lệnh, máy Mac của bạn sẽ khởi động lại ở chế độ an toàn. Bạn không cần phải nhấn shift khi máy Mac của bạn đang bật lại vì máy đã được khởi động tự động ở chế độ an toàn.
Sau khi thực hiện một trong hai cách, bạn cần biết máy Mac của mình đã khởi động vào chế độ an toàn hay chưa. Có 3 cách để bạn có thể đảm bảo máy Mac của mình đang chạy ở chế độ an toàn.
- Chế độ an toàn sẽ hiển thị màu đỏ trên thanh menu của bạn.
- Chế độ khởi động máy Mac của bạn sẽ được liệt kê là chế độ an toàn và không bình thường. Bạn có thể biết chế độ khởi động của mình bằng cách kiểm tra nó trên báo cáo hệ thống.
- Hiệu suất của máy Mac của bạn sẽ khác. Khi bạn thực hiện khởi động an toàn, hiệu suất của máy Mac thường bị chậm lại do các tiến trình bị giảm.
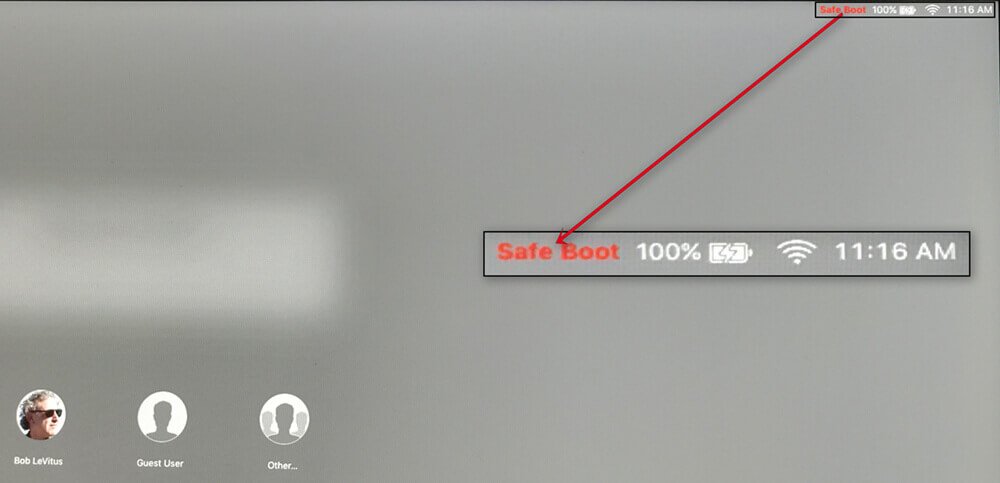
Nếu máy Mac của bạn đang chạy ở chế độ an toàn thì một số ứng dụng của bạn sẽ không khả dụng. Vì vậy, nếu máy Mac của bạn hoạt động hoàn hảo ở chế độ an toàn thì khả năng cao là một trong các ứng dụng của bạn là nguyên nhân gây ra sự cố cho máy Mac. Nếu bạn xác định sự cố là do một trong các ứng dụng của mình gây ra, bạn có thể quản lý danh sách ứng dụng theo cách thủ công, sau đó xóa từng ứng dụng một để kiểm tra xem ứng dụng có ảnh hưởng đến máy Mac của bạn hay không. Để quản lý danh sách ứng dụng, hãy mở menu Apple của bạn và đi tới tùy chọn hệ thống. Trong hệ thống và tùy chọn, nhấp vào biểu tượng người dùng & nhóm. Chọn tên người dùng của bạn, đăng nhập và bắt đầu xóa từng ứng dụng một. Việc xóa ứng dụng theo cách thủ công đôi khi không hiệu quả vì ứng dụng đôi khi vẫn để lại dấu vết sâu trong hệ thống.
Nếu máy Mac của bạn vẫn gặp sự cố ngay cả sau khi khởi động ở chế độ an toàn, bạn nên thử sử dụng công cụ gốc của máy Mac có trong tiện ích ổ đĩa. Máy Mac của bạn có thể không chạy ở trạng thái tốt nhất vì những lý do sau.
- Xung đột phần mềm
- Phần cứng bị hư hỏng
- Quá nhiều rác trên đĩa khởi động của bạn
- Có quá nhiều ứng dụng
- Ứng dụng đăng nhập bị hỏng
- Các tập tin khởi động bị hỏng
Đừng bỏ lỡ: Làm cho máy Mac của bạn sạch sẽ, an toàn và nhanh chóng
Nếu bạn gặp một số sự cố trên máy Mac và không biết cách khắc phục thì việc khởi động máy Mac ở chế độ an toàn không phải là cách duy nhất bạn có thể thử. Trước khi thực hiện khởi động thủ công, bạn có thể thử Trình dọn dẹp MacDeed để gỡ cài đặt hoàn toàn ứng dụng, hãy xóa các tệp bộ nhớ đệm trên máy Mac, giải phóng dung lượng trên máy Mac và tối ưu hóa máy Mac của bạn. Nó nhanh chóng đơn giản và an toàn để sử dụng.
- Xóa các rác hệ thống, rác ảnh và rác iTunes chỉ bằng một cú nhấp chuột;
- Xóa bộ nhớ cache và cookie của trình duyệt trên máy Mac của bạn;
- Dọn sạch Thùng rác vĩnh viễn;
- Giám sát việc sử dụng Bộ nhớ, RAM, Pin và CPU;
- Xóa hoàn toàn các ứng dụng trên Mac cùng với tất cả các tệp của chúng;
- Tối ưu hóa máy Mac của bạn: Giải phóng RAM, Xóa bộ đệm DNS, Dịch vụ khởi chạy lại, Reindex Spotlight, v.v.
Phần kết luận
Khởi động ở chế độ an toàn thường được thực hiện trên máy Mac để xác định lý do thay đổi hiệu suất máy Mac của bạn. Bạn có thể dễ dàng xóa các ứng dụng ảnh hưởng đến máy Mac để làm chậm hiệu suất của máy Mac ở chế độ an toàn. Khởi động máy Mac của bạn ở chế độ an toàn sẽ rất hữu ích nhưng nếu máy Mac của bạn vẫn không hoạt động như bạn đã quen, đôi khi có thể do tệp bị hỏng, có quá nhiều ứng dụng, xung đột phần mềm, không đủ dung lượng trên đĩa cứng , v.v. Trong trường hợp này, sử dụng Mac Cleaner có thể là cách tốt nhất mà bạn có thể thử khắc phục máy Mac của mình.