Bạn đã bao giờ tạo hồ sơ người dùng trên máy Mac hoặc MacBook của mình nhưng bây giờ bạn muốn xóa nó để giải phóng dung lượng hoặc loại bỏ sự nhầm lẫn không mong muốn? Chà, nhiệm vụ xóa một người dùng trên Mac khá dễ dàng hơn, nhưng để làm được điều này, bạn phải biết phải làm gì với dữ liệu hiện có được đính kèm với tài khoản người dùng đó. Đối với người mới bắt đầu, có thể hơi khó hiểu khi thực hiện các bước xóa người dùng trên Mac. Đừng lo lắng! Bài viết này sẽ giúp bạn tìm hiểu tất cả các bước một.
Nội dung
Làm cách nào để xóa người dùng trên máy Mac?
Các bước để xóa tài khoản người dùng không mong muốn khỏi Mac được giải thích như bên dưới.
Bước 1: Đăng nhập bằng thông tin đăng nhập của quản trị viên
Điều đầu tiên bạn cần làm là đăng nhập vào máy Mac của mình bằng quyền truy cập Quản trị viên vì không thể thực hiện bất kỳ thay đổi nào khi đoán người dùng đăng nhập. Khi bạn đăng nhập vào macOS, hãy nhập tên người dùng và mật khẩu Quản trị viên. Một số người quên thông tin đăng nhập cho tài khoản người dùng của họ và sau đó việc xử lý các thao tác trở nên phức tạp. Các chuyên gia luôn khuyên nên giữ mọi thứ được lưu ở một nơi nào đó để đảm bảo bạn có thể truy cập dễ dàng vào máy Mac ở nhà. Khi bạn nhận được tất cả thông tin chi tiết, hãy đăng nhập vào máy Mac của bạn.
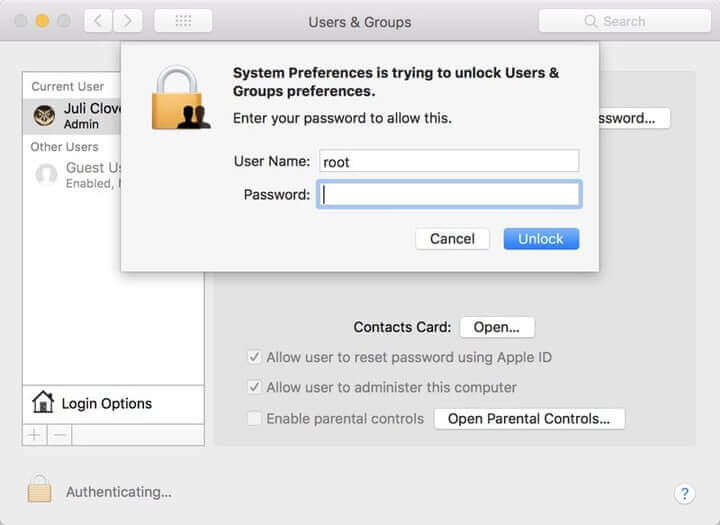
Bước 2: Vào Người dùng & Nhóm
Đã đến lúc chuyển sang Tùy chọn hệ thống trên máy Mac của bạn và chọn thêm Các nhóm người sử dụng biểu tượng từ các tùy chọn có sẵn. Tốt hơn là, tùy chọn này có thể được tìm thấy ở phần dưới của Tùy chọn hệ thống Cửa sổ. Một cửa sổ mới sẽ mở ra, bạn cần di chuyển đến góc dưới bên trái; bạn sẽ tìm thấy biểu tượng ổ khóa màu vàng ở đó. Bạn cần chọn khóa này để thực hiện các thay đổi đối với cấu hình nhưng lưu ý rằng nó yêu cầu đăng nhập quản trị viên. Nếu bạn đã hoàn tất việc đó, hãy nhấn nút Mở khóa. Nó sẽ sớm mở một ổ khóa nơi bạn có thể thực hiện thay đổi.

Bước 3: Xử lý dữ liệu
Ngay khi cửa sổ Người dùng & Nhóm được mở, hãy chuyển đến bảng có sẵn ở bên trái của cửa sổ mới này. Nó sẽ cung cấp cho bạn thông tin chi tiết về thông tin đăng nhập của người dùng hiện tại, đó sẽ là quản trị viên. Bạn không thể xóa quản trị viên trên hệ thống của mình nhưng từ cửa sổ này, bạn có thể xóa tất cả những người dùng khác có thể đã đăng nhập vào hệ thống máy Mac của bạn. Chỉ cần tiếp tục chọn hồ sơ người dùng mà bạn muốn xóa. Khi bạn tìm thấy dữ liệu nhất định liên quan đến hồ sơ, hãy sử dụng dấu trừ để xóa dữ liệu đó. Có rất nhiều tùy chọn để xử lý dữ liệu duy nhất có sẵn trên nhiều tài khoản người dùng khác nhau.
- Bạn có thể lưu thư mục chính trong đĩa để có thể tạo một không gian mới trong Người dùng đã bị xóa tiểu mục. Lựa chọn này hoạt động khi bạn chỉ muốn loại bỏ hồ sơ mà không làm mất dữ liệu chung.
- Trong trường hợp bạn muốn khôi phục hồ sơ người dùng trong tương lai, bạn phải chọn tùy chọn ' Đừng thay đổi thư mục chính ' trên màn hình.
- Trong trường hợp bạn muốn xóa thư mục chính, nó có thể giúp bạn giải phóng một số dung lượng lưu trữ bằng cách xóa dữ liệu người dùng. Sự lựa chọn này thực sự hữu ích.

Bước 4: Kết thúc quá trình
Ngay sau khi bạn đã xóa tất cả dữ liệu, hãy nhấn nút Di dời tùy chọn trên thiết bị của bạn để xóa hồ sơ.

Đừng bỏ lỡ: Cách xóa bộ nhớ cache của người dùng trên máy Mac
Vì bộ nhớ đệm chiếm ngày càng nhiều dung lượng trên máy Mac, bạn có thể xóa các tệp bộ nhớ đệm, rác hệ thống, bộ nhớ đệm & lịch sử của trình duyệt, v.v. khỏi máy Mac của mình bằng Trình dọn dẹp MacDeed chỉ bằng một cú nhấp chuột thay vì tìm kiếm trên máy Mac của bạn để xóa các tệp không mong muốn. Mac Cleaner thật tuyệt vời và dễ sử dụng. Bạn có thể dễ dàng dọn dẹp máy Mac của mình lên đến giải phóng thêm dung lượng trên máy Mac .
Để xóa nhanh các tệp bộ đệm của người dùng bằng MacDeed Mac Cleaner:
- Tải xuống Mac Cleaner và sau đó khởi chạy nó.
- Chọn Quét thông minh trên menu bên trái.
- Nhấn Chạy ở phía dưới. Sau khi quét xong nhấn Clean để xóa sạch bộ nhớ cache của người dùng.

Lưu ý: Nếu bạn chỉ muốn xóa các tập tin bộ đệm, bạn có thể nhấp vào Xem lại chi tiết trước khi dọn dẹp. Bỏ chọn mọi thứ trừ Tệp bộ đệm hệ thống và Tệp bộ đệm người dùng, sau đó nhấp vào Làm sạch.
Phải làm gì nếu bạn không thể xóa tài khoản người dùng?
Đôi khi, người dùng không thể xóa các tài khoản không mong muốn khỏi Mac hoặc xóa tài khoản người dùng mất nhiều thời gian trên Mac. Có rất nhiều lý do đằng sau đó và bạn phải chọn giải pháp phù hợp. Dưới đây chúng tôi đã nhấn mạnh một số điểm về những việc cần làm nếu bạn không thể xóa tài khoản người dùng.
- Trước hết, hãy đảm bảo rằng hiện tại bạn không cố gắng xóa tài khoản người dùng mà bạn đã sử dụng để đăng nhập vào hệ thống máy Mac của mình. Không có cách nào để xóa tài khoản người dùng đã đăng nhập. Trong trường hợp này, trước tiên bạn có thể cần phải đăng xuất, đăng nhập bằng tài khoản quản trị viên, sau đó xóa một tài khoản người dùng không mong muốn khác. Nếu vấn đề không được giải quyết, hãy chuyển sang tùy chọn tiếp theo.
- Đảm bảo rằng bạn không cố xóa tài khoản quản trị viên. Nếu chỉ có một tài khoản người dùng trên hệ thống của bạn, bạn không thể xóa tài khoản đó. Nếu bạn muốn làm như vậy, trước tiên hãy tạo một tài khoản quản trị viên khác, đăng nhập thông qua tài khoản đó rồi xóa tài khoản cũ hơn.
- Trong trường hợp bạn đã bật tùy chọn “Chuyển đổi người dùng nhanh” trên hệ thống máy Mac của mình, nó sẽ không cho phép bạn xóa tài khoản người dùng bằng hai phương pháp trên. Đơn giản chỉ cần đi tới tùy chọn “Người dùng & Nhóm” rồi tắt tính năng này. Bây giờ, bạn có thể thử xóa các tài khoản người dùng không mong muốn.
- Đôi khi, sự cố xảy ra do lỗi cấp phép. Trong trường hợp này, bạn cần sửa chữa quyền của ổ đĩa bằng cách đi tới tùy chọn “Tiện ích đĩa”, chọn ổ đĩa khởi động, sau đó nhấn vào tùy chọn quyền sửa chữa. Thoát khỏi Disk Utility, đăng xuất và đăng nhập lại bằng thông tin đăng nhập tài khoản quản trị viên. Hãy thử lại để xóa tài khoản người dùng không mong muốn.
- Không thể xóa một số tài khoản người dùng vì bạn không có quyền xử lý các thư mục và tệp do tài khoản khác tạo. Trong trường hợp này, trước tiên, hãy sở hữu tất cả các tệp dữ liệu đó trên hệ thống của bạn bằng cách thao tác các đặc quyền. Bạn sẽ sớm có thể xóa tài khoản người dùng không mong muốn.
Có nhiều phương pháp khác để giải quyết vấn đề; tuy nhiên, năm tùy chọn này hoạt động theo cách tiềm năng nhất và có thể đảm bảo bạn dễ dàng xóa các tài khoản người dùng không mong muốn khỏi hệ thống Mac.
Phần kết luận
Như vậy, bây giờ bạn đã có được thông tin đầy đủ về cách xóa tài khoản người dùng khỏi máy Mac. Tôi hy vọng bài viết này đã giải quyết được vấn đề của bạn và giờ đây bạn có thể quản lý các tài khoản mong muốn trên máy Mac của mình. Đảm bảo bạn sử dụng tài khoản quản trị viên để thực hiện tất cả các thay đổi lớn trong hệ thống; nếu không, bạn có thể gặp khó khăn khi thực hiện một số thao tác. Việc có số lượng tài khoản người dùng hạn chế trên Mac là một cách để nâng cao hiệu suất của nó và tránh những rắc rối hết lần này đến lần khác. Hoặc bạn có thể nhận được Trình dọn dẹp MacDeed dành cho MacBook của bạn để giữ cho máy Mac của bạn luôn sạch sẽ, nhanh chóng và an toàn.

