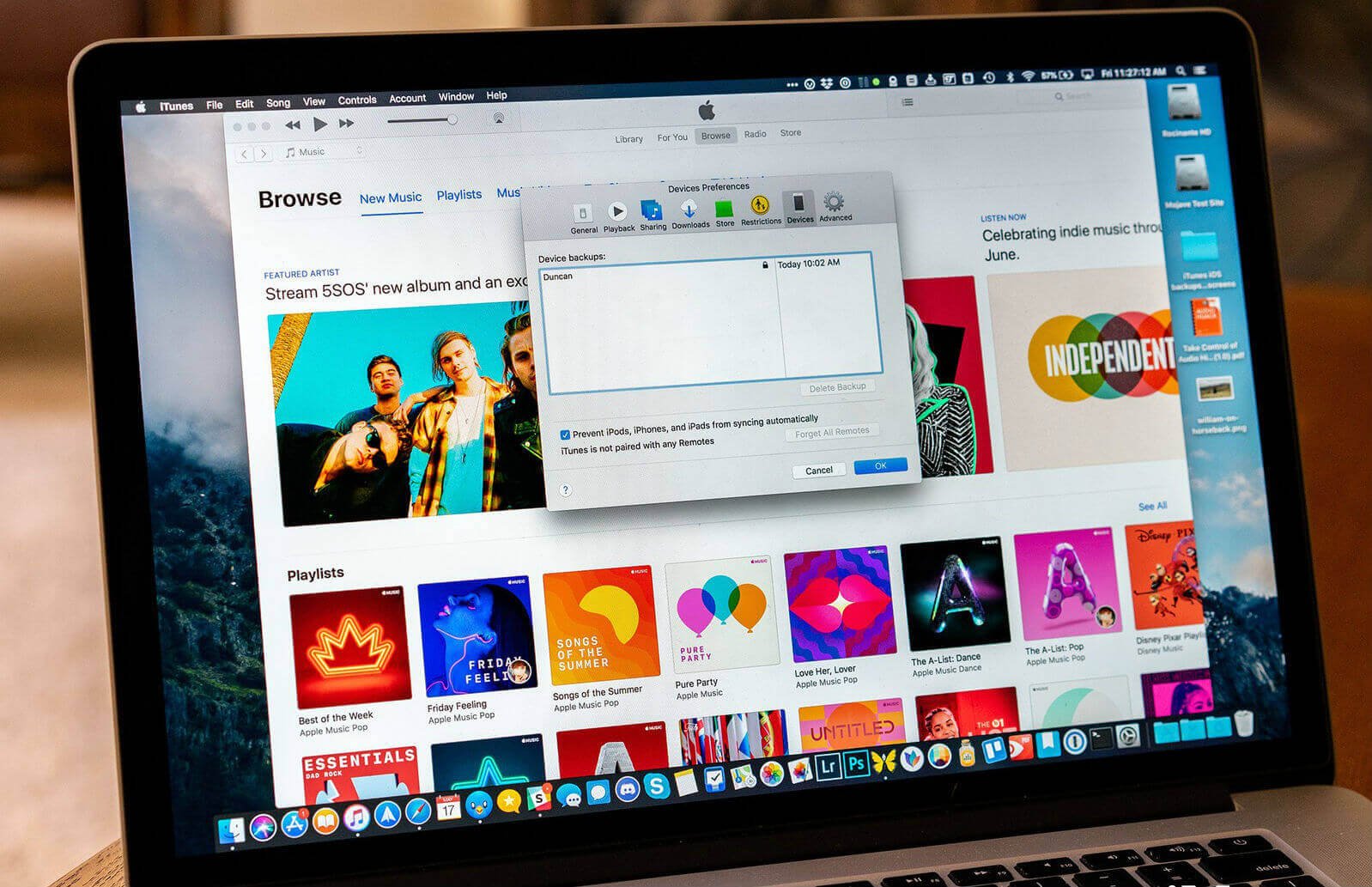Thông thường, sử dụng iTunes giúp thực hiện sao lưu cục bộ trên máy có thể điều khiển dễ dàng hơn. Mặc dù những bản sao lưu này thực sự tốt và chắc chắn có thể hữu ích nhưng chúng lại chiếm quá nhiều dung lượng trên máy Mac của bạn, đặc biệt nếu có quá nhiều bản sao lưu. Tuy nhiên, điều tốt là bạn có thể sớm xóa bản sao lưu dư thừa bằng iTunes. Bạn có thể dễ dàng loại bỏ các bản cập nhật phần mềm iOS không mong muốn sau khi sử dụng và do đó, giải phóng thêm dung lượng trên máy Mac của bạn .
Theo mặc định, iTunes sẽ sao lưu iPad, iPod hoặc iPhone ngay lập tức khi bạn đồng bộ hóa một trong hai thiết bị iOS với máy Mac. Bạn có thể khởi tạo thủ công từng bản sao lưu này trong iTunes khi chạy bản nâng cấp trên thiết bị iOS của mình hoặc thực hiện khôi phục. Bằng cách này, bạn có thể giữ một bản sao an toàn cho mọi dữ liệu trên iPhone của mình một cách dễ dàng. Tuy nhiên, khi dung lượng lưu trữ của iDevice tiếp tục tăng, điều tương tự cũng áp dụng cho kích thước của bản sao lưu. Điều đó có nghĩa là nếu bạn có nhiều đồng bộ hóa thiết bị trên máy Mac, điều này có thể được lưu trữ trong một lượng lớn dung lượng gigabyte. Và vì bạn cần đủ dung lượng cho nhiều tệp hơn mà bạn muốn đưa vào thiết bị iOS của mình, bạn cần giải phóng một số dung lượng mà các đồng bộ hóa này đã chiếm hết. Trong bài viết này, chúng tôi sẽ tiết lộ cho bạn cách xem và xóa bản sao lưu iPhone/iPad khỏi iTunes trên máy Mac để giải phóng đủ dung lượng lưu trữ.
Cách xóa bản sao lưu iPhone khỏi iTunes trên máy Mac
Nếu bạn muốn xem các bản sao lưu của iPhone/iPad/iPod trên máy Mac, hãy nhấp để mở menu iTunes và điều hướng thẳng đến iTunes > Tùy chọn > Thiết bị. Sau đó, bạn sẽ nhận được danh sách tên của từng thiết bị mà bạn đã đồng bộ hóa và sao lưu vào máy Mac, cũng như ngày bạn thực hiện lần sao lưu cuối cùng. Tuy nhiên, nếu bạn có nhiều thiết bị iOS có cùng tên hoặc có thể bạn không chắc mình đang tìm và muốn xóa bản sao lưu nào, chỉ cần kéo chuột hoặc con trỏ trên bàn di chuột qua các mục trong danh sách của bạn. Sau khi hoàn tất, bạn sẽ nhận được một cửa sổ hiển thị nhỏ cung cấp cho bạn thông tin về thiết bị, bao gồm số điện thoại được liên kết với thiết bị, số sê-ri và mọi thông tin khác liên quan đến thiết bị iOS.
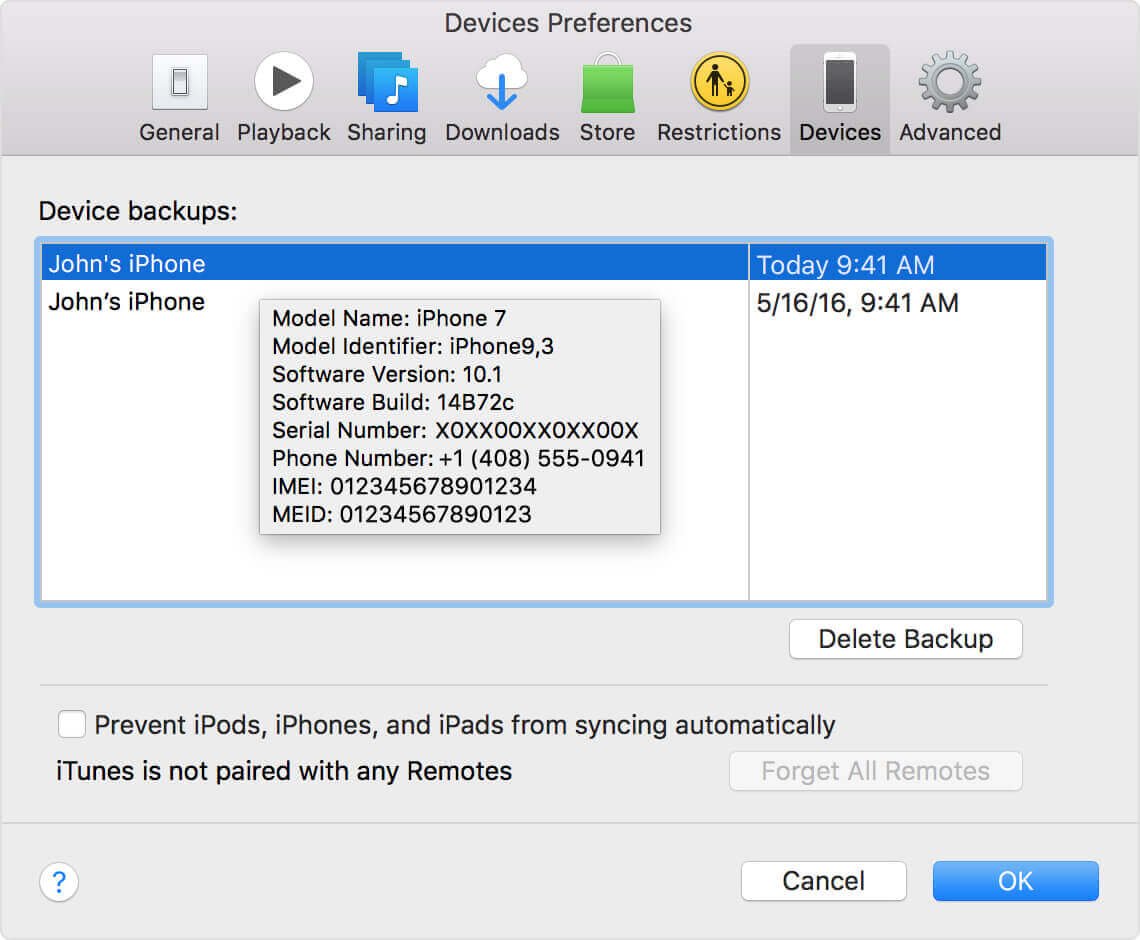
Khi bạn đã thấy điều này, thực tế chúng tôi sẽ chuyển sang OS X, nơi chúng tôi sẽ giải quyết cách xóa các tệp sao lưu trên macOS.
Cách xác định vị trí và xóa bản sao lưu iPhone trên máy Mac
Nếu bạn muốn kiểm tra kích thước bản sao lưu iPhone/iPad của mình, chỉ cần nhấp chuột điều khiển hoặc nhấp chuột phải vào bản sao lưu bạn muốn rồi chọn “Hiển thị trong Finder”. Bạn sẽ nhận được một cửa sổ Finder hiển thị các tệp sao lưu. Mặc dù bạn không thể đọc thông tin trong thư mục này nếu không có công cụ của bên thứ ba, tuy nhiên, bạn có thể sử dụng lệnh “Get-Info” để hiểu kích thước của bản sao lưu. Tuy nhiên, với iPhone Xs 256GB, bạn sẽ có kích thước sao lưu trên 50GB. Nếu bạn có nhiều thiết bị iOS có bản sao lưu có cùng kích thước. Bằng cách này, bạn có thể thấy nó tiêu tốn dung lượng trên ổ cứng máy Mac của bạn như thế nào.
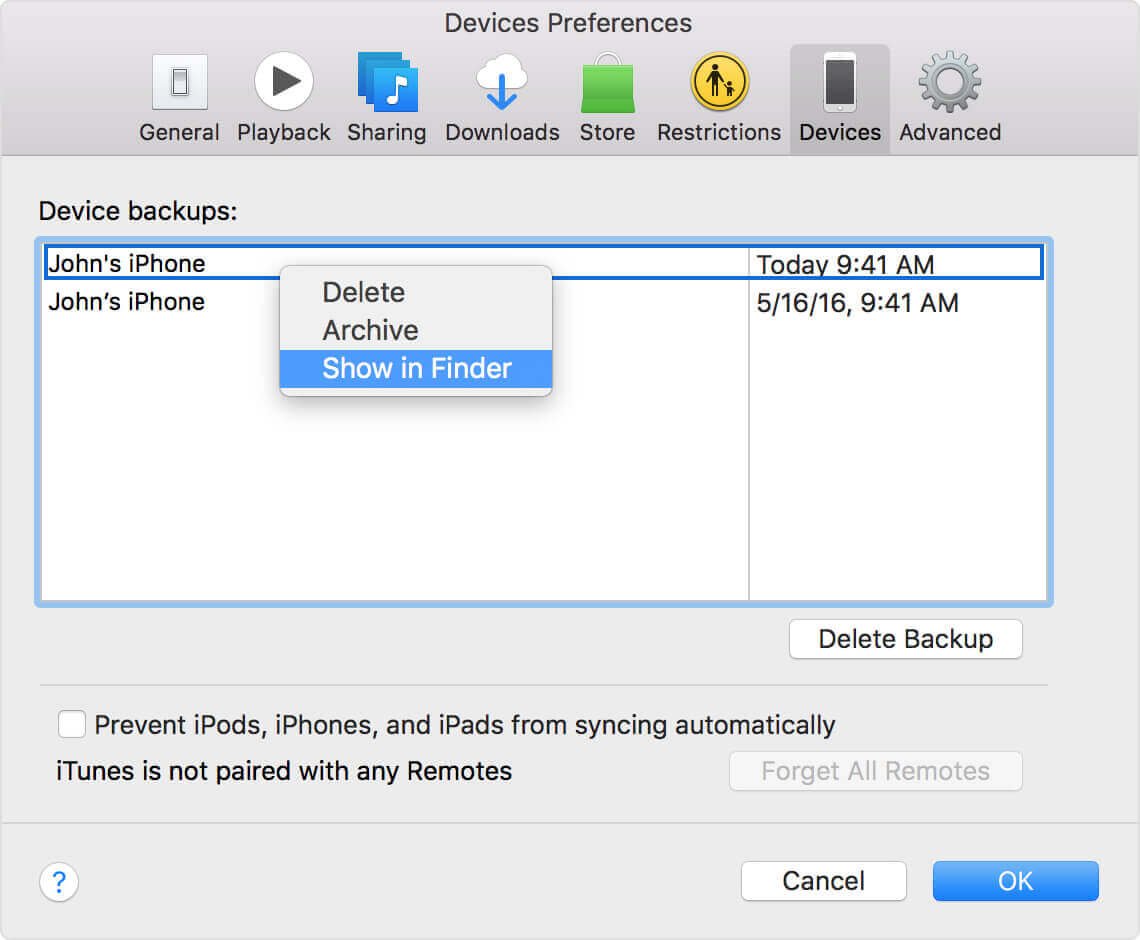
Để xóa tệp sao lưu, hãy quay lại cửa sổ Tùy chọn iTunes, chọn bất kỳ bản sao lưu nào trong danh sách iDevices và nhấp vào tùy chọn Xóa bản sao lưu. Bạn sẽ được yêu cầu xác nhận lựa chọn của mình từ iTunes. Sau khi hoàn tất, hãy nhấp vào nút Xóa để hiện thực hóa.
Cách xóa tệp cập nhật phần mềm iOS
Trên thư mục chính của bạn, điều hướng đến các tệp cập nhật iOS tại menu ~/Library/iTunes. Tuy nhiên, có các bản cập nhật phần mềm khác nhau cho các thiết bị khác nhau. Điều này có nghĩa là các tệp chương trình cơ sở khác nhau của iDevices được lưu giữ tại Cập nhật phần mềm tại nhà Thư viện/iTunes/iPad trong khi tìm kiếm các tệp tương tự cho iPhone tại trang chủ cho menu Cập nhật phần mềm Thư viện/iTunes/iPhone.
Cách xóa iTunes Junk trên máy Mac chỉ bằng một cú nhấp chuột
Vì bạn muốn xóa các bản sao lưu thiết bị iOS đã lỗi thời, các bản cập nhật phần mềm, các bản tải xuống iOS bị hỏng và các dữ liệu hỗ trợ khác trong iTunes, chúng tôi khuyên bạn nên thử Trình dọn dẹp MacDeed , đây là một ứng dụng Dọn dẹp mạnh mẽ dành cho Mac. Nó có thể xóa tất cả rác iTunes chỉ bằng một cú nhấp chuột.
Bước 1. Khởi chạy Mac Cleaner
Tải xuống Mac Cleaner và cài đặt nó. Sau đó khởi động nó.

Bước 2. Làm sạch iTunes rác
Sau khi khởi chạy Mac Cleaner, hãy chọn “iTunes Junk” và nhấp vào “Quét” để phân tích iTunes của bạn. Trước khi dọn dẹp rác iTunes, bạn có thể xem lại chi tiết để xác nhận những gì cần xóa.

Cách xóa bản sao lưu iPhone trên PC Windows
Trong trường hợp bạn cảm thấy khó xóa bản sao lưu iPhone trên máy Mac, bạn có thể chuyển nó sang nền tảng Windows và xóa bản sao lưu từ đó. Chỉ cần xóa nó khỏi thư mục gốc, sau đó đóng và mở lại trong cửa sổ Tùy chọn iTunes. Sau khi thực hiện xong việc này, bạn sẽ không còn tìm thấy bản sao lưu được liệt kê trong tab Thiết bị nữa.
Tại sao bạn có thể muốn xóa bản sao lưu iPhone trên iCloud?
Như đã nói ở trên, bản sao lưu thiết bị iOS tiêu tốn khá nhiều dung lượng trên máy tính của bạn, đặc biệt nếu bạn có nhiều thiết bị iOS được đồng bộ hóa trên PC hoặc Mac.
Nhiều người dùng không bao giờ nhìn vào Tùy chọn iTunes để theo dõi các bản sao lưu của họ và cuối cùng giữ lại các bản sao lưu cũ từ các thiết bị mà họ không còn sở hữu nữa. Hơn nữa, các bản sao lưu mới được tạo khi thiết bị được khôi phục, do đó, bạn cũng có thể vô tình có các bản sao lưu lặp đi lặp lại và không bao giờ có giá trị nữa.
Bằng cách xóa các bản sao lưu này khỏi iTunes, bạn có thể giải phóng dung lượng và sắp xếp lại danh sách sao lưu của mình, điều này giúp bạn dễ dàng biết nên chọn bản sao lưu nào khi kiểm tra hoặc thay đổi thiết bị. Bạn cũng có thể sử dụng các bản sao lưu iTunes gần đây làm quen với các bản sao lưu iCloud bằng cách thực hiện sao lưu thường xuyên lên đám mây và thỉnh thoảng lưu tất cả các bản sao lưu vào máy tính của mình.
Bất kể quy trình nào có vẻ lý tưởng đối với bạn, điều quan trọng cần lưu ý là việc xóa bản sao lưu iPhone khỏi iTunes không giống như xóa một tệp tiêu chuẩn trên máy tính của bạn. Bản sao lưu không được đặt trong Thùng rác hoặc Thùng rác và không thể khôi phục hiệu quả sau khi bị xóa. Sau đó, hãy thận trọng khi xử lý các bản sao lưu iDevices của mình, vì bạn có thể vô tình xóa tệp chính chứa thông tin iOS của mình trong trường hợp thiết bị bị mất hoặc có thể bị trục trặc.