”Có cách nào để khôi phục dữ liệu từ phân vùng bị mất hoặc bị xóa không?” – một câu hỏi từ Quora
Đúng! Có nhiều cách để khôi phục phân vùng đã xóa hoặc dữ liệu từ phân vùng đã xóa. Bạn có thể thử khôi phục phân vùng bị mất với sự trợ giúp của CMD. Nếu nó không hoạt động, bạn có thể sử dụng công cụ khôi phục mạnh mẽ để khôi phục dữ liệu từ phân vùng bị mất. Tuy nhiên, bạn nên khôi phục dữ liệu từ phân vùng bị mất trước khi cố gắng khôi phục phân vùng bị mất bằng CMD. Vì ngay cả khi bạn khôi phục thành công phân vùng bị mất bằng CMD, bạn vẫn có thể mất dữ liệu được lưu trong đó.
Phần 1. Một số lý do phổ biến khiến phân vùng bị mất hoặc bị xóa
Có nhiều lý do khác nhau khiến bạn có thể nhận được phân vùng đĩa bị mất hoặc bị hỏng. Nó có thể bị hỏng, có thể bị xóa hoặc bị hỏng. Dù lý do là gì thì cuối cùng, bạn sẽ mất phân vùng của mình và cần khôi phục phân vùng đã xóa.
Bảng phân vùng bị hỏng
Đó là bảng phân vùng trong đó người dùng có thể xem hoặc truy cập dữ liệu được lưu trữ trong phân vùng. Nếu bảng phân vùng bị mất, bị hỏng hoặc bị hỏng thì có thể bạn sẽ mất cả phân vùng và dữ liệu.
Xóa phân vùng ngẫu nhiên
Một khả năng mất phân vùng khác có thể xảy ra do lỗi của con người. Bạn có thể xóa nhầm một phân vùng trong khi quản lý ổ đĩa của mình hoặc bạn nhầm lẫn một phân vùng khác với phân vùng bạn đang cố xóa hoặc xóa bằng diskpart.
Định cỡ phân vùng không đúng
Windows cho phép bạn thay đổi kích thước phân vùng hoặc điều chỉnh kích thước phân vùng theo nhu cầu của bạn. Nhưng những tính năng này nhiều lần tỏ ra nguy hiểm. Nếu bạn không phải là chuyên gia, bạn có thể tăng kích thước phân vùng của mình sai cách, điều này có thể dẫn đến phân vùng bị hỏng hoặc bị mất.
Tắt hệ thống không đúng cách hoặc gặp sự cố
Tắt máy không đúng cách, tắt máy đột ngột, tắt máy thường xuyên hoặc gặp sự cố cũng có thể gây hại cho phân vùng của bạn. Những kiểu tắt máy như vậy gây hại nặng nề cho hệ thống của bạn và cũng có thể dẫn đến mất hoặc hỏng các phân vùng của bạn.
Phần 2. Làm thế nào để khôi phục phân vùng đã xóa bằng CMD?
Nếu bạn bị mất phân vùng hoặc vô tình xóa nó và đang tìm cách khôi phục phân vùng đã xóa, thì bạn có thể sử dụng CMD để đạt được điều đó. Đó là cửa sổ nhắc lệnh mà qua đó bạn có thể xử lý nhiều lệnh khác nhau và có thể khôi phục phân vùng đã xóa.
Thực hiện theo các bước để khôi phục phân vùng đã xóa trên windows bằng CMD:
Bước 1. Khi bạn ở Màn hình chính, hãy chuyển đến bảng tìm kiếm và tìm kiếm “cmd”. “Dấu nhắc lệnh” sẽ xuất hiện trong kết quả tìm kiếm. Đi đến tùy chọn Dấu nhắc Lệnh và nhấp vào nó để chạy CMD với tư cách quản trị viên để vào cửa sổ Dấu nhắc Lệnh.
Bước 2. Trong cửa sổ Dấu nhắc Lệnh, nhập lệnh “diskpart” và để nó xử lý.
Bước 3. Bây giờ, nhập lệnh “List Disk” và nhấn Enter để xử lý lệnh. Sau khi nhập lệnh, bạn sẽ thấy tất cả các đĩa Hệ thống được liệt kê trên cửa sổ.
Bước 4. Bây giờ, bạn cần gõ vào “Select Disk #” và nhấn Enter. (Bạn cần thay thế # bằng số đĩa của mình, ví dụ: Nếu đĩa của bạn là “Đĩa 2”, thì hãy ra lệnh “Chọn Đĩa 2).
Bước 5. Khi bạn thấy một dòng trên cửa sổ cho biết “Đĩa # hiện là Đĩa đã chọn”, thì bạn cần nhập lệnh “danh sách âm lượng”. Tất cả các tập sẽ được liệt kê. Bây giờ, đưa ra lệnh “chọn âm lượng #” và nhấn Enter. (Trong lệnh “Select Volume #,” “#” là số phân vùng bị mất.
Bước 6. Khi bạn thấy “Volume #” là âm lượng đã chọn, thì bạn cần nhập lệnh “gán chữ cái=#”. (# cần được thay thế bằng ký tự ổ đĩa có sẵn như G, F, v.v.)
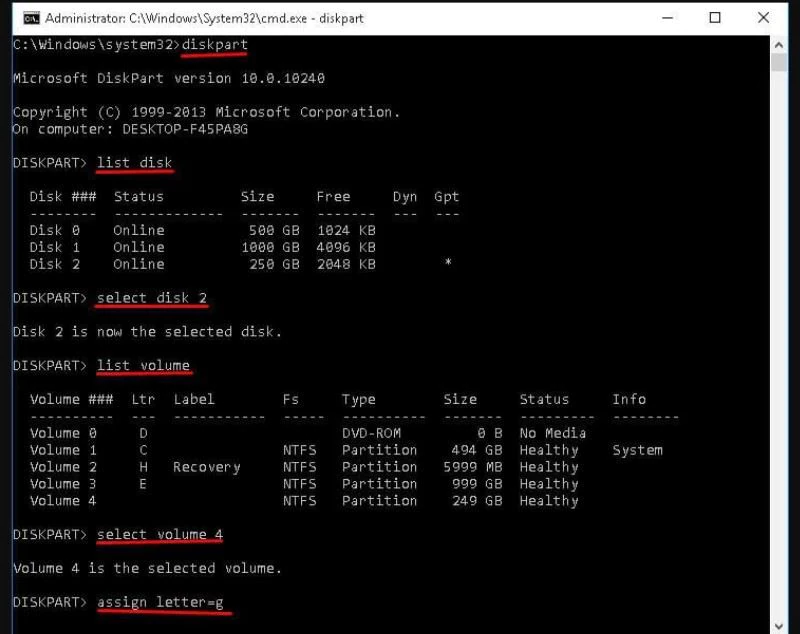
Đợi lệnh cuối cùng được xử lý. Sau khi hoàn tất, hãy thoát khỏi cửa sổ Dấu nhắc Lệnh và kiểm tra xem bây giờ bạn có thể truy cập vào phân vùng bị mất hay không.
Ghi chú: Trước tiên, bạn nên kiểm tra phân vùng bạn đã mất và ghi lại kích thước của nó trước khi tiến hành khôi phục bằng CMD. Tên của các phân vùng được liệt kê trong CMD có thể khác với tên trên hệ thống của bạn, do đó, cách duy nhất để xác định phân vùng phù hợp là xác định nó dựa trên kích thước của nó.
Phần 3. Khôi phục dữ liệu từ phân vùng đã xóa bằng công cụ Data Recovery
Nếu phương pháp khôi phục phân vùng đã xóa bằng CMD ở trên không thành công thì tất cả dữ liệu của bạn được lưu trữ trong phân vùng bị mất có thể có nguy cơ bị xóa vĩnh viễn. Trong trường hợp đó, bạn nên khôi phục dữ liệu từ phân vùng đã xóa càng sớm càng tốt. Không có tính năng nào trong Windows cho phép bạn khôi phục dữ liệu từ phân vùng đã bị xóa, bạn sẽ phải nhận trợ giúp từ một công cụ khôi phục mạnh mẽ.
Chúng tôi khuyên bạn nên sử dụng Phục hồi dữ liệu MacDeed nhờ các tính năng mạnh mẽ, quy trình khôi phục hiệu quả và độ tin cậy. Bạn có thể sử dụng MacDeed Data Recovery để khôi phục tất cả dữ liệu của mình từ phân vùng bị mất. MacDeed Data Recovery tương đối phải chăng và hiệu quả cao. Bạn có thể khôi phục tất cả dữ liệu của mình mà không cần nỗ lực nhiều bằng cách sử dụng MacDeed Data Recovery.
Phục hồi dữ liệu MacDeed - Cách tốt nhất để khôi phục dữ liệu từ phân vùng bị mất!
- Bạn có thể sử dụng tính năng Bootable Recovery để khôi phục dữ liệu từ hệ thống bị lỗi.
- Bạn có thể khôi phục dữ liệu từ phân vùng bị mất trên Windows và Mac.
- Bạn có thể khôi phục hơn 1000 loại tệp từ phân vùng bị mất hoặc bất kỳ vị trí nào khác.
- Bạn có thể khôi phục các tập tin bị mất khỏi phân vùng trên ổ lưu trữ vì bất kỳ lý do gì.
- Bạn có thể sử dụng Deep Scan nếu muốn khôi phục phân vùng bị mất mạnh mẽ hơn.
- Bạn có thể khôi phục dữ liệu từ phân vùng bị mất hoặc bất kỳ vị trí nào khác tùy theo loại tệp hoặc từ một thư mục cụ thể.
Dùng thử miễn phí Dùng thử miễn phí
Hướng dẫn sử dụng để khôi phục dữ liệu đã xóa khỏi phân vùng bị mất:
Bước 1. Sau khi cài đặt MacDeed Data Recovery trên hệ thống của bạn, chỉ cần khởi chạy công cụ. Trong cửa sổ đầu tiên, bạn sẽ thấy tất cả các phân vùng và ổ lưu trữ được liệt kê. Bạn cần chọn phân vùng bị mất để khôi phục dữ liệu từ đó. Chọn phân vùng bị mất và nhấp vào “Bắt đầu”.

Bước 2. Sau khi nhấp vào nút Bắt đầu, chương trình sẽ bắt đầu quét phân vùng bị mất của bạn để khôi phục tất cả dữ liệu được lưu trữ trong đó. Bạn có thể tạm dừng quá trình quét để tiếp tục nó một cách thuận tiện. Sau khi quét xong, tất cả dữ liệu sẽ được liệt kê trên cửa sổ. Nếu bạn không hài lòng với kết quả quét, bạn có thể chọn tùy chọn “Quét sâu” để bắt đầu quá trình quét mạnh mẽ hơn.

Bước 3. Sau khi quét khi bạn có tất cả các tệp được liệt kê trước mặt, bạn có thể tìm kiếm bất kỳ tệp cụ thể nào mà bạn muốn khôi phục hoặc bạn có thể chọn tất cả các tệp để khôi phục từ phân vùng bị mất. Bạn cũng có thể xem trước các tệp được liệt kê trước khi khôi phục để chỉ khôi phục những gì bạn cần. Bây giờ, khi bạn đã chọn các tập tin để khôi phục, hãy nhấp vào nút “Phục hồi”.

Bước 4. Bạn sẽ được yêu cầu chọn vị trí để khôi phục tất cả các tệp đã khôi phục và chọn một vị trí an toàn. Chọn một vị trí khác với phân vùng mà bạn đang khôi phục tệp và nhấp vào “OK”. Tất cả các tệp đã chọn của bạn sẽ được khôi phục từ phân vùng bị mất. Bây giờ bạn có thể điều hướng đến vị trí đã chọn và truy cập các tệp.
Phần kết luận
Bạn cần cố gắng khôi phục phân vùng đã xóa càng sớm càng tốt, bất kỳ sự chậm trễ nào cũng có thể làm tăng nguy cơ mất phân vùng và dữ liệu vĩnh viễn. Ngay cả khi bạn không thể thực hiện khôi phục phân vùng, ít nhất bạn cũng nên khôi phục dữ liệu quan trọng của mình từ phân vùng bị mất bằng cách sử dụng Phục hồi dữ liệu MacDeed .

