Thẻ SD được thiết kế để mở rộng dung lượng bộ nhớ cho các thiết bị cầm tay và di động, chẳng hạn như máy quay video kỹ thuật số, máy ảnh kỹ thuật số, máy nghe nhạc và điện thoại di động…Vì vậy, thẻ SD được sử dụng rộng rãi và rất có thể bất kỳ ai trong chúng ta cũng chỉ có một thẻ SD được lắp vào thiết bị của chúng tôi.
Chúng tôi sử dụng thẻ SD thường xuyên đến mức chúng tôi thường xuyên bị mất tệp từ thẻ SD vì nhiều lý do. Dù lý do là gì thì cũng không cần phải hoảng sợ. Với nhiều giải pháp sẵn có, chúng tôi sẵn sàng giúp bạn khôi phục các tệp đã xóa, đặc biệt là ảnh, từ Thẻ SD trên máy Mac.
Nội dung
Thủ thuật tốt nhất để khôi phục các tệp đã xóa từ thẻ SD trên máy Mac
Tất cả chúng tôi đều hy vọng điều đó không bao giờ xảy ra, nhưng chúng tôi vừa bị xóa nhầm các tệp thẻ SD trên máy Mac và bị mất chúng. Bạn có thể đã cố gắng tìm lại các tệp đã xóa khỏi Thùng rác Mac nhưng không tìm thấy gì vì các tệp thẻ SD đã xóa sẽ không được chuyển vào Thùng rác Mac giống như cách các tệp đã xóa trên ổ khởi động Mac được chuyển vào Thùng rác và có thể được đưa trở lại . Chúng tôi cần một công cụ khôi phục dữ liệu chuyên nghiệp để khôi phục các tệp đã xóa khỏi thẻ SD.
May mắn thay, có rất nhiều công cụ có sẵn và Phục hồi dữ liệu MacDeed là chương trình tốt nhất trong danh sách các chương trình khôi phục dữ liệu hàng đầu.
MacDeed Data Recovery giúp khôi phục dữ liệu dễ dàng, kết hợp quét nhanh và quét sâu để tìm các tệp bị xóa nhiều nhất từ cả thiết bị lưu trữ bên trong và bên ngoài, với đầy đủ các tính năng, như lọc tệp, xem trước tệp, khôi phục lên đám mây, v.v. lên và đơn giản hóa quá trình phục hồi tổng thể.
Nó cung cấp giải pháp khôi phục dữ liệu toàn diện nhất cho tất cả các loại tình huống mất dữ liệu: xóa, định dạng, hỏng hệ thống, nâng cấp hoặc hạ cấp hệ điều hành, phân vùng hoặc phân vùng lại, vi rút tấn công và các lý do đã biết hoặc chưa biết khác. Nó hỗ trợ khôi phục hơn 1000 loại tệp, bao gồm video, âm thanh, hình ảnh, tài liệu, email, kho lưu trữ hoặc các loại khác từ máy Mac, ổ cứng ngoài Mac, ổ USB, thẻ SD, trình phát đa phương tiện, v.v.
Dùng thử miễn phí Dùng thử miễn phí
Làm cách nào để khôi phục các tệp (ảnh) đã xóa từ thẻ SD trên máy Mac?
Bước 1. Tải xuống và cài đặt MacDeed Data Recovery.

Bước 2. Kết nối Thẻ SD với máy Mac của bạn bằng đầu đọc thẻ.
Bước 3. Chạy MacDeed Data Recovery và chọn Thẻ SD để bắt đầu quét.

Bước 4. Tất cả các file tìm thấy sẽ được liệt kê. Để khôi phục ảnh đã xóa khỏi thẻ SD trên máy Mac, bạn có thể đi tới Tất cả tệp >Ảnh, tìm kiếm theo tên ảnh và nhấp đúp vào ảnh để xem trước trước khi khôi phục.
Bước 5. Chọn tất cả các tệp bạn muốn khôi phục và nhấp vào Khôi phục để đưa chúng trở lại ổ đĩa cục bộ hoặc lên đám mây.

Dùng thử miễn phí Dùng thử miễn phí
Khôi phục tệp từ thẻ SD trên máy Mac bằng Terminal
Nói về việc khôi phục tập tin bằng Terminal, có thể bạn đang tự hỏi liệu nó có hoạt động không. Trên thực tế, chỉ với Terminal, bạn chỉ có thể khôi phục các tệp đã xóa từ thùng rác của máy Mac, bạn sẽ không thể khôi phục các tệp đã xóa từ Thẻ SD. Nhưng với sự trợ giúp của PhotoRec, chúng ta sẽ có thể làm được điều này.
PhotoRec là chương trình khôi phục dữ liệu nguồn mở dành cho người dùng Mac, nó sử dụng dòng lệnh để khôi phục hơn 400 loại tệp, từ ảnh, video và kho lưu trữ đến tài liệu. Nó không dễ sử dụng và dù không cần phải biết nhiều về dòng lệnh nhưng bạn cần phải nhập và di chuyển giữa các mã một cách cẩn thận, nếu có sai sót sẽ dẫn đến việc khôi phục không thành công.
Làm cách nào để khôi phục các tệp đã xóa từ thẻ SD trên máy Mac bằng Terminal?
- Tải xuống và cài đặt PhotoRec trên máy Mac của bạn.
- Lắp thẻ SD vào máy Mac của bạn hoặc kết nối với đầu đọc thẻ.
- Khởi chạy chương trình bằng Terminal, bạn cần nhập mật khẩu máy Mac để tiếp tục.

- Chọn Thẻ SD nơi bạn muốn khôi phục các tệp đã xóa trên máy Mac và nhấn Enter.

- Chọn loại phân vùng và nhấn Enter.
- Chọn Hệ thống tệp và nhấn Enter.
- Chọn thư mục đầu ra để lưu các tệp đã khôi phục từ thẻ SD và nhấn C để bắt đầu quá trình. Sau đó kiểm tra thư mục để xem ảnh Thẻ SD đã được khôi phục hoặc các tệp khác.

Bạn đang sử dụng thẻ SD nào? Nó cũng có phần mềm khôi phục dữ liệu
Bạn đang sử dụng nhãn hiệu thẻ SD nào? Nhiều khả năng bạn sẽ sử dụng một trong những thương hiệu sau: SanDisk, Lexar, Transcend, Samsung và Sony. Nếu Thẻ SD của bạn được sản xuất bởi các nhà sản xuất này thì bạn có thể tìm kiếm trên trang web chính thức của họ và kiểm tra xem họ có cung cấp phần mềm khôi phục dữ liệu cho các tệp bị mất trên Thẻ SD của bạn hay không. Ví dụ: SanDisk khuyên bạn nên sử dụng SanDisk Rescue để truy xuất dữ liệu. Ở đây chúng tôi sẽ lấy SanDisk làm ví dụ để khôi phục ảnh đã xóa từ Thẻ SD trên máy Mac. Chắc chắn, nó hỗ trợ khôi phục các tệp khác, như tài liệu, email, video, nhạc, cơ sở dữ liệu, kho lưu trữ, v.v.
Làm cách nào để khôi phục ảnh đã xóa từ thẻ SD trên máy Mac?
- Tải xuống và cài đặt SanDisk RescuePro Deluxe trên máy Mac của bạn.
- Lắp thẻ SD vào máy Mac của bạn hoặc kết nối với đầu đọc thẻ.
- Khởi chạy chương trình và chọn một hành động, ở đây chúng tôi chọn Khôi phục ảnh.

- Chọn Thẻ SD và nhấp vào Bắt đầu để bắt đầu quét.

- Xem trước ảnh và đặt chúng trở lại ổ đĩa cục bộ hoặc Thẻ SD của bạn.

Làm cách nào để khôi phục tệp từ thẻ SD trên máy Mac bằng bản sao lưu?
Nếu bạn có thói quen sao lưu tệp thường xuyên, cần lưu ý rằng chúng ta có thể khôi phục các tệp đã xóa khỏi Thẻ SD trên máy Mac bằng bản sao lưu.
Hầu hết người dùng Mac sẽ thích sao lưu các tệp bằng Time Machine hoặc lưu một bản sao trong iCloud, nếu đã thực hiện việc này, bạn có thể tham khảo các bước sau để khôi phục các tệp trên thẻ SD đã xóa.
Khôi phục tệp từ thẻ SD trên máy Mac bằng bản sao lưu Time Machine
- Kết nối ổ cứng ngoài mà bạn sử dụng để sao lưu tệp bằng Time Machine với máy Mac.
- Nhấp vào Menu Apple và đi tới Tùy chọn hệ thống> Cỗ máy thời gian.
- Hiển thị Time Machine trong menu và nhấp vào Enter Time Machine từ thanh menu.

- Chọn bản sao lưu mà bạn muốn khôi phục và nhấp vào Khôi phục.
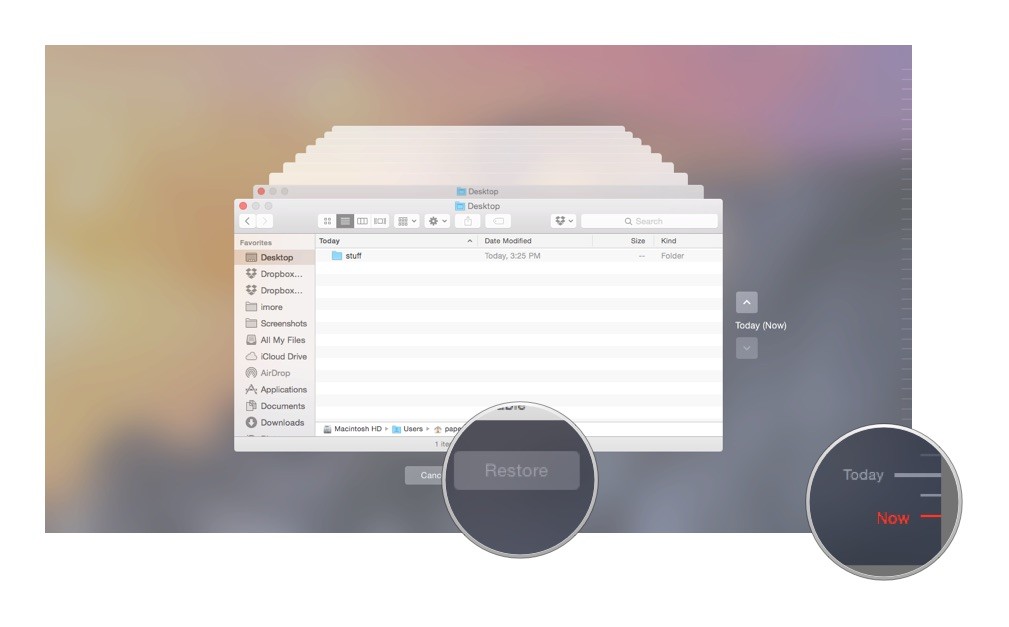
Khôi phục tệp từ thẻ SD trên máy Mac bằng bản sao lưu iCloud
- Đăng nhập vào tài khoản iCloud của bạn trên máy Mac.
- Kiểm tra các tệp sao lưu, chọn những tệp bạn đã xóa khỏi Thẻ SD, sau đó tải xuống và lưu lại vào Thẻ SD.
- Hoặc đi tới Cài đặt>Nâng cao>Khôi phục tệp nếu gần đây bạn đã xóa các tệp sao lưu. Chọn các tập tin đã xóa và nhấp vào Khôi phục để khôi phục các tập tin.

Câu hỏi thường gặp về Thẻ SD
Chuyển tập tin giữa các thẻ SD khác nhau
Sử dụng cách thích hợp để chuyển tập tin giữa các thẻ SD là cần thiết để đảm bảo dữ liệu trong thẻ. Đối với người dùng mac, nếu bạn sắp thực hiện việc này, trước tiên bạn nên chuẩn bị khe cắm Thẻ SD trên máy Mac hoặc đầu đọc/ghi thẻ SD có bán trên thị trường, sau đó làm theo hướng dẫn từng bước.
- Lắp thẻ SD vào khe cắm thẻ SD hoặc đầu đọc/ghi thẻ SD và mở Finder để truy cập thẻ.
- Đánh dấu dữ liệu và kéo nó vào màn hình nền.
- Đẩy thẻ SD đầu tiên ra và lắp thẻ SD thứ hai vào khe cắm hoặc đầu đọc/ghi.
- Sử dụng Finder, xác định vị trí và truy cập lại vào thẻ SD.
- Kéo dữ liệu từ máy tính để bàn sang thẻ SD thứ hai.
Sao lưu dữ liệu vào thẻ SD bằng máy Mac
Như chúng ta đã biết, ổ cứng truyền thống được cấu tạo từ những bộ phận chuyển động rất nhỏ. Điều duy nhất khiến thảm họa xảy ra là một trong những bộ phận đó bị trục trặc và nó sẽ che chắn tài liệu của bạn. Do đó, để tạo bản sao lưu thẻ SD, cách dễ dàng và đáng tin cậy là sử dụng một số phần mềm sao lưu.
Chắc chắn, nếu bạn muốn sử dụng máy Mac thay vì bất kỳ phần mềm sao lưu nào khác, bạn cũng có thể nhận ra điều này bằng cách thực hiện theo các bước dưới đây.
- Lắp thẻ của bạn vào đầu nhận thẻ và sau đó nhấp vào “Ứng dụng” > “Tiện ích” > “Tiện ích đĩa”.
- Chọn thẻ SD của bạn và nhấp vào “Hình ảnh mới”.
- Trong cửa sổ tùy chọn lưu tiếp theo, đặt tên và vị trí cho bản sao lưu của bạn rồi để “Disk Utility” chạy. Sau một thời gian, .dmg (ảnh đĩa) đã hoàn thành sẽ được hiển thị trên màn hình nền. Bây giờ nó có thể được sao chép và lưu làm bản sao lưu cho thẻ SD của bạn.
Định dạng an toàn thẻ SD của bạn trên máy Mac
Nói chung, lý do chính để định dạng thẻ SD cụ thể là để tạo đĩa khởi động có khả năng khởi động, đĩa chứa hệ điều hành mà bạn chạy từ đó. Máy Mac có thể đọc và ghi vào thẻ SD được định dạng cho hầu hết mọi thiết bị nhưng bạn có thể muốn định dạng lại thẻ SD để thay đổi khả năng tương thích hoặc xóa mọi thứ và bắt đầu lại. Sau khi kết nối thẻ với máy Mac và sao lưu các tệp quan trọng vào ổ cứng của máy Mac, bạn có thể làm theo các bước để định dạng thẻ SD trên máy Mac một cách an toàn.
- Nhấp vào “Ứng dụng” > “Tiện ích” > “Tiện ích đĩa” hoặc sử dụng “Shift + Command + U” từ Finder. Chọn thẻ SD của bạn từ danh sách ổ đĩa được gắn ở bên trái.
- Chọn ”Xóa” từ các tùy chọn ở đầu phần chính của cửa sổ.
- Tìm định dạng bạn muốn từ menu thả xuống rồi nhấp vào nút "Xóa" ở phía dưới để bắt đầu định dạng.
Phần kết luận
Nếu không có bản sao lưu cho các tệp đã xóa trên thẻ SD của bạn, cách tốt nhất để khôi phục chúng là sử dụng chương trình khôi phục dữ liệu chuyên nghiệp như Phục hồi dữ liệu MacDeed , nó thiết kế một giải pháp toàn diện cho việc mất dữ liệu khác nhau từ Thẻ SD, USB, trình phát đa phương tiện, ổ cứng ngoài và các thiết bị lưu trữ khác kết nối với máy Mac.

