Tôi có thể khôi phục tập tin bị ghi đè không? Tôi đang sử dụng Word 2011 cho Mac. Hôm qua, trước khi đóng một tài liệu mà tôi đang làm việc và lưu trong hai ngày, tôi đã vô tình dán văn bản không liên quan lên toàn bộ tài liệu, lưu nó và thoát ra. Có khả năng Word lưu trữ lịch sử "sửa đổi", tương tự như Google Docs không? Hay công việc của tôi vừa biến mất? Cảm ơn nhiều!
Làm cách nào để khôi phục các tập tin bị ghi đè trên ổ USB?
Tôi đã sao chép nhiều ảnh và dán vào USB, nhưng nó nhắc tôi thay thế một số tệp vì chúng có cùng tên tệp, tôi chấp nhận mà không nhận thấy mình đã thay thế sai tệp.
Nếu bạn đang ở trong tình huống tương tự và đang tìm giải pháp để khôi phục các tệp bị ghi đè, bài đăng này có thể giúp ích.
Tại sao có thể khôi phục các tập tin bị ghi đè?
Thứ nhất, khi một tệp bị ghi đè, điều đó có nghĩa là miền từ tính được từ hóa lại, nhưng vẫn có khả năng vẫn còn một số dấu vết từ hóa còn sót lại và do đó cho phép khôi phục một phần các tệp bị ghi đè.
Thứ 2, không ai chắc chắn 100% rằng nếu tệp thực sự bị ghi đè, có thể tệp “bị ghi đè” bị từ hóa sang không gian khác thay vì không gian ban đầu.
Vì vậy, vẫn có khả năng khôi phục các tập tin bị ghi đè. Và ở đây chúng tôi tiếp tục giới thiệu một số giải pháp khả thi để khôi phục các tệp đã thay thế trên máy Mac hoặc máy tính Windows.
Mẹo: Không đảm bảo 100% rằng các tệp bị ghi đè có thể được khôi phục bằng các phương pháp sau, nhưng đáng để thử.
Làm cách nào để khôi phục tập tin bị ghi đè trên máy Mac?
Khôi phục các tệp bị ghi đè trên máy Mac từ Time Machine
Theo mặc định, Time Machine tạo bản sao lưu của các tệp trên ổ cứng cục bộ của máy Mac đã chọn nếu được bật. Và bạn có thể khôi phục tập tin về phiên bản cũ hơn. Thực hiện theo các bước bên dưới để khôi phục các tệp bị ghi đè trên máy Mac thông qua Time Machine.
- Nhấp vào biểu tượng Time Machine trên thanh menu và chọn “Enter Time Machine”.
- Sau đó chọn thời gian và tìm tệp bị ghi đè mà bạn muốn khôi phục tại thời điểm đó;
- Nhấn vào nút “Khôi phục” để khôi phục các phiên bản cũ hơn của tệp bị ghi đè.
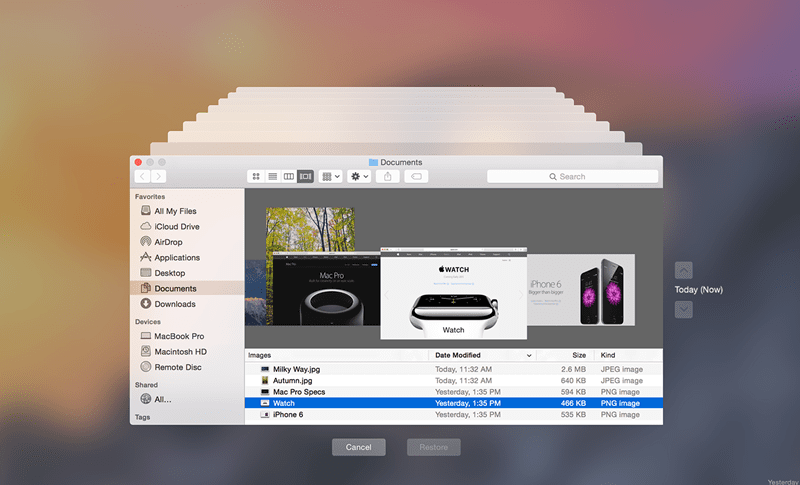
Khôi phục các tập tin bị ghi đè trên Mac thông qua MacDeed Data Recovery
Phục hồi dữ liệu MacDeed là một chương trình được thiết kế để khôi phục các tệp đã bị xóa vĩnh viễn hoặc các tệp bị ghi đè từ ổ đĩa trong hoặc ngoài của máy Mac, từ thẻ nhớ, trình phát video/âm thanh, v.v. chỉ bằng vài cú nhấp chuột.
Và nó đã giành được một lượng lớn người dùng nhờ hiệu suất vượt trội như sau:
- Tỷ lệ khôi phục tập tin thành công cao;
- Áp dụng cho các tình huống khác nhau: vô tình xóa, vận hành không đúng cách, hình thành, đổ rác, v.v;
- Hỗ trợ khôi phục nhiều loại tài liệu, chẳng hạn như ảnh, video, âm thanh, v.v;
- Hỗ trợ các thiết bị lưu trữ khác nhau;
- Xem trước các tập tin có thể phục hồi trong quá trình quét để nâng cao hiệu quả phục hồi;
- Hồ sơ quét lịch sử có thể theo dõi để tránh quét lặp lại.
Dùng thử miễn phí Dùng thử miễn phí
Các bước khôi phục file bị ghi đè trên Mac:
- Tải xuống và cài đặt MacDeed Data Recovery trên Mac, sau đó chạy nó.
- Chọn phân vùng chứa các tập tin bị ghi đè của bạn, sau đó nhấp vào “Quét”.

- Xem trước các tệp sau khi quét và chọn, sau đó nhấp vào “Phục hồi” để tìm lại các tệp bị ghi đè trên máy Mac của bạn.

Dùng thử miễn phí Dùng thử miễn phí
Cách khôi phục tập tin bị ghi đè trên Windows
Khôi phục các tập tin bị ghi đè trên Windows bằng System Restore
Khôi phục hệ thống Windows cho phép người dùng hoàn nguyên về trạng thái hoạt động trước đó bằng cách tạo “Điểm khôi phục” và khôi phục về Điểm khôi phục trước đó. Điểm khôi phục đề cập đến ảnh chụp nhanh của tệp hệ thống, sổ đăng ký, tệp chương trình và ổ đĩa cứng của bạn.
Theo mặc định, Khôi phục Hệ thống được bật cho ổ đĩa hệ thống của bạn (C:) và tự động tạo điểm khôi phục mỗi tuần một lần. Vì vậy, nếu các tệp của bạn nằm trên ổ đĩa hệ thống thì bạn có cơ hội khôi phục các tệp bị ghi đè. Các tệp và tài liệu cá nhân cũng có thể được khôi phục về phiên bản cũ hơn với điều kiện bạn đã bật tính năng bảo vệ Khôi phục Hệ thống trên ổ đĩa theo cách thủ công. Dưới đây là các bước để khôi phục các tập tin bị ghi đè trên Windows 10, 8, 8.1, v.v.
Bước 1. Mở Bảng điều khiển trên máy tính Windows của bạn, sau đó nhấn vào “Hệ thống và bảo mật”.
Bước 2. Chọn Hệ thống trên cửa sổ và điều hướng đến tab Bảo vệ hệ thống.
Bước 3. Nhấn vào “Khôi phục hệ thống…” và nhấp vào “Tiếp theo”.

Bước 4. Sau đó, bạn sẽ thấy danh sách các điểm khôi phục. Chọn điểm khôi phục bạn muốn quay lại.
Bước 5. Nhấn vào “Quét các chương trình bị ảnh hưởng” và nó sẽ hiển thị cho bạn thông tin chi tiết về những gì sẽ bị xóa và những gì có thể được khôi phục.

Bước 6. Cuối cùng, nhấp vào “Tiếp theo” và xác nhận. Quá trình khôi phục sẽ bắt đầu. Hãy kiên nhẫn chờ đợi cho đến khi nó kết thúc.
Khôi phục các tệp bị ghi đè trên Windows từ phiên bản trước
Phương pháp này chỉ hoạt động trong Windows 7.
- Nhấp chuột phải vào tệp đã thay thế tệp bạn muốn và chọn “Khôi phục các phiên bản trước”.
- Sau đó, bạn sẽ thấy danh sách các phiên bản tệp có Tên, Dữ liệu được sửa đổi và Vị trí.
- Chọn phiên bản bạn muốn khôi phục và nhấp vào “Sao chép” để sao chép và dán nó sang nơi khác. Bạn cũng có thể nhấp vào “Khôi phục” để khôi phục các tập tin bị ghi đè.

Khôi phục các tập tin bị ghi đè trên Windows thông qua MacDeed Data Recovery
Phục hồi dữ liệu MacDeed là một phần mềm khôi phục dữ liệu miễn phí có thể giúp khôi phục các tệp đã bị xóa, bị mất, định dạng và ghi đè từ máy tính Windows, ổ USB, thẻ SD, v.v. Nó có thể khôi phục ảnh, âm thanh, tài liệu, video và nhiều tệp khác.
Dùng thử miễn phí Dùng thử miễn phí
Bước 1. Cài đặt và mở MacDeed Data Recovery trên PC của bạn.
Bước 2. Chỉ định vị trí tệp, sau đó nhấp vào “Quét” để tiếp tục quét.

Bước 3. Sau khi quá trình quét kết thúc, tất cả các tệp được tìm thấy sẽ được hiển thị dưới dạng hình thu nhỏ, hãy chọn những tệp bạn muốn khôi phục.

Bước 4. Nhấp vào “Phục hồi” để tìm lại các tập tin bị ghi đè.

Phần kết luận
Mặc dù rất khó để khôi phục một tập tin bị ghi đè hoặc bị thay thế nhưng vẫn có thể thực hiện được. Tất nhiên, nếu bạn muốn tránh rắc rối với các tệp bị ghi đè, hãy luôn có bản sao lưu cho các tệp quan trọng của mình và hãy cẩn thận mỗi khi bạn làm việc với các tệp đó. Và nếu bạn ghi đè lên một số tệp, hãy thử một phần mềm khôi phục dữ liệu để khôi phục nó.

