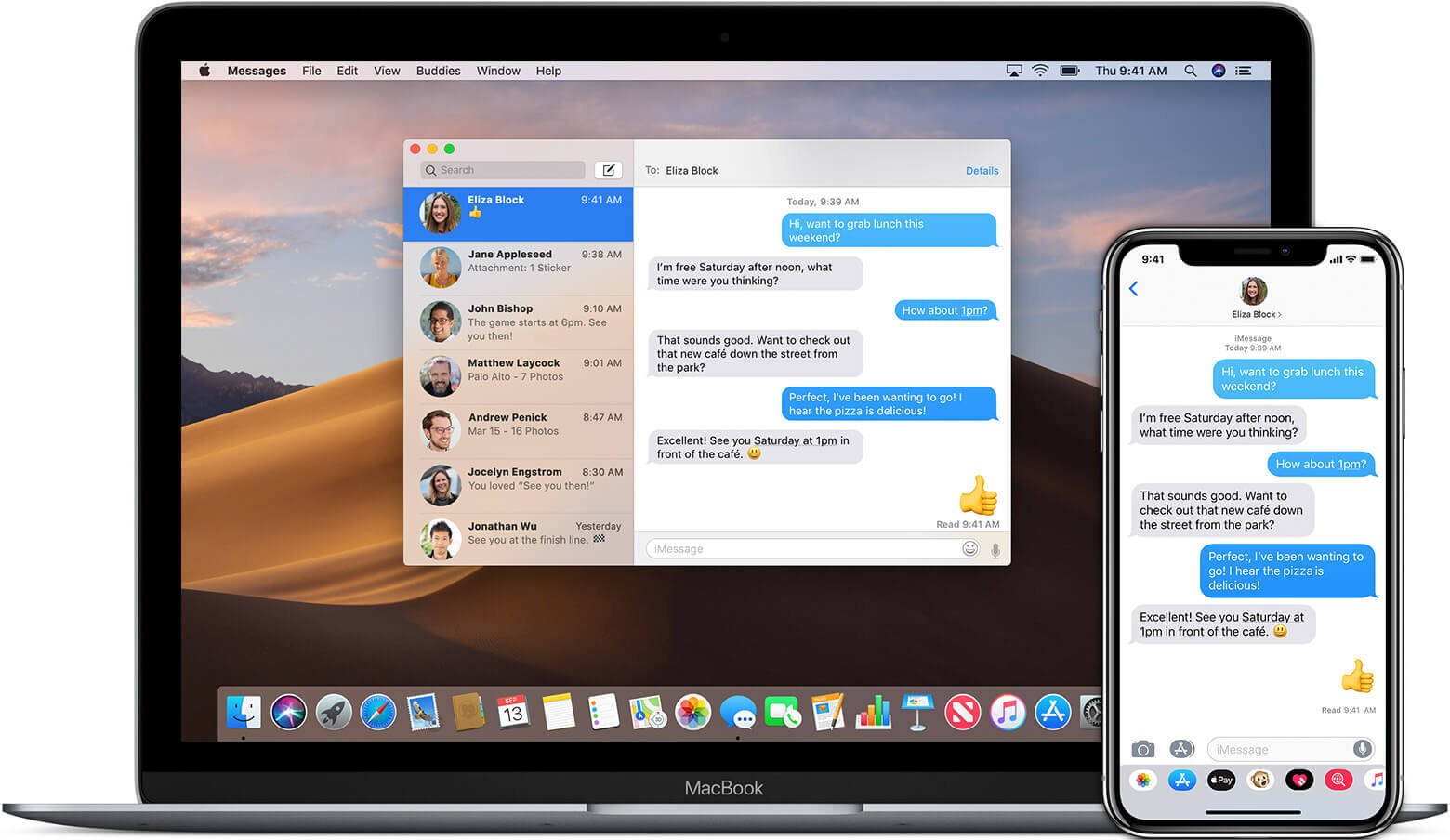
Tin nhắn văn bản là cách thuận tiện nhất để mọi người liên lạc hoặc giữ liên lạc. Bạn có thể nhận được một tin nhắn SMS thú vị từ bạn bè hoặc gửi một MMS sống động cho người yêu của mình. Sẽ có một số lượng lớn tin nhắn trên điện thoại di động của mọi người và bạn sẽ luôn lưu giữ những tin nhắn quan trọng trên điện thoại của mình. Nếu bạn có iPhone và máy tính Mac, bạn có thể nảy ra ý tưởng đồng bộ hóa tin nhắn từ iPhone sang Mac để có thể sao lưu iPhone SMS, MMS và iMessages.
Cách đồng bộ tin nhắn từ iPhone sang Mac bằng iCloud
Đối với hầu hết người dùng iPhone, họ sẽ yêu thích iMessages vì họ có thể giao tiếp với bạn bè, gia đình hoặc bạn cùng lớp thông qua Apple ID nếu tất cả họ đều là người dùng iPhone. Nếu máy Mac của bạn được cập nhật lên Mac OX 10.11 Yosemite trở lên, cũng như phiên bản iOS của iPhone là iOS 8.2.1 trở lên, bạn có thể đồng bộ hóa Tin nhắn/iMessages từ iPhone với Mac thông qua cùng một tài khoản iCloud. Bạn có thể xem tất cả tin nhắn văn bản đã gửi hoặc nhận trên máy Mac.
Phần 1. Đăng nhập iCloud trên iPhone và Mac
- Đối với iPhone, hãy đi tới Cài đặt -> Nhấn vào ID Apple của bạn. Đăng nhập iCloud bằng ID Apple của bạn.
- Đối với Mac, đi tới Tùy chọn hệ thống -> chạm vào iCloud và đăng nhập tài khoản iCloud của bạn bằng cùng một ID Apple.
- Khởi chạy ứng dụng Tin nhắn trên máy Mac của bạn. Nhấp vào “Tin nhắn” trên đầu thanh menu và chọn “Tùy chọn”.
- Chọn tab iMessages và đảm bảo bạn đã đăng nhập cùng một ID Apple.
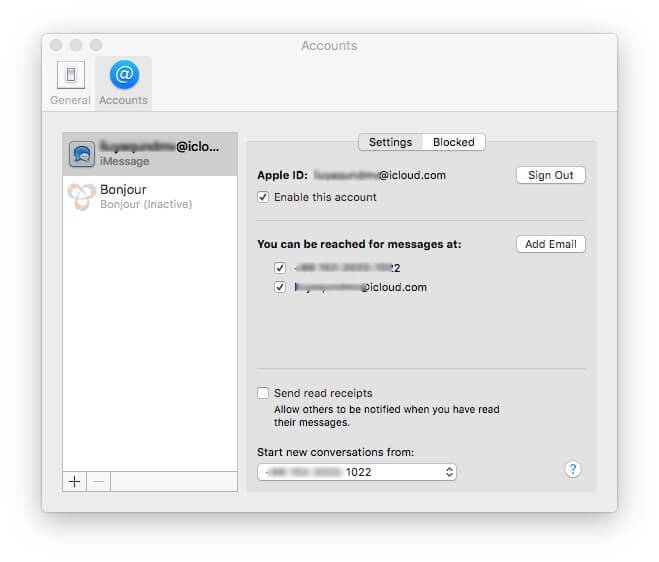
Phần 2. Đồng bộ tin nhắn từ iPhone sang Mac
- Chọn “Tin nhắn” trong Cài đặt trên iPhone của bạn. Và sau đó nhấn vào “Gửi và nhận”.
- Đảm bảo rằng bạn đã thêm ID Apple và số điện thoại của mình vào danh sách “BẠN CÓ THỂ LIÊN HỆ BẰNG TIN NHẮN TẠI”.
- Quay lại “Tin nhắn” và nhập vào “Chuyển tiếp tin nhắn văn bản”. Bật thiết bị Mac của bạn.
Sau khi làm theo các bước này, bạn có thể xem tất cả tin nhắn mới đã nhận và gửi trên máy Mac của mình.
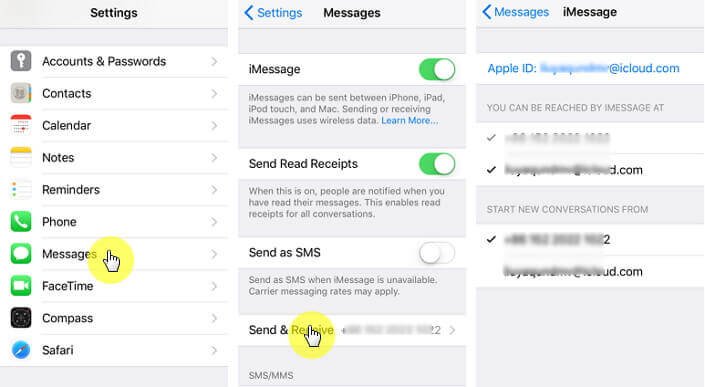
Cách chuyển tin nhắn từ iPhone sang Mac mà không cần iCloud
Vì bạn muốn chuyển không chỉ iMessages mà còn cả tin nhắn văn bản, MMS và tệp đính kèm từ iPhone sang Mac, Chuyển iPhone cho Mac là công cụ tốt nhất giúp bạn lưu tin nhắn vào máy Mac. Bạn có thể chọn lọc các tin nhắn và xuất iPhone SMS sang máy Mac dưới dạng tệp TXT, PDF hoặc HTML. iPhone Transfer cho Mac tương thích tốt với iPhone 11 Pro Max/11 Pro, iPhone Xs Max/Xs/XR, iPhone X Max/X, iPhone 8/8 Plus và các mẫu iPhone khác. Bạn có thể làm theo hướng dẫn từng bước dưới đây.
Bước 1. Khởi chạy iPhone Transfer
Tải xuống iPhone Transfer và khởi chạy nó.
Dùng thử miễn phí
Bước 2. Kết nối thiết bị iOS của bạn
Kết nối iPhone/iPad của bạn với máy Mac. Nó sẽ được phát hiện tự động.
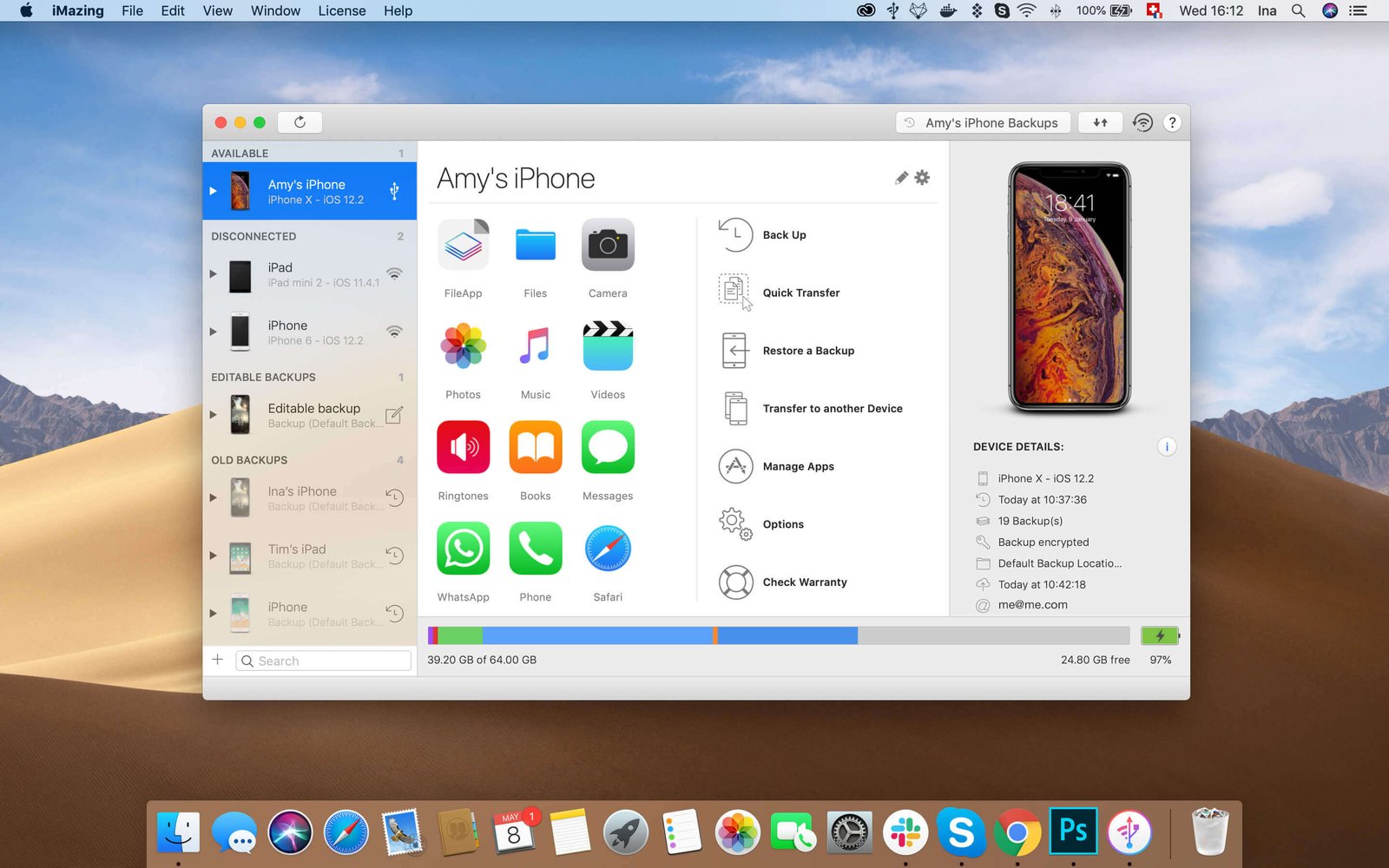
Bước 3. Chọn SMS và chuyển khoản
Khi thiết bị iOS của bạn được hiển thị trong Mac iPhone Transfer, hãy chọn “Tin nhắn” ở thanh bên trái. Bạn có thể chọn tin nhắn bạn muốn và xuất tin nhắn hoặc tệp đính kèm sang Mac.
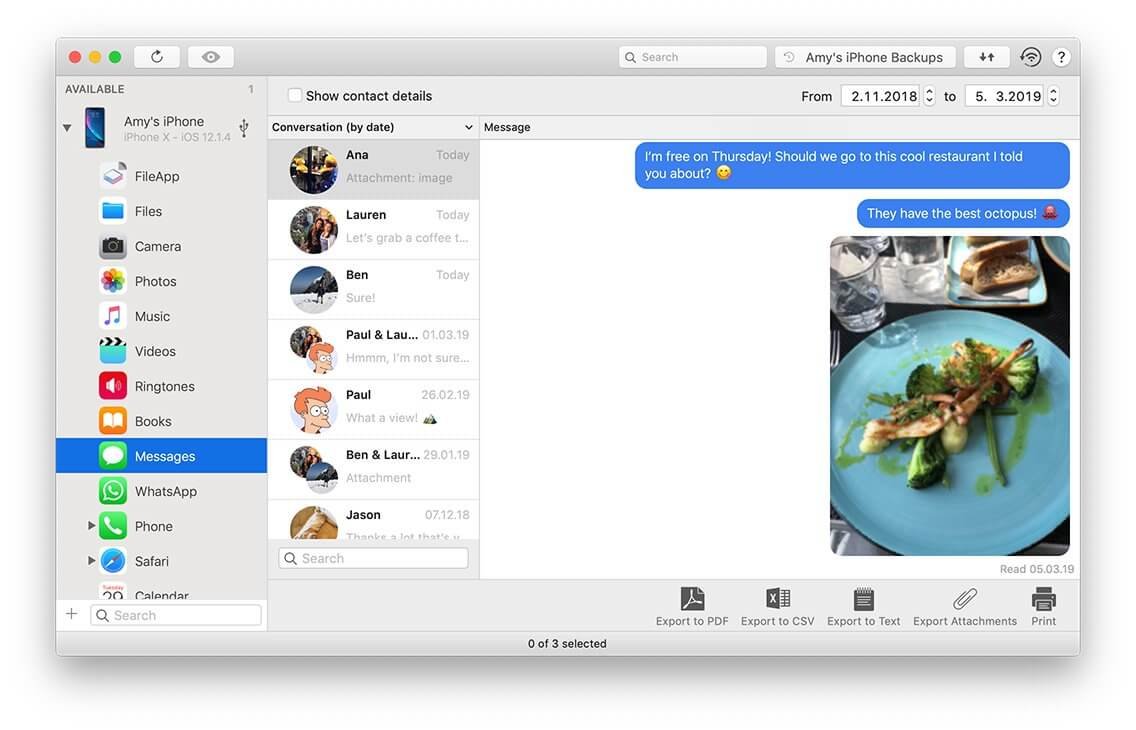
Với một vài bước, bạn đã đồng bộ hóa các tin nhắn bạn muốn với máy Mac một cách dễ dàng thông qua Mac iPhone Transfer.
Chuyển iPhone Mac
là một ứng dụng quản lý iPhone tuyệt vời để bạn chuyển và quản lý iPhone, iPad và iPod của mình. Bạn cũng có thể sao lưu tất cả dữ liệu iPhone trên máy Mac để tránh bị mất chúng.
Dùng thử miễn phí
