Ngày nay khi muốn liên lạc với ai đó, cách trực tiếp nhất vẫn là gọi điện thoại cho người đó. Bạn phải muốn giữ tất cả danh bạ trên iPhone của mình một cách an toàn và bạn không muốn mất bất kỳ danh bạ nào trong số đó. Nhưng điều gì đó luôn xảy ra và nếu danh bạ của bạn biến mất, điều đó sẽ khiến bạn buồn. Trong trường hợp này, bạn có thể chuyển danh bạ của mình từ iPhone sang Mac để sao lưu danh bạ iPhone. Ở đây chúng tôi cung cấp hai cách hiệu quả để chuyển danh bạ iPhone sang máy Mac. Bạn có thể thử chúng.
Nội dung
Cách chuyển danh bạ từ iPhone sang Mac qua iCloud
Nếu bạn đang sử dụng iCloud để sao lưu dữ liệu iPhone hoặc muốn lưu danh bạ iPhone trong ứng dụng Danh bạ trên máy Mac, bạn có thể làm theo cách này để đồng bộ hóa danh bạ iPhone với máy Mac.
Bước 1. Bật iCloud Drive
Trước tiên, hãy đảm bảo bạn đăng nhập bằng ID Apple trên iPhone của mình. Bạn có thể đi tới Cài đặt > iCloud để bật Danh bạ.

Bước 2. Đồng bộ hóa danh bạ iPhone với iCloud
Sau đó, đi tới cài đặt iCloud để bật đồng bộ hóa Danh bạ.
Bước 3. Xem Danh bạ iPhone trên máy Mac
Bạn có thể khởi chạy ứng dụng iCloud trên máy Mac để đảm bảo tùy chọn Danh bạ của bạn được bật. Nếu không, hãy kích hoạt nó. Sau đó, bạn có thể xem tất cả danh bạ iPhone trên ứng dụng Danh bạ trên máy Mac. Nếu muốn xuất danh bạ iCloud của mình, bạn có thể xuất chúng sang vCard trên máy Mac.
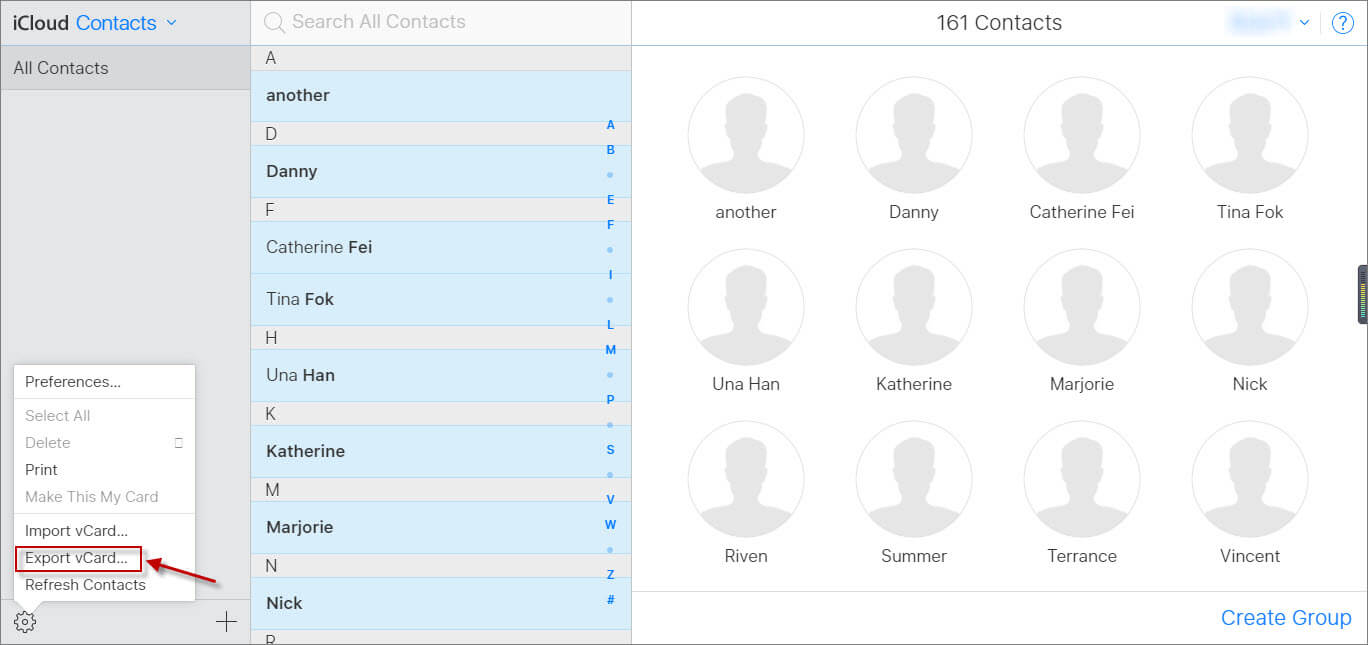
Cách chuyển danh bạ từ iPhone sang Mac mà không cần iCloud
Nếu bạn muốn đồng bộ hóa danh bạ từ iPhone sang Mac mà không cần iCloud hoặc bạn muốn xem Danh bạ iPhone của mình trên máy Mac, bạn nên thử Chuyển MacDeed iOS , là phần mềm mạnh mẽ để truyền/quản lý/sao lưu dữ liệu iPhone một cách dễ dàng, bao gồm iPhone 14, iPhone 14 Pro và iPhone 14 Pro Max. Và nó hỗ trợ tất cả các mẫu máy Mac, như MacBook Pro, MacBook Air, Mac mini và iMac. Bạn có thể chuyển danh bạ iPhone sang máy Mac chỉ bằng vài cú nhấp chuột và tiết kiệm thời gian. Chỉ cần tải về và dùng thử!
Bước 1. Kết nối iPhone với máy Mac
Đầu tiên, kết nối iPhone của bạn với máy Mac. Và sau đó khởi chạy iOS Transfer.

Bước 2. Chọn Danh bạ iPhone
Sau khi khởi chạy iOS Transfer, nó sẽ tự động phát hiện iPhone của bạn. Và bạn có thể chọn Danh bạ ở bên trái. Sau đó chọn danh bạ bạn muốn chuyển sang máy Mac.

Bước 3. Xuất danh bạ từ iPhone
Giờ đây, bạn có thể chọn “Xuất sang vCard”, “Xuất sang Excel” hoặc “Xuất sang CSV” để chuyển danh bạ iPhone của bạn sang máy Mac. MacDeed iOS Transfer có thể giúp bạn xuất danh bạ iPhone dưới dạng tệp vCard, Excel và CSV.
Dùng thử miễn phí Dùng thử miễn phí
Nếu muốn chuyển iPhone sang máy Mac, bạn có thể dễ dàng xuất danh bạ iPhone của mình thông qua iCloud hoặc MacDeed iOS Transfer. So với iCloud, Chuyển MacDeed iOS có thể giúp bạn chuyển tin nhắn từ iPhone sang Mac, xuất ảnh iPhone, sao lưu WhatsApp cho iPhone, v.v. Và nó thậm chí có thể sao lưu tất cả dữ liệu iPhone của bạn chỉ bằng một cú nhấp chuột để bảo vệ dữ liệu iPhone của bạn. Đây là công cụ quản lý iPhone tốt nhất mà bạn nên thử.

